Hàm UPPER trong Excel giúp chuyển đổi chữ thường thành chữ in hoa, giúp bạn làm việc hiệu quả hơn. Nếu bạn chưa biết cách sử dụng hàm này, hãy đọc tiếp bài viết sau để hiểu rõ hơn về hàm UPPER cũng như cách áp dụng nó.
I. Khám phá về hàm UPPER và ứng dụng trong Excel
Hàm UPPER giúp biến chữ thường thành chữ in hoa.
Ứng dụng của hàm UPPER trong Excel:
- Chuyển đổi chữ thường thành chữ in hoa một cách nhanh chóng.
- Thực hiện việc viết hoa cho các đoạn text dễ dàng.
- Kết hợp với nhiều hàm khác để hỗ trợ công việc.
II. Cách sử dụng hàm UPPER trong Excel
1. Cú pháp của hàm
Cú pháp của hàm UPPER: =UPPER(văn_bản)
Trong đó:
- văn_bản: Là dữ liệu chứa đoạn văn bản muốn chuyển đổi.
2. Cách sử dụng
Ví dụ: Hãy áp dụng hàm UPPER để chuyển đổi chữ trong bảng dữ liệu sau:
Bước 1: Trong bảng tính Excel, bạn ghi hàm =UPPER(B14) vào ô tham chiếu muốn hiển thị kết quả.
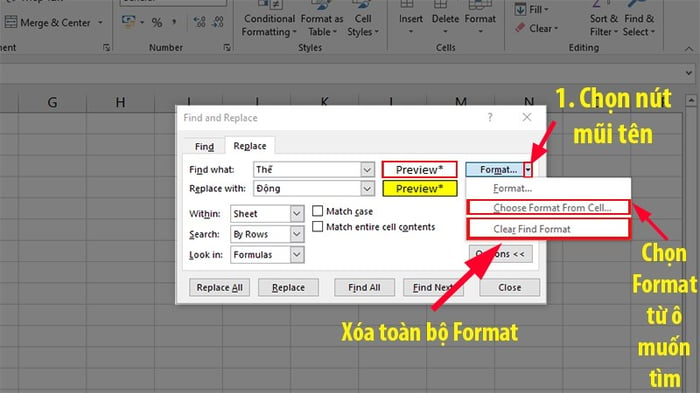
Một ví dụ minh họa cho việc sử dụng hàm UPPER để chuyển đổi chữ viết.
Bước 2: Nhấn phím Enter để xem kết quả.
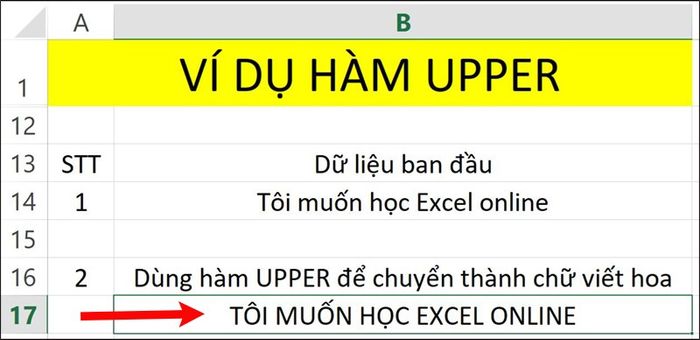
Nhấn Enter để xem kết quả.
3. Kết hợp hàm UPPER và hàm SEARCH để viết hoa ký tự ở giữa trong một chuỗi ký tự.
Ví dụ: Sử dụng hàm UPPER kết hợp với hàm SEARCH và một số hàm phụ khác để chuyển đổi chữ trong bảng dữ liệu dưới đây:
Bước 1: Trong bảng tính Excel, gõ hàm =SEARCH('học Excel',B14) vào ô tham chiếu, sau đó nhấn Enter để xem kết quả.
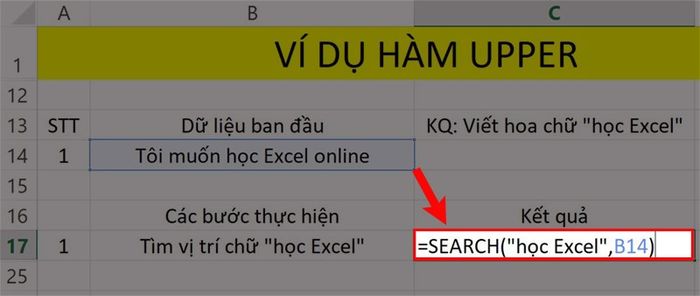
Ví dụ minh họa cho việc sử dụng hàm UPPER kết hợp với hàm SEARCH.
Bước 2: Sử dụng hàm LEN để đo độ dài ký tự cần chuyển, nhập hàm =LEN('học Excel') vào ô tham chiếu và nhấn Enter để xem kết quả.
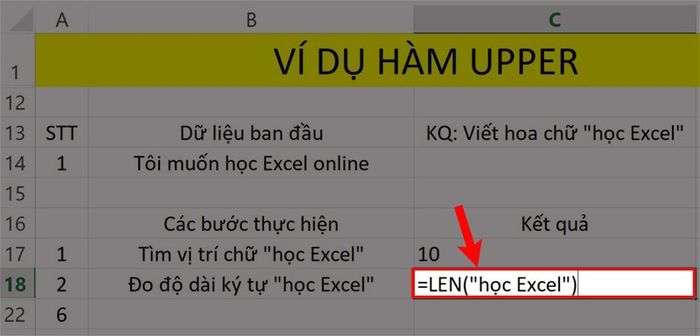
Sử dụng hàm LEN để đo độ dài của ký tự.
Bước 3: Sử dụng hàm LEFT để tách ký tự ở phía bên trái, nhập hàm =LEFT(B14,C17-1) vào ô tham chiếu và nhấn Enter để xem kết quả.

Sử dụng hàm LEFT để tách ký tự ở phía bên trái.
Bước 4: Sử dụng hàm UPPER để viết hoa chuỗi 'học Excel', nhập hàm =UPPER('học Excel') vào ô tham chiếu và nhấn Enter để xem kết quả.
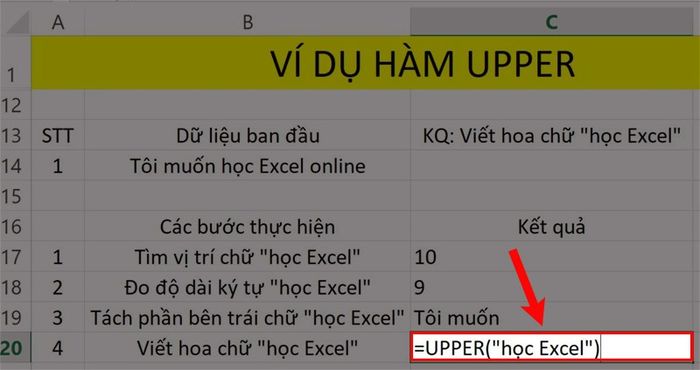
Sử dụng hàm UPPER để viết hoa chuỗi.
Bước 5: Sử dụng hàm RIGHT để tách ký tự ở phía bên phải, nhập hàm =RIGHT(B14,LEN(B14)-C17-C18) vào ô tham chiếu và nhấn Enter để xem kết quả.
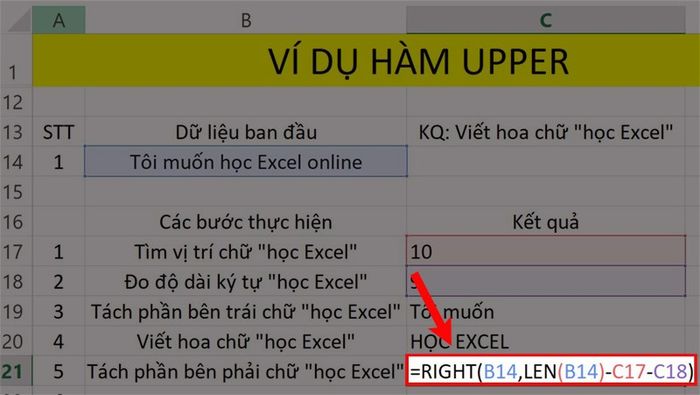
Sử dụng hàm RIGHT để lấy ký tự bên phải.
Bước 6: Sau khi hoàn thành các bước trên, bạn kết hợp các kết quả đã có với nhau bằng cách nhập =C19&' '&C20&' '&C21 vào ô tham chiếu muốn hiển thị kết quả.
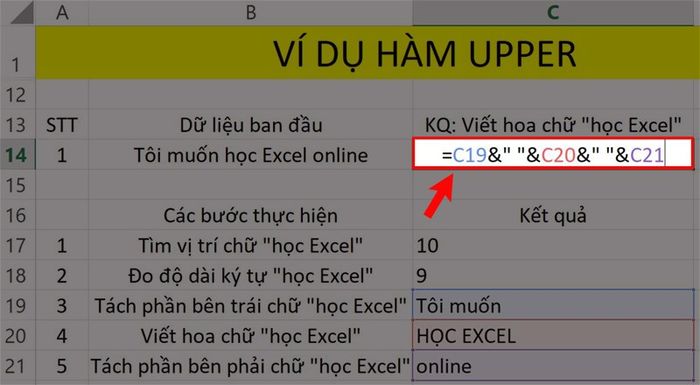
Kết hợp các kết quả với nhau.
Bước 7: Nhấn phím Enter để xem kết quả.
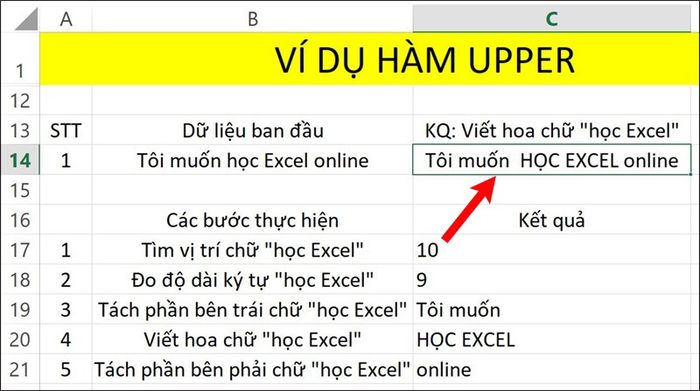
Nhấn Enter để hiển thị kết quả.
Trên đây là cách sử dụng hàm UPPER trong Excel không gây lỗi font chi tiết có minh họa dễ hiểu. Hy vọng bài viết sẽ giúp bạn thực hiện hàm UPPER trong công việc và học tập, và nếu bạn có ý kiến góp ý, hãy để lại bình luận bên dưới và đừng quên chia sẻ nếu thấy hữu ích nhé.
