Bạn đã từng gặp khó khăn với mật khẩu? LastPass sẽ giúp bạn giải quyết vấn đề này. Hãy khám phá cách sử dụng LastPass để quản lý mật khẩu an toàn, chuyên nghiệp.
LastPass, ứng dụng quản lý mật khẩu chuyên nghiệp với những tính năng hữu ích như:
- Lưu trữ mật khẩu theo từng trang web.
- Đồng bộ mật khẩu trên các thiết bị dựa trên tài khoản đăng nhập.
- Lưu địa chỉ và thông tin cá nhân để nhanh chóng điền vào các mẫu đơn trực tuyến.
- Gợi ý tạo mật khẩu an toàn để bảo vệ tài khoản của bạn.
Trong bài viết này, chúng tôi sẽ hướng dẫn cách sử dụng LastPass trên trình duyệt Chrome trên máy tính Windows 10. Đối với các trình duyệt và hệ điều hành khác, bạn có thể thực hiện tương tự.
1. Cài đặt LastPass - Hướng dẫn chi tiết
LastPass là một phần mở rộng của trình duyệt Chrome. Để cài đặt LastPass, bạn chỉ cần thực hiện theo các bước sau đây:
- Bước 1: Mở trình duyệt Chrome > Truy cập ĐÂY > Nhấn Thêm vào Chrome.
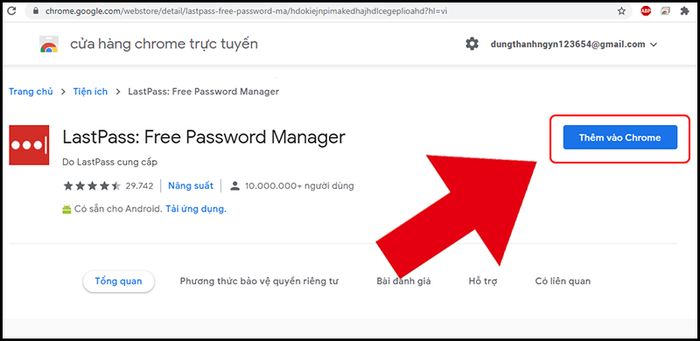
Việc thêm tiện ích LastPass là vô cùng đơn giản
- Bước 2: Chọn Thêm tiện ích và đợi trình duyệt Chrome tự động cài đặt.
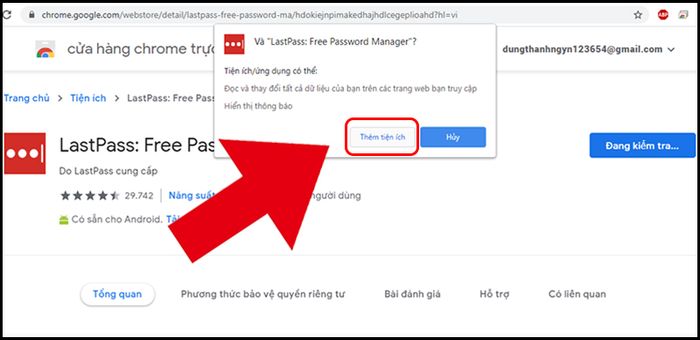
Tận hưởng sự thuận tiện khi LastPass giúp bạn quản lý mật khẩu trên trình duyệt Chrome
2. Cách sử dụng LastPass - Hướng dẫn chi tiết
Khám phá NGAY các chương trình khuyến mãi hấp dẫn, mã giảm giá HOT tại Mytour:
- Danh sách khuyến mãi hấp dẫn cho mọi ngành hàng
- Mã giảm giá, ưu đãi tại Mytour
- Bước 1: Truy cập trang web NÀY để đăng ký tài khoản LastPass > Nhập email và tạo mật khẩu dài ít nhất 12 ký tự, bao gồm ít nhất 1 chữ viết thường và 1 chữ viết hoa > Nhấn Đăng Ký - Miễn phí.
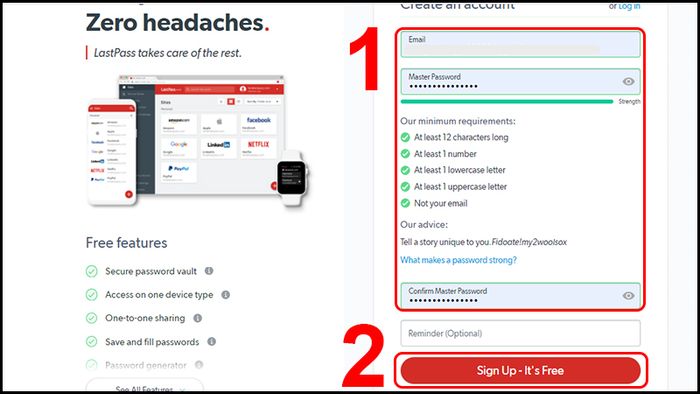
Việc tạo tài khoản LastPass cực kỳ đơn giản
- Bước 2: Đăng nhập vào tài khoản đã tạo ở Bước 1 trên trang web NÀY > Nhấn ĐĂNG NHẬP.
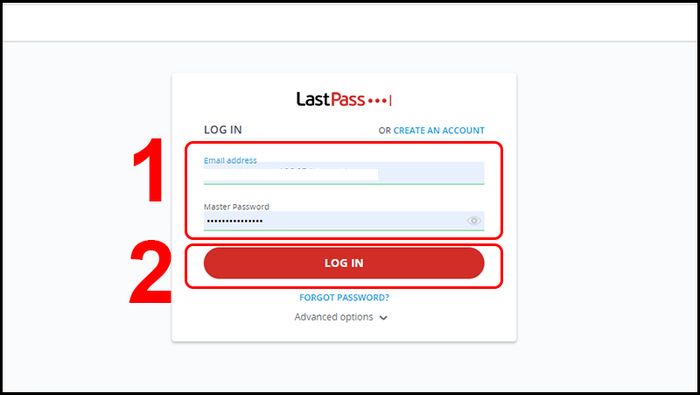
Đăng nhập để sử dụng LastPass
- Bước 3: Sử dụng LastPass để quản lý mật khẩu sau khi đã đăng nhập
Để thêm mật khẩu mới vào LastPass, bạn vào phần Passwords ở cột bên trái > Nhấn vào biểu tượng dấu + ở góc dưới bên phải màn hình > Nhập thông tin trang web, tài khoản, và mật khẩu của bạn > Nhấn Lưu.
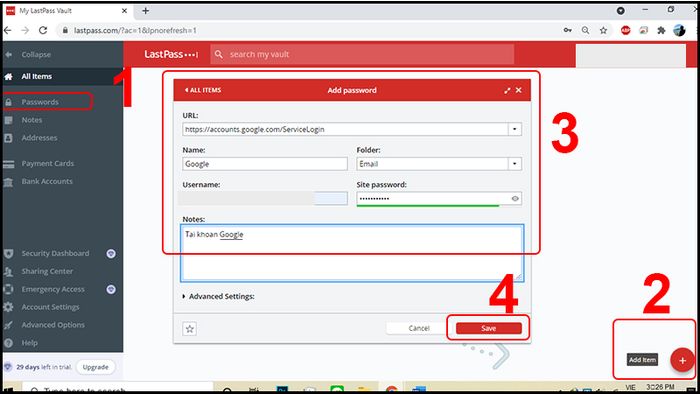
Bước thêm mật khẩu trên LastPass
Để thêm ghi chú bảo mật, bạn vào phần Notes ở cột bên trái > Nhấn vào biểu tượng dấu + ở góc dưới bên phải màn hình > Nhập thông tin ghi chú > Nhấn Lưu.
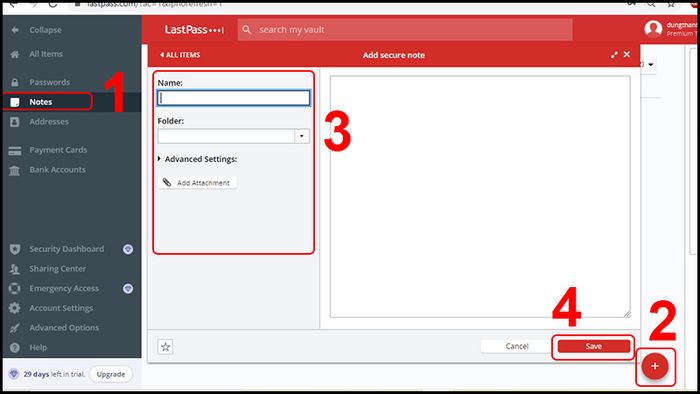
Cách để thêm ghi chú trên LastPass
Để lưu trữ địa chỉ và thông tin cá nhân, bạn nhấn vào mục Addresses ở cột bên trái > Nhấn vào biểu tượng dấu + ở góc dưới bên phải màn hình > Nhập thông tin địa chỉ > Nhấn Lưu.
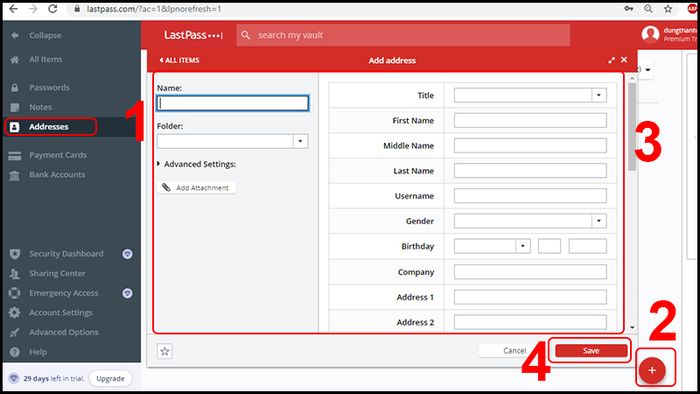
Cách thêm thông tin, địa chỉ trên LastPass
3. Những điều cần lưu ý khi sử dụng LastPass
LastPass giống như một két sắt lưu trữ thông tin cá nhân và mật khẩu của các tài khoản bạn sở hữu. Do đó, hãy cẩn thận khi đặt mật khẩu cho tài khoản LastPass của bạn và không nên đăng nhập vào LastPass trên các thiết bị máy tính, điện thoại, máy tính bảng không thuộc quyền sở hữu cá nhân, vì nếu có kẻ gian mò được mật khẩu LastPass, bạn có nguy cơ bị mất các tài khoản đã lưu trong LastPass.
LastPass như một phương tiện đa nhiệm. Là công cụ tiện ích giúp quản lý mật khẩu một cách dễ dàng, nhưng cũng mang theo nguy cơ bị tấn công tài khoản nếu chúng ta không bảo mật kỹ lưỡng.
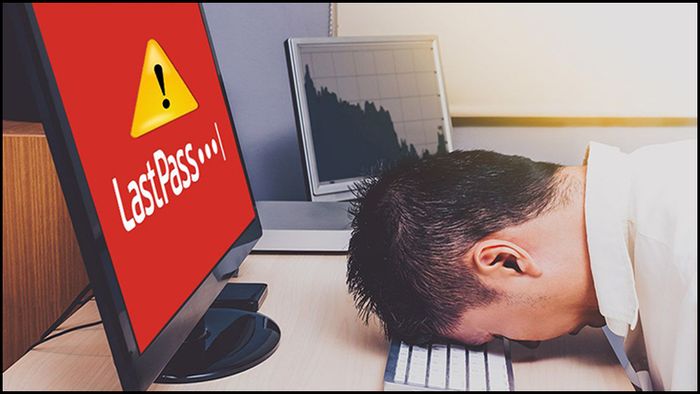
Hãy sử dụng tài khoản LastPass một cách cẩn thận
Dưới đây là một số mẫu laptop đang được kinh doanh tại Mytour phù hợp để sử dụng cùng với LastPass:Hy vọng rằng thông qua bài viết này, bạn sẽ sử dụng LastPass một cách hiệu quả!
