Bạn đang muốn sao chép hoặc nhân bản đối tượng trong AutoCAD mà chưa biết cách thực hiện. Bài viết này sẽ tổng hợp và hướng dẫn cách sử dụng lệnh Array trong CAD để nhân bản đối tượng một cách dễ dàng

Cách sử dụng lệnh Array trong CAD để nhân bản đối tượng một cách thuận lợi
Bài viết thực hiện trên phiên bản AutoCAD 2018 trên laptop sử dụng hệ điều hành Windows 10. Bạn có thể thực hiện tương tự trên các phiên bản AutoCAD khác và trên hệ điều hành khác.

Chương trình giảm giá laptop đến 50% - Nhanh tay đặt hàng ngay!
I. Hiểu về lệnh Array trong CAD và cách tạo lệnh Array trong CAD
1. Định nghĩa về Lệnh Array trong CAD
Lệnh Array giúp tạo ra các bản sao của đối tượng đã chọn và sắp xếp chúng thành một mô hình (mảng). Các đối tượng gốc mà bạn muốn nhân bản được gọi là đối tượng nguồn.
Có ba loại mảng.
- Mảng Hình Chữ Nhật: Tạo mảng hình chữ nhật.
- Mảng Xoay: Tạo mảng xoay quanh trục.
- Mảng Theo Đường Dẫn: Tạo mảng theo đường dẫn.
2. Cách sử dụng Lệnh Array trong CAD
Có 02 cách để gọi lệnh Array trong Cad.
- Sử dụng Lệnh AR (ARRAY) từ bàn phím và nhấn phím Space hoặc Enter.
- Click > Chọn Array.
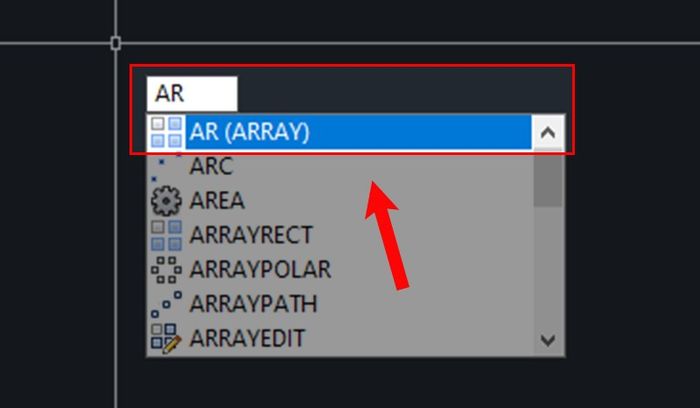
Cách tạo Lệnh Array trong CAD
II. Sử dụng Lệnh Rectangular Array trong CAD
1. Cách sử dụng Lệnh Rectangular
Bước 1: Click chọn Thẻ Home > Chọn Array > Chọn Rectangular Array.
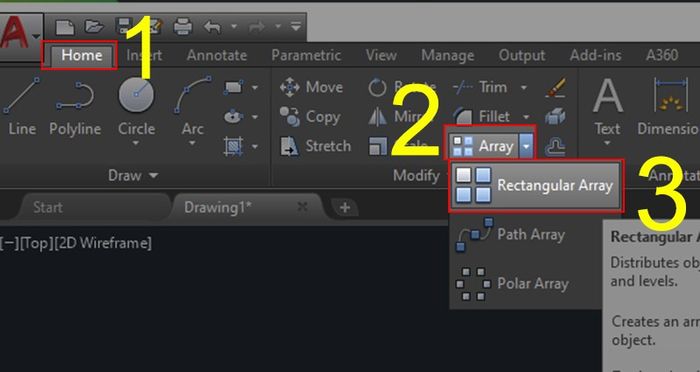
Cách sử dụng Lệnh Rectangular
Bước 2: Chọn các đối tượng để tạo Array > Ấn phím Space hoặc Enter. Một mảng hình chữ nhật mặc định sẽ hiển thị.
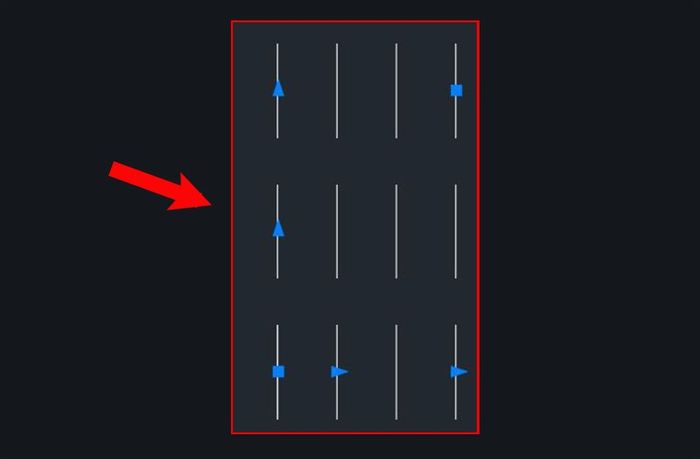
Cách tạo Lệnh Rectangular
Bước 3: Bạn có thể điều chỉnh các giá trị trên Ribbon Context Array.
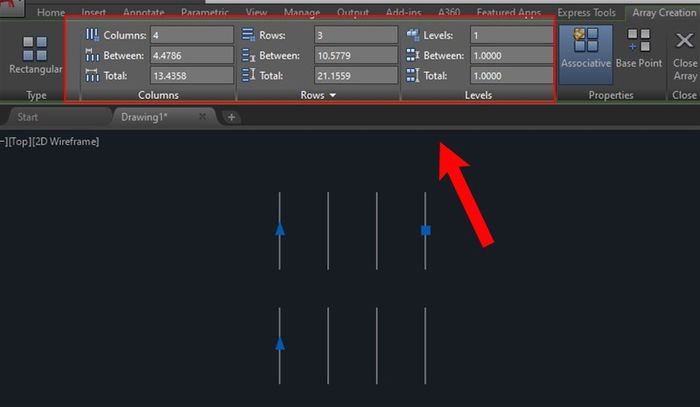
Cách tạo Lệnh Rectangular
2. Cách thêm mảng trong Lệnh Rectangular Array
Trong bảng Ribbon Context Array ở bước 3 phía trên > Chọn Levels > Nhập số cấp độ mong muốn.
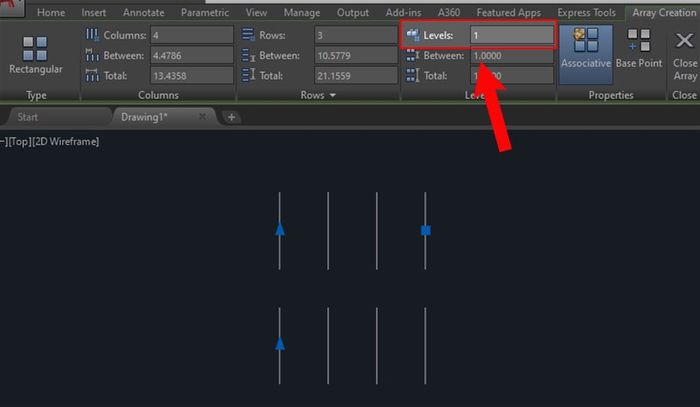
Cách thêm mảng trong Lệnh Rectangular Array
3. Cách điều chỉnh số lượng mục trong Lệnh Rectangular Array đã tạo
Để sửa đổi số lượng mục trong một Lệnh Rectangular Array, bạn kéo một grip ở trên cùng bên trái hoặc dưới cùng bên phải để tăng hoặc giảm số hàng hoặc cột.
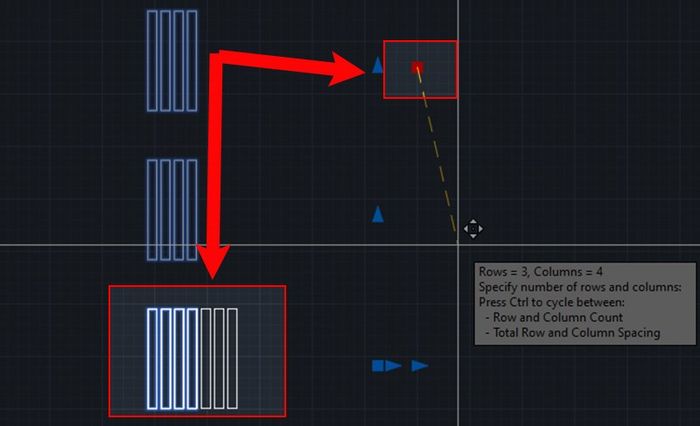
Cách điều chỉnh số lượng mục trong Lệnh Rectangular Array đã tạo
III. Lệnh Path Array trong AutoCAD
1. Cách tạo một Lệnh Path Array
Cách đơn giản nhất để tạo lệnh Array trong CAD dưới dạng Lệnh Path Array là tạo chúng trước và sau đó sử dụng các công cụ trên tab contextual ribbon hoặc Properties palette để điều chỉnh.
Bước 1: Click tab Home > Chọn Array > Chọn Lệnh Path Array.
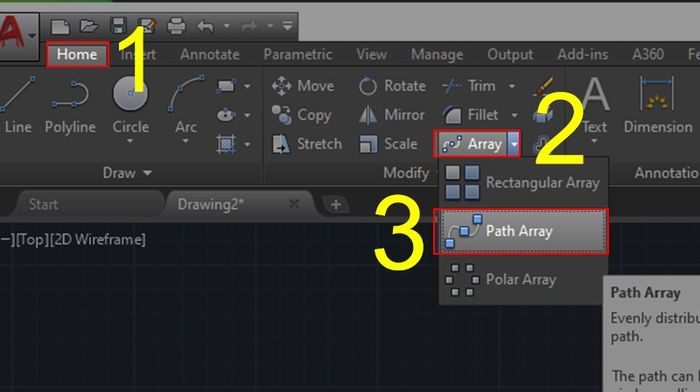
Cách tạo một Lệnh Path Array
Bước 2: Chọn các đối tượng để Array > Nhấn phím Space hoặc Enter.
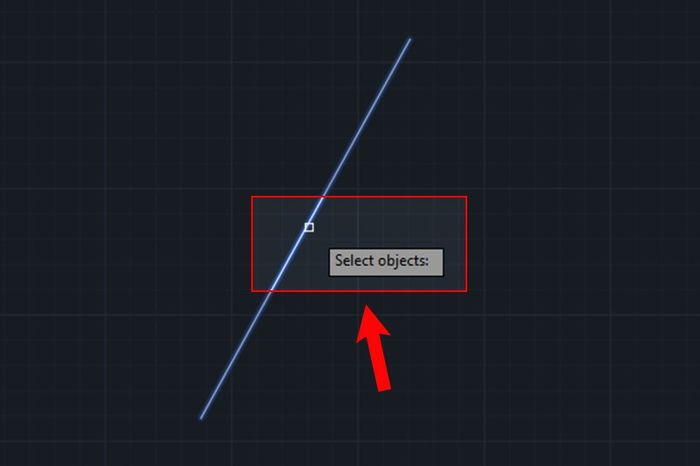
Cách tạo một Lệnh Path Array
Bước 3: Chọn đối tượng trung gian để chỉ định cách phân phối các đối tượng theo đường dẫn và nhấn phím Space.
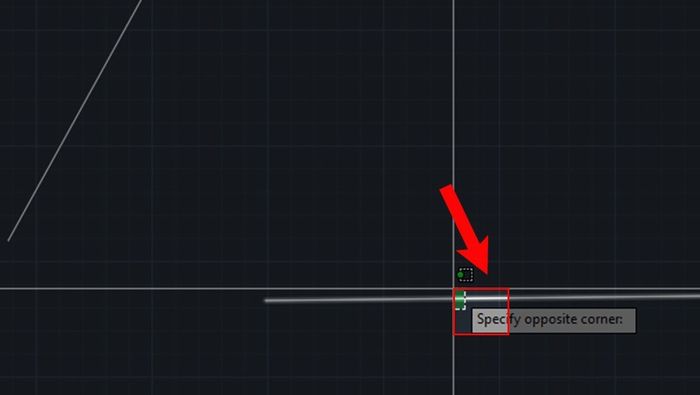
Cách tạo một Lệnh Path Array
Bước 4: Kết quả. Đối tượng đã được nhân bản thêm.
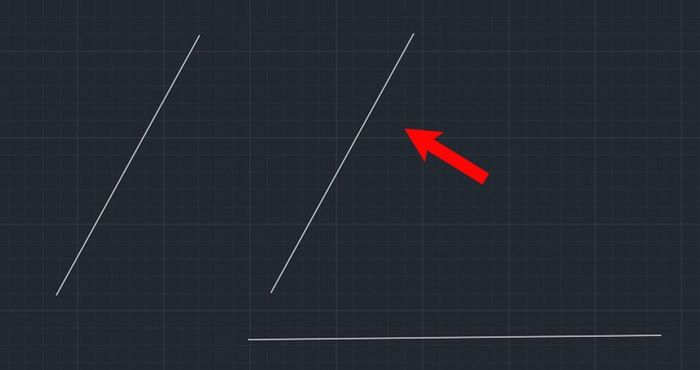
Kết quả
2. Để xác định khoảng cách giữa các đối tượng trong một Lệnh Path Array
Bước 1: Chọn item trong mảng vừa tạo ở bước trước.
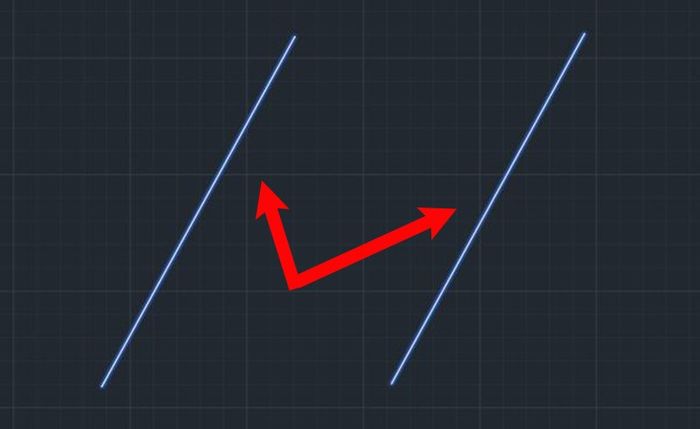
Cách xác định khoảng cách giữa các đối tượng trong một Lệnh Path Array
Bước 2: Trong bảng Array context ribbon > Điều chỉnh khoảng cách theo mong muốn tại mục Giữa.
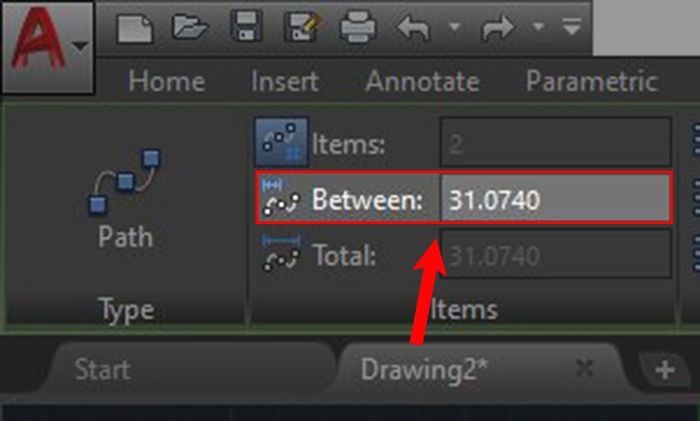
Cách xác định khoảng cách giữa các đối tượng trong một Lệnh Path Array
3. Điền vào các đối tượng sau khi điều chỉnh độ dài đường dẫn (cửa sổ thuộc tính)
Sử dụng phương pháp này nếu Path Array là dạng kết nối và cửa sổ thuộc tính hiển thị.
Bước 1: Chọn item trong mảng đã tạo ở trên và ấn tổ hợp phím Ctrl + 1 để mở cửa sổ thuộc tính Properties.
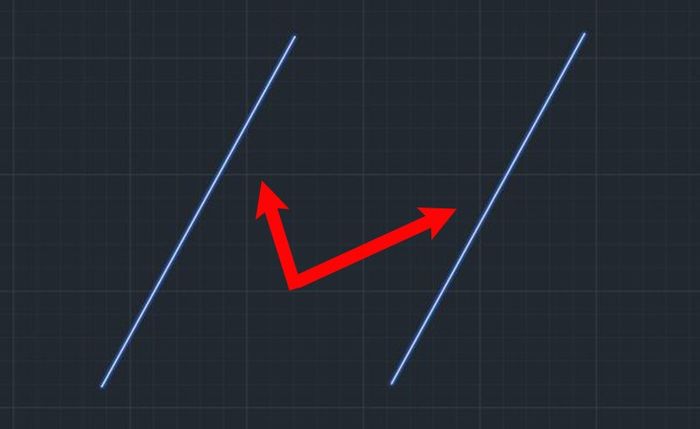
Điền vào các đối tượng sau khi điều chỉnh độ dài đường dẫn
Bước 2: Trong phần Misc, đảm bảo Phương thức được thiết lập là Measure.
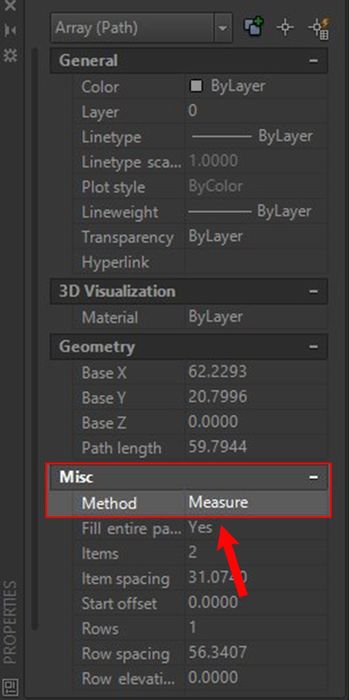
Điền vào các đối tượng sau khi điều chỉnh độ dài đường dẫn
4. Chuyển đổi đối tượng căn chỉnh trên Path Array
Sử dụng phương pháp này nếu Path Array là dạng kết nối và thanh ribbon được hiển thị. Tùy chọn này xác định liệu các mục được sắp xếp song song hay theo kết nối của đường dẫn.
Bước 1: Chọn item trong mảng đã tạo ở trên.
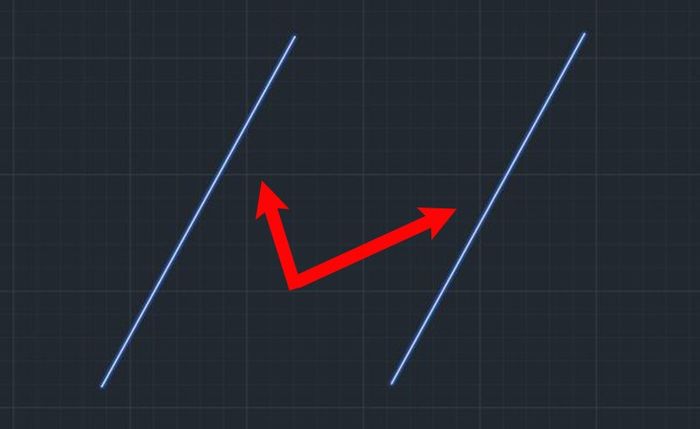
Chuyển đổi đối tượng căn chỉnh trên Path Array
Bước 2: Chọn Align Items trong phần Properties.

Chuyển đổi đối tượng căn chỉnh trên Path Array
5. Điều chỉnh khoảng cách giữa các item trong một Path Array
Bước 1: Chọn item trong mảng đã tạo ở trên.
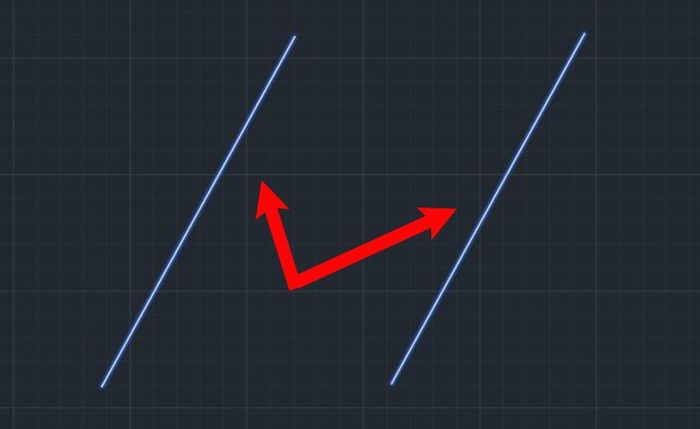
Điều chỉnh khoảng cách giữa các item trong một Path Array
Bước 2: Nhấp vào mũi tên trên đối tượng trung gian.
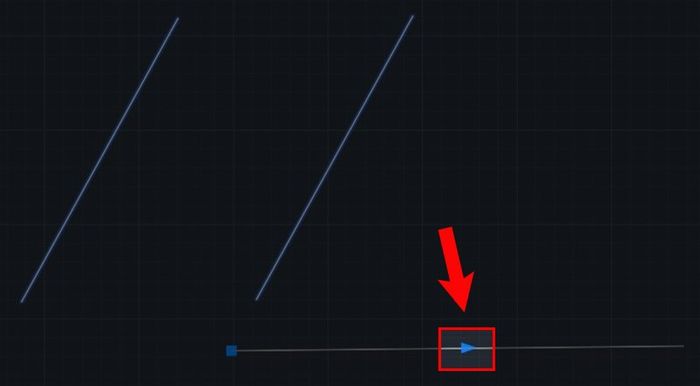
Điều chỉnh khoảng cách giữa các item trong một Path Array
Bước 3: Di chuyển con trỏ theo đường dẫn để điều chỉnh khoảng cách giữa các mục và sau đó nhấp vào Yes.
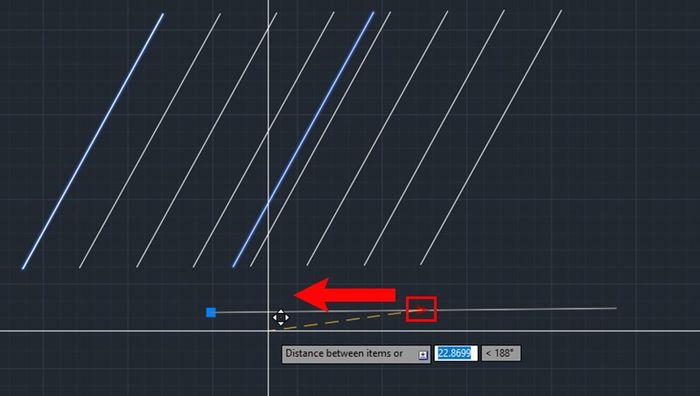
Điều chỉnh khoảng cách giữa các item trong một Path Array
IV. Lệnh Polar Array trong CAD
1. Tạo một Polar Array
Bước 1: Nhấp vào tab Home > Chọn Array > Chọn Polar Array.
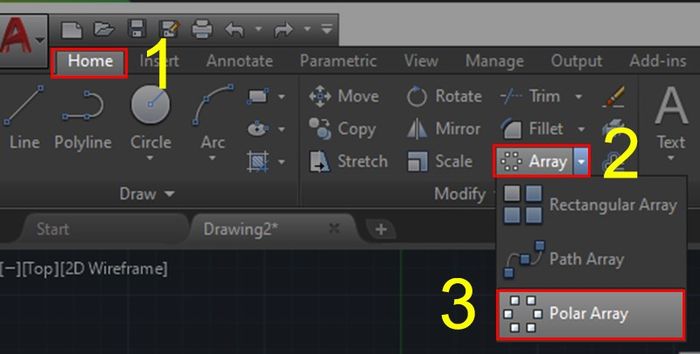
Cách tạo một Polar Array
Bước 2: Chọn đối tượng muốn Array > Nhấn phím Space và chỉ định một điểm trung tâm.
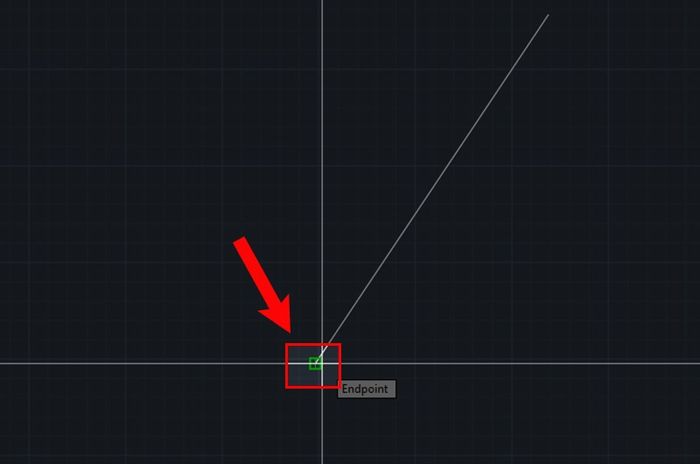
Cách tạo một Polar Array
Bước 3: Sau khi chọn điểm trung tâm, lệnh Array tự động hiển thị các đối tượng đều nhau. Nếu muốn thay đổi, nhập I (Items) và nhấn phím Space.

Cách tạo một Polar Array
Bước 4: Nhập số lượng đối tượng muốn Array.
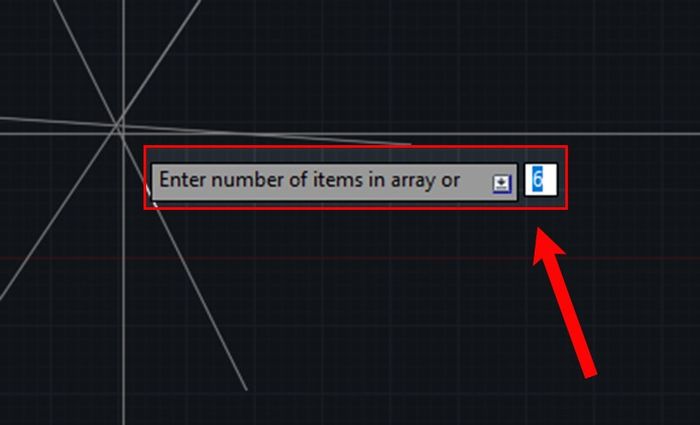
Cách tạo một Polar Array
Bước 5: Nhập A (Angle) > Nhấn phím Space để nhập góc.
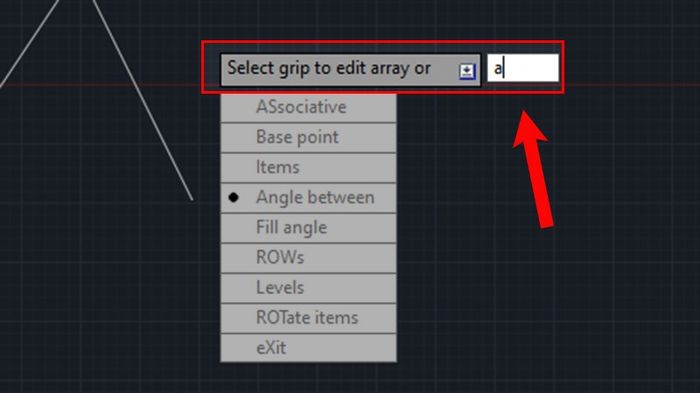
Cách tạo một Polar Array
Bước 6: Nhập giá trị góc tọa độ muốn tạo. Bạn cũng có thể kéo grip mũi tên để điều chỉnh góc fill.
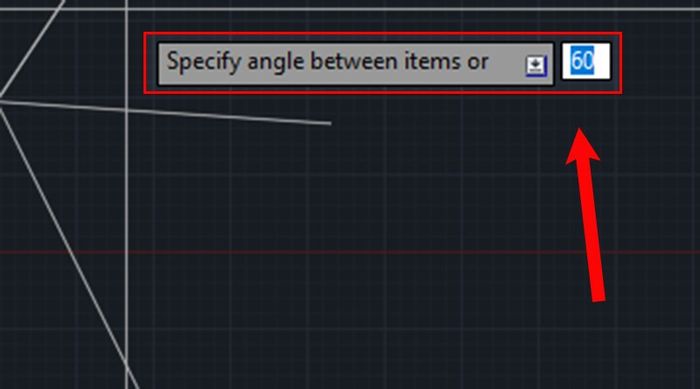
Cách tạo một Polar Array
Bước 7: Kết quả.
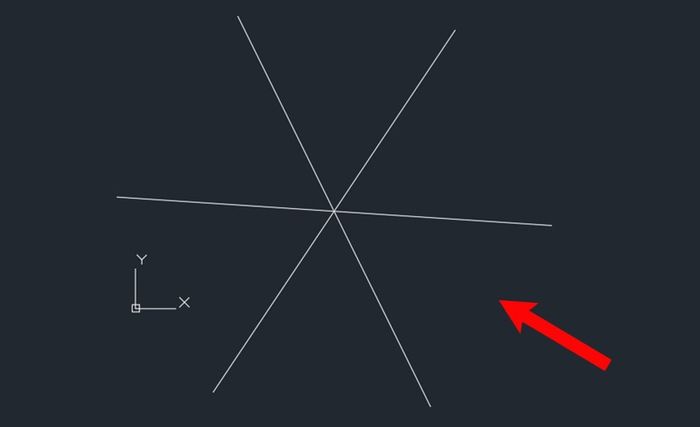
Kết quả.
2. Chuyển đổi Xoay đối tượng trên Polar Array
Bước 1: Chọn đối tượng (mảng) Array.
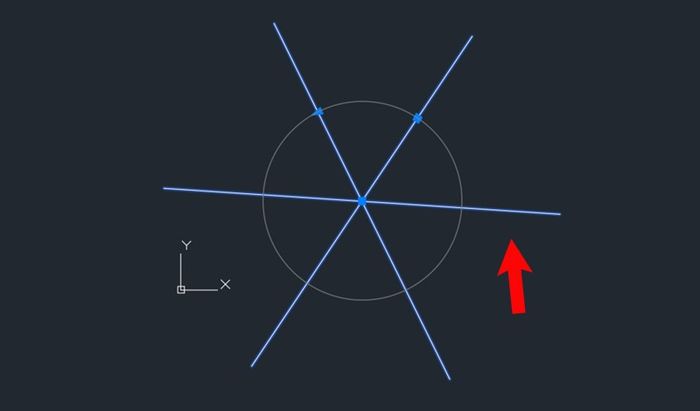
Chuyển đổi Xoay đối tượng trên Polar Array
Bước 2: Chọn Rotate Items trong mục Properties.
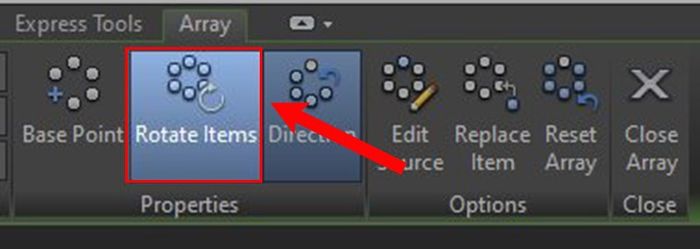
Chuyển đổi Xoay đối tượng trên Polar Array
3. Chỉnh sửa góc giữa các mục trong một Polar Array
Bước 1: Quét chọn đối tượng (mảng) Array.
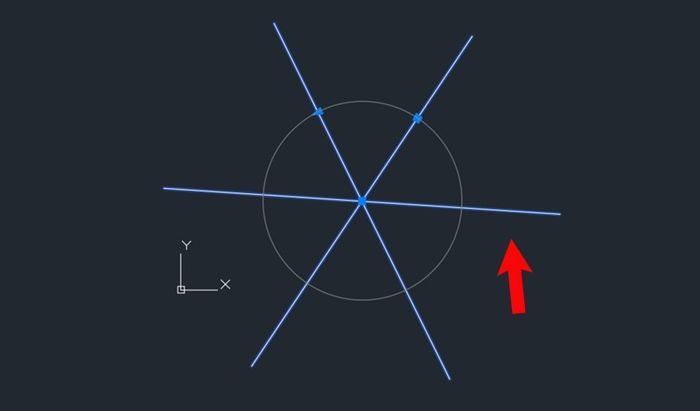
Chỉnh sửa góc giữa các mục trong một Polar Array
Bước 2: Click chọn mũi tên trên đối tượng.
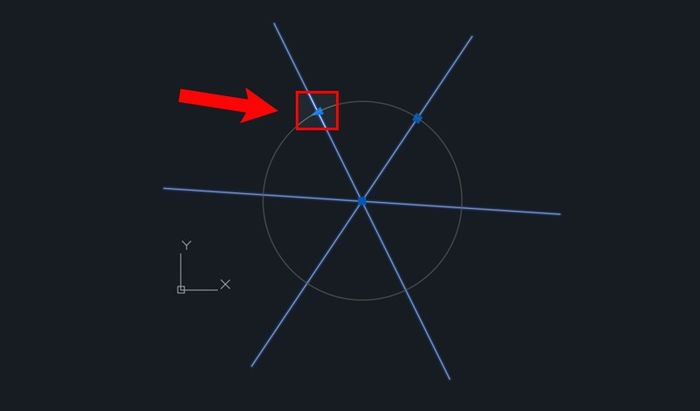
Chỉnh sửa góc giữa các mục trong một Polar Array
Bước 3: Di chuyển con trỏ để điều chỉnh góc giữa các mục và sau đó click Yes.
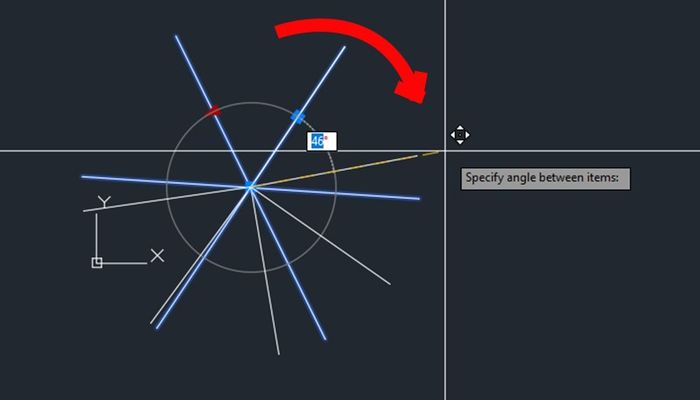
Chỉnh sửa góc giữa các mục trong một Polar Array
- 2 cách vẽ đám mây trong CAD, sử dụng lệnh Revcloud để tạo đám mây trong CAD dễ dàng
- Cách sao chép layer trong CAD một cách nhanh chóng và đơn giản
- Cách ghi và hiển thị kích thước trong CAD một cách đơn giản và chi tiết từng bước
- Cách sử dụng lệnh STRETCH trong CAD chi tiết, kèm theo ví dụ minh họa
Dưới đây là bài viết về Cách sử dụng lệnh Array trong CAD để nhân bản đối tượng một cách dễ dàng. Hi vọng rằng nó sẽ hỗ trợ bạn trong công việc và học tập. Nếu có ý kiến phản hồi, hãy chia sẻ tại phần bình luận bên dưới nhé!
