Thỉnh thoảng, khi xoá tệp và thư mục theo cách thông thường, bạn có thể gặp thông báo lỗi Access Denied. Nhưng đừng lo, với CMD, chúng ta có thể dùng những dòng lệnh tuyệt vời sau đây.

Chú ý
Trước khi bắt đầu, hãy tìm hiểu một số điều quan trọng về cách xoá tệp và thư mục qua Command Prompt. Những thủ thuật này sẽ giúp bạn nắm vững thuật ngữ và quy tắc cơ bản của các lệnh.
Quan trọng nhất khi xóa tệp/thư mục là cú pháp đường dẫn. Khi nhập tên tệp, hãy chú ý đến khoảng trắng. Nếu không có, nhập bình thường; nếu có, thêm dấu ngoặc kép ở đầu và cuối tên tệp. Ví dụ như bên dưới:
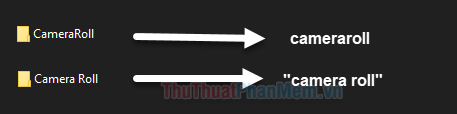
Sử dụng lệnh khác nhau cho việc xóa thư mục trống và thư mục có nội dung.
Đổi thư mục làm việc trong CMD khi muốn thay đổi thứ gì đó. Bạn sẽ nhận thấy thư mục làm việc mặc định là Systems32:
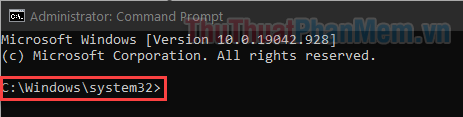
Chuyển đến thư mục làm việc mới bằng lệnh cd đường dẫn đến thư mục mới. Xem ví dụ dưới đây:
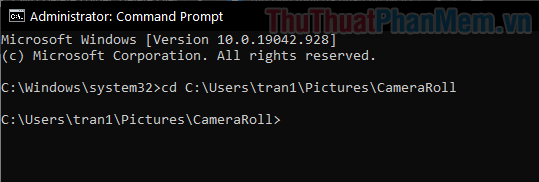
Xóa tệp và thư mục với Command Prompt
Khởi động Command Prompt với quyền quản trị để không bị cản trở khi nhập lệnh. Gõ cmd trong thanh tìm kiếm và chọn Run as administrator khi ứng dụng Command Prompt xuất hiện.

Dùng lệnh Del/Erase trong cmd
Sau khi thay đổi thư mục làm việc bằng lệnh cd, bạn có thể xóa mọi thứ bên trong nó. Lệnh Del và Erase trong cmd xóa từng mục/tệp trong thư mục hiện tại. Nhớ rằng nó không xóa chính thư mục đó.
- Xóa tên tệp/tên thư mục
- Xóa sổ tên tệp/tên thư mục
Nếu mục tiêu của bạn là một tệp, nó sẽ biến mất ngay lập tức.

Mẹo: Trong khi nhập tên tệp/thư mục, nhấn Tab để tự động hoàn tất.
Khi bạn muốn xóa một thư mục, hệ thống sẽ hỏi “Bạn chắc chắn chứ?” và bạn chỉ cần gõ C (Có) hoặc K (Không).
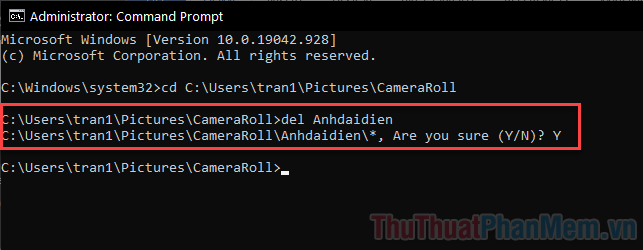
Trong trường hợp như này, chỉ có các tệp bên trong thư mục sẽ biến mất, trong khi thư mục chính (và thư mục con) vẫn giữ nguyên. Vấn đề này sẽ được giải quyết bằng cách thêm ký tự /s.
Để xóa toàn bộ nội dung trong thư mục và các thư mục con, bạn cần thêm /s vào sau Del hoặc Erase.

Trong ví dụ trước, tôi phải nhập Y 2 lần, 1 lần cho thư mục “Anhdaidien”, và 1 lần cho “Thumucthu”.
Nếu bạn có quá nhiều thư mục con, nhập Y nhiều lần sẽ mất công. Đó là lý do bạn cần thêm /q vào dòng lệnh để không cần xác nhận nữa.
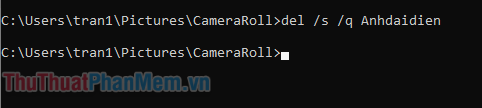
Lệnh Rmdir/rd trong cmd
Rmdir và Rd đều có chức năng xóa thư mục. Cả hai câu lệnh này được sử dụng để loại bỏ hoàn toàn thư mục và thư mục con, kể cả nội dung bên trong.
- rmdir tên thư mục
- rd tên thư mục

Lệnh trên sẽ xóa “New folder” chỉ khi nó là thư mục trống. Nếu một thư mục có thư mục con và nội dung, bạn sẽ thấy thông báo “This directory is not empty”.

Trong tình huống này, chúng ta cần áp dụng các lệnh mở rộng như /s hoặc /q tương tự như lệnh Del.

Xóa đồng loạt nhiều tệp và thư mục
Để loại bỏ một cách chọn lọc nhiều tệp hoặc thư mục, bạn chỉ cần sử dụng lệnh Del hoặc Rd, sau đó liệt kê lần lượt các tệp trong dấu ngoặc kép. Ví dụ:
- Del “Tệp1.txt” “Tệp2.txt” “Tệp3.txt”
- Rd “Thumuc1” “Thumuc2” “Thumuc3”

Đây là so sánh trước và sau khi thực hiện hai lệnh vừa rồi:
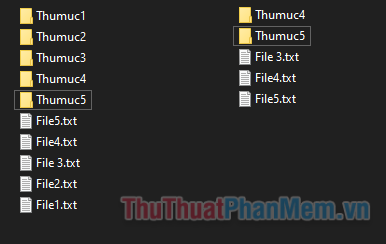
Bạn cũng có thể áp dụng dấu hoa thị (*) trước loại tệp để thực hiện xóa hàng loạt bằng lệnh Del. Dưới đây là ví dụ về việc tôi xoá các tệp .txt khỏi thư mục làm việc:

Xoá tệp và thư mục trong các thư mục khác
Trong bài trước, chúng ta đã tìm hiểu về các lệnh để xoá tệp/thư mục trong thư mục làm việc hiện tại. Tuy nhiên, bạn cũng có thể sử dụng những lệnh đó để xoá các nội dung trong các thư mục khác.
Chỉ cần gõ lệnh xóa, sau đó là đường dẫn đầy đủ trong dấu ngoặc kép. Ví dụ:
Rmdir “C:\Users\tran1\Downloads\New folder”

Kết
Sử dụng Command Prompt là một phương tiện hiệu quả để bạn có thể xóa những tệp và thư mục cứng đầu trên máy tính của mình. Chúc bạn thành công!
