Hãy tận dụng Logitech Options kèm theo bàn phím và chuột của Logitech để làm việc một cách dễ dàng, nhanh chóng và hiệu quả hơn. Hãy khám phá cách sử dụng cùng Mytour!
1. Khám phá ứng dụng Logitech Options
Logitech Options là phần mềm giúp tăng cường trải nghiệm sử dụng chuột, bàn di chuột và bàn phím Logitech,... Với khả năng tùy chỉnh, bạn có thể thiết lập chức năng cho các nút bấm, quản lý pin, kết nối và đồng thời sao lưu, đồng bộ tùy chỉnh trên thiết bị Logitech.
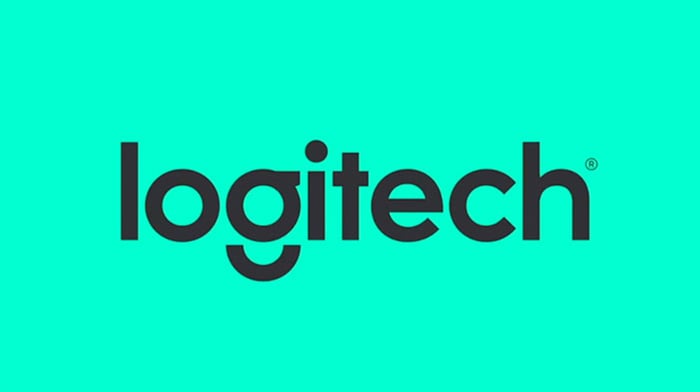
Thương hiệu Logitech
2. Các tính năng nổi bật của Logitech Options
Tùy chỉnh nút và phím theo ý muốn
Thiết lập cách bố trí nút và phím, tốc độ con trỏ và nút cuộn và nhiều tính năng khác.
Tùy chỉnh nút hoạt động
Làm việc hiệu quả hơn bằng cách sử dụng nút hoạt động để tự động thực hiện các thao tác trên bàn rê chuột.
Cài đặt riêng cho từng ứng dụng
Thiết lập các nút để thực hiện các nhiệm vụ trong ứng dụng ưa thích của bạn, sau đó chuyển đổi ứng dụng và các nút sẽ thực hiện các nhiệm vụ khác nhau.
Thông báo trạng thái cho thiết bị
Với tính năng Notification & Status, bạn sẽ nhận được thông tin chi tiết về thiết bị như mức pin, mức chiếu sáng nền phím và trạng thái khóa chữ hoa (Caps Lock) vào thời điểm thích hợp.
Logitech Duolink
Kết nối con chuột và bàn phím để điều hướng và tùy chỉnh chức năng một cách thông minh hơn.
Logitech Flow
Sử dụng hai hoặc ba máy tính cùng lúc không còn là vấn đề với Logitech Flow. Bạn có thể tự động chuyển đổi giữa các máy tính bằng cách di chuyển con trỏ chuột đến cạnh màn hình. Nó cũng giúp chuyển văn bản, hình ảnh và tệp tin giữa các máy tính dễ dàng không tốn sức – chỉ cần sao chép từ máy tính này và dán vào máy tính khác.
Sao lưu cài đặt của thiết bị
Tạo một tài khoản trong Options để tự động sao lưu các cài đặt của thiết bị vào đám mây.
3. Logitech Options hỗ trợ các thiết bị Logitech nào?
o : Hỗ trợ Windows và macOS.
x: Chỉ có sẵn cho Windows.
Bỏ trống: Thiết bị không được hỗ trợ.
Chuột & Bi xoay | Tùy chỉnh nút | Thông báo &Trạng thái | Nút thao tác | Ứng dụng cụ thểCài đặt | Quy trình Logitech |
|---|---|---|---|---|---|
CHUỘT YÊN TĨNH ĐA THIẾT BỊ M590 | 5 | o | o | o | o |
MX Anywhere 2S | 5 | o | o | o | o |
MX Master 2S | 6 | o | o | o | o |
M585 ĐA THIẾT BỊ (M585 MULTI-DEVICE) | 5 | o | o | o | o |
M331 SILENT PLUS | 1 | o | o | o | o |
M720 Triathlon | 6 | o | o | ||
M337 | 4 | o | o | ||
KHÔNG DÂY SIÊU DI ĐỘNG M187 | 1 | o | o | ||
CHUỘT KHÔNG DÂY M185 | 1 | o | o | ||
Chuột không dây M170/M171 | 1 | o |
Bàn phím | Tùy chỉnh phím F | Thông báo &Trạng thái | Dễ chuyển đổiTrạng thái | Quy trình Logitech |
|---|---|---|---|---|
BÀN PHÍM BLUETOOTH ĐA THIẾT BỊ K480 (BLUETOOTH MULTI-DEVICE KEYBOARD K480) | x | o | ||
K400 Plus Wireless Touch Keyboard | x | o | ||
BÀN PHÍM BLUETOOTH ĐA THIẾT BỊ K380 | x | o | o | o |
K375s MULTI-DEVICE | x | o | o | o |
4. Hướng dẫn sử dụng Logitech Options đơn giản
Bước 1: Tải Logitech Options TẠI ĐÂY > Chọn hệ điều hành (ví dụ: Windows 10) > Nhấn Download Now để tải về.
Bước 2: Khởi chạy ứng dụng > Đăng nhập > Đăng nhập vào tài khoản Logitech trên trình duyệt web.
Sử dụng Logitech Options với chuột
- Bước 1: Kết nối chuột, bàn phím với máy tính > Mở Logitech Options và đợi phần mềm hiển thị thông tin máy > Kiểm tra trạng thái pin của thiết bị ở dưới cùng để bạn có thể xem.

Kết nối thiết bị với máy tính
- Bước 2: Nhấn vào dấu tròn có viền trắng ở mỗi nút để tùy chỉnh chức năng của từng nút > Chọn chức năng bạn muốn.

Các tính năng
- Bước 3: Nhấn Point & Scroll để điều chỉnh con trỏ và nút cuộn, tham khảo bảng dưới đây để hiểu rõ các tính năng:
Tùy chỉnh | Chức năng |
Pointer speed | Chỉnh độ nhạy chuột (DPI) |
Smooth scrolling | Bật/tắt (Enable/Disable) cuộn mượt mà |
Scroll wheel direction | Tùy chọn cuộn dọc truyền thống (Traditional) hoặc đảo ngược (Inverted) |
Thumb wheel direction | Tùy chọn cuộn ngang mặc định (Default) hoặc đảo ngược (Inverted) |
Thumb wheel sensitivity | Điều chỉnh độ nhạy cuộn ngang |
SmartShift | Cuộn nhanh thông minh (khi đang ở chế độ cuộn từng nấc, có thể cuộn con lăn dọc thật nhanh để kích hoạt tạm thời chế độ cuộn nhanh) |
SmartShift sensitivity | Điều chỉnh độ nhạy kích hoạt chế độ cuộn nhanh thông minh |
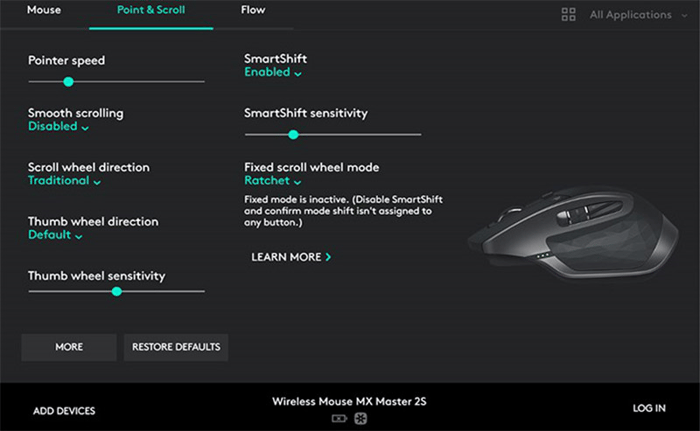
Tuỳ chỉnh con trỏ và nút cuộn
Sử dụng với bàn phím
- Bước 1: Kết nối bàn phím với máy tính > Mở ứng dụng Logitech Options.
- Bước 2: Ở phần Bàn Phím > Chạm vào các phím có viền trắng để gán chức năng cho phím đó > Chọn ô Sử dụng F1 - F12 như phím chức năng tiêu chuẩn nếu bạn muốn tắt các chức năng của nút Fn.

Chạm vào các phím có viền trắng để gán chức năng cho phím đó
- Bước 3: Chọn Chuyển Đổi Dễ Dàng để xem danh sách các thiết bị đã kết nối > Bấm Khôi Phục Mặc Định nếu muốn xóa các thiết bị.
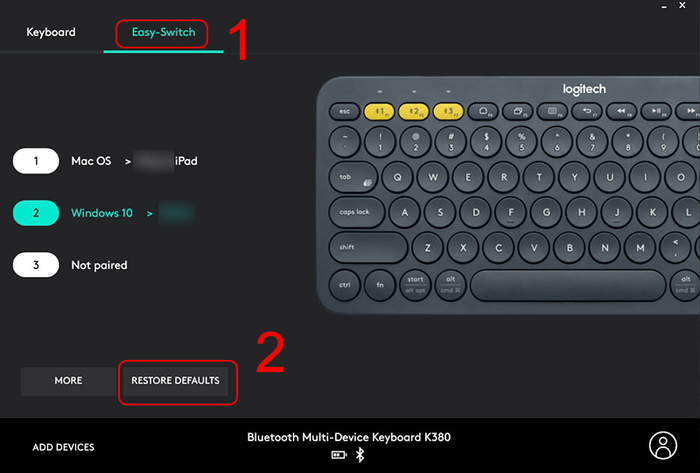
Chọn Chuyển Đổi Dễ Dàng để xem danh sách các thiết bị đã kết nối
5. Sử Dụng Tính Năng Logitech Flow
MX Master 2S cho phép di chuyển con trỏ chuột và trao đổi dữ liệu giữa tối đa 3 máy tính, laptop với nhau bằng tính năng Logitech Flow, cách sử dụng tính năng này như sau:
Bước 1: Tải và cài đặt phần mềm Logitech Options lên các máy Windows cần kết nối với nhau.
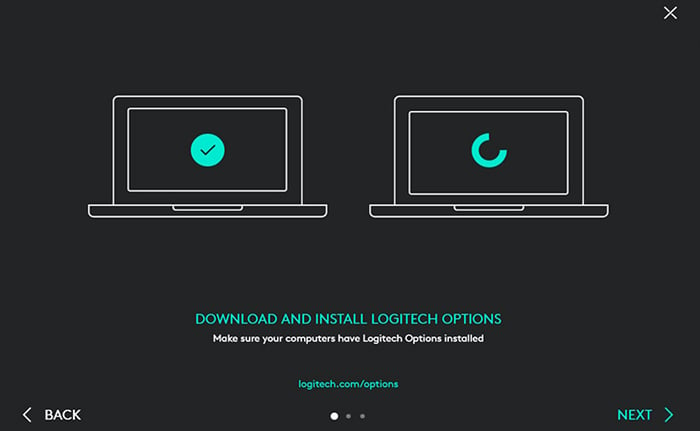
Mở ứng dụng Logitech Options
Bước 2: Kết nối chuột với từng máy tính/laptop bằng Bluetooth hoặc USB Receiver.
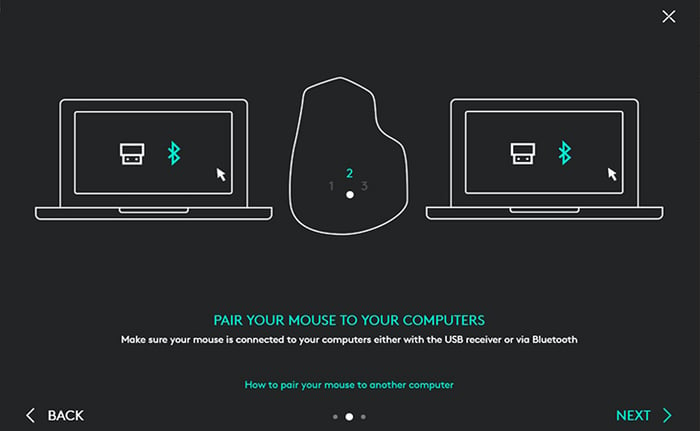
Kết nối với từng thiết bị
Bước 3: Kết nối các máy tính/laptop chung một mạng (WiFi/LAN).
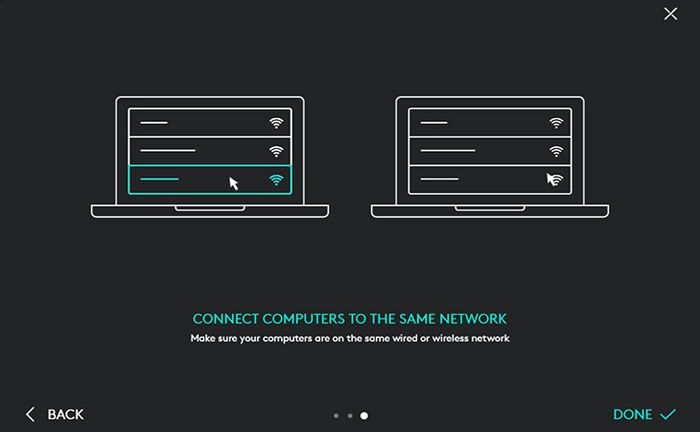
Kết nối các máy tính chung một mạng WiFi
Bước 4: Nhấn KÍCH HOẠT FLOW trên từng máy tính/laptop để ứng dụng dò tìm và kết nối các máy với nhau.

Kết nối Logitech Flow với nhiều thiết bị - Chuột không dây Logitech MX Master 2S Đen
Bước 5: Sau khi kết nối thành công, giao diện ứng dụng trên các máy sẽ hiện thông báo THÀNH CÔNG. Lúc này, bạn có thể di chuyển con trỏ chuột và trao đổi dữ liệu giữa các máy với nhau dễ dàng.
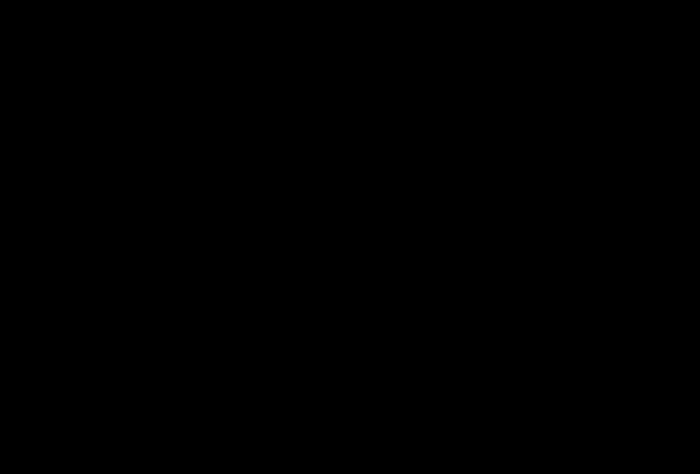
Kết nối Logitech Flow với nhiều thiết bị - Chuột không dây Logitech MX Master 2S Đen
6. Cách sao lưu cài đặt của thiết bị Logitech bằng Logitech Options
Vào Logitech Options > Bấm vào NHIỀU HƠN > Vào Sao lưu > Bấm TẠO SAO LƯU NGAY.
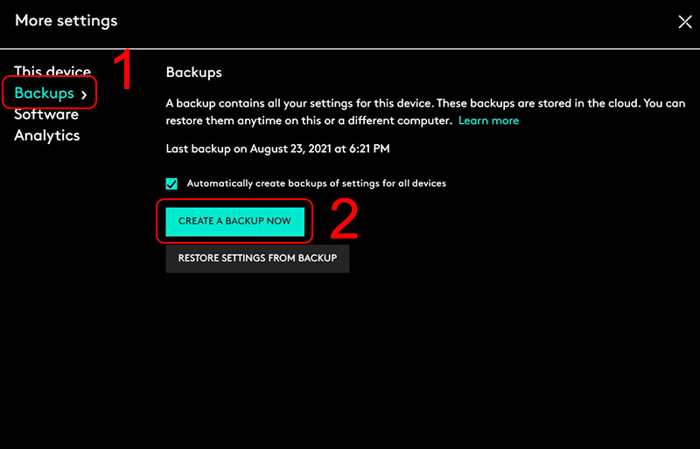
Bấm TẠO SAO LƯU NGAY
Trên đây là hướng dẫn sử dụng Logitech Options. Hy vọng bài viết sẽ giúp bạn tận dụng sản phẩm Logitech một cách hiệu quả hơn. Nếu có câu hỏi hoặc đóng góp, đừng ngần ngại để lại ý kiến dưới phần bình luận nhé!
