Windows 10 không chỉ cung cấp một hệ thống an ninh mạnh mẽ mà còn đưa vào tính năng Windows Hello, bao gồm cả bảo mật vân tay, nhận diện khuôn mặt và mã PIN. Trong hướng dẫn này, Mytour sẽ hướng dẫn bạn cách sử dụng mã PIN để đăng nhập vào Windows 10. Hãy cùng theo dõi!
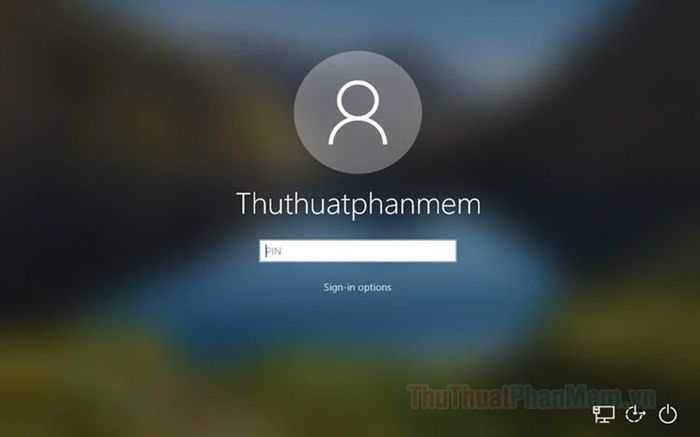
1. Tạo mã PIN trên Windows 10
Mã PIN trên Windows 10 tương tự như mật khẩu, nhưng việc đăng nhập bằng mã PIN nhanh hơn vì bạn chỉ cần nhập mã PIN đúng là máy tính sẽ tự động đăng nhập mà không cần nhấn Enter.
Bước 1: Nhấp chuột vào Start (1) => Chọn Settings (2).
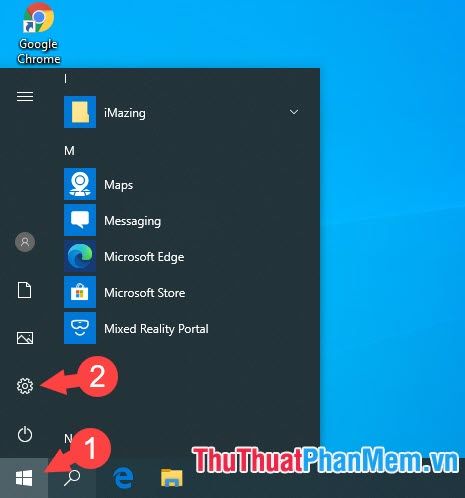
Bước 2: Sau đó, bạn mở mục Tài khoản.
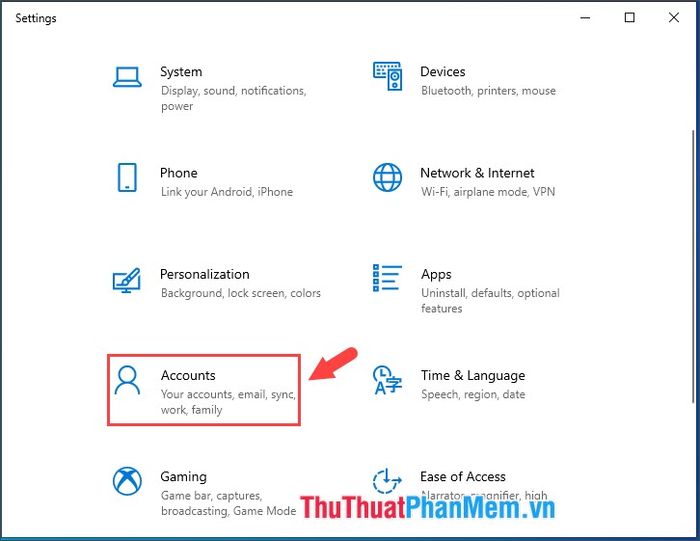
Bước 3: Truy cập mục Tùy chọn đăng nhập (1) để thiết lập mật khẩu.
Lưu ý: Để tạo mã PIN, bạn cần tạo mật khẩu cho Windows trước. Nếu đã có mật khẩu, bạn có thể bỏ qua bước này và chuyển đến Bước 5. Nếu chưa có mật khẩu, hãy nhấn Thêm (2) tại tùy chọn Mật khẩu.
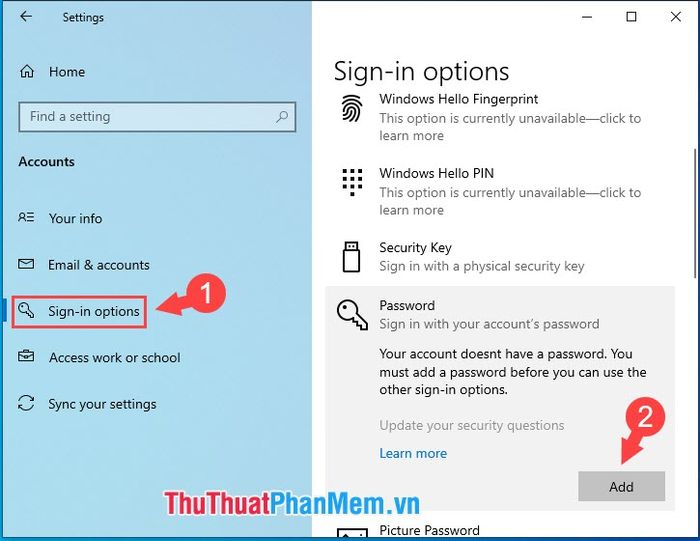
Bước 4: Đặt mật khẩu mới (1), nhập lại mật khẩu (2) và tạo gợi ý cho mật khẩu (3) để đề phòng quên mật khẩu. Sau đó, nhấn Next (4) để chuyển đến bước tiếp theo.
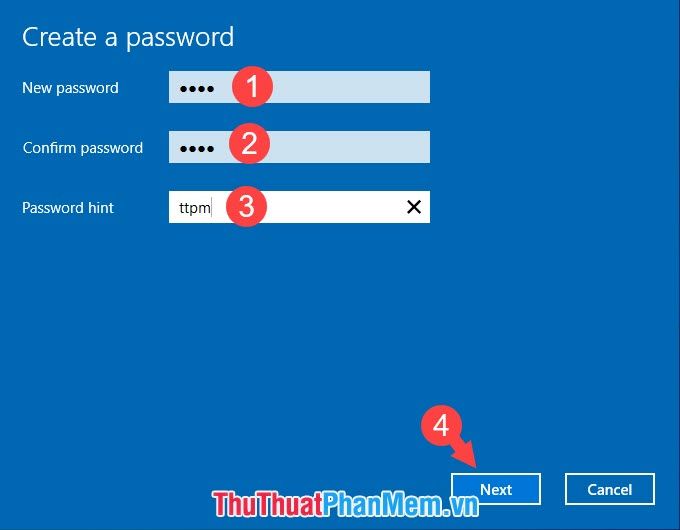
Sau đó, bấm vào Finish để hoàn tất.
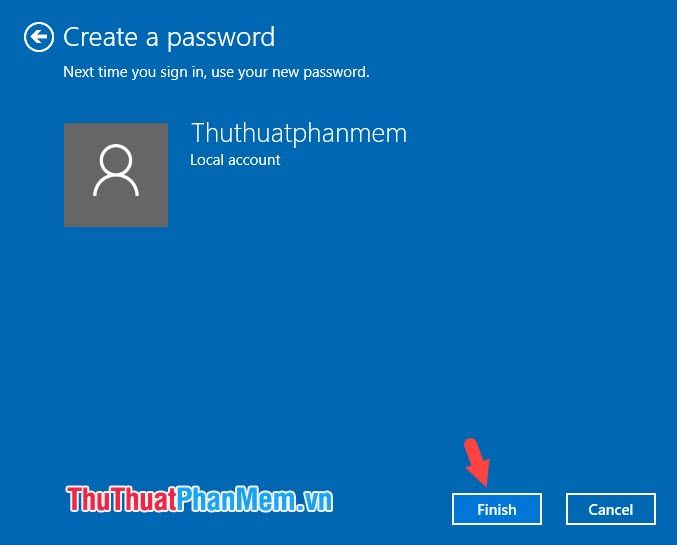
Bước 5: Khi đã có mật khẩu, tiến hành cài đặt mã PIN để đăng nhập. Để đặt mã PIN, nhấp vào nút Add trong mục Windows Hello PIN.
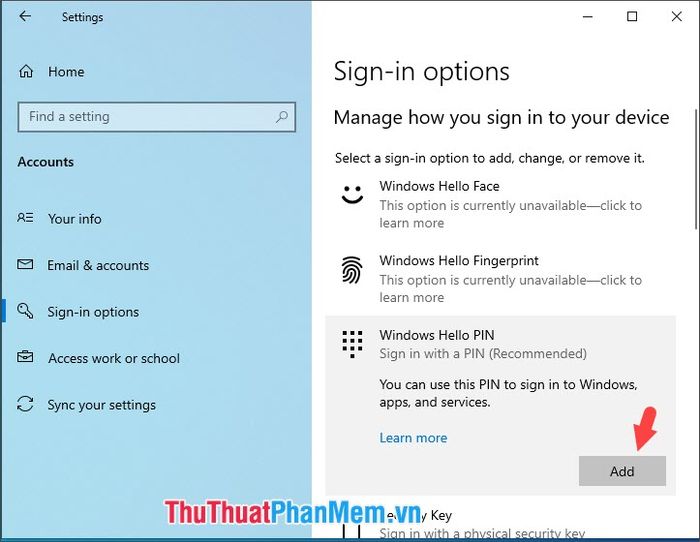
Bước 6: Tiếp theo, nhập mật khẩu của Windows (1) và nhấn OK (2) để xác nhận đăng nhập.
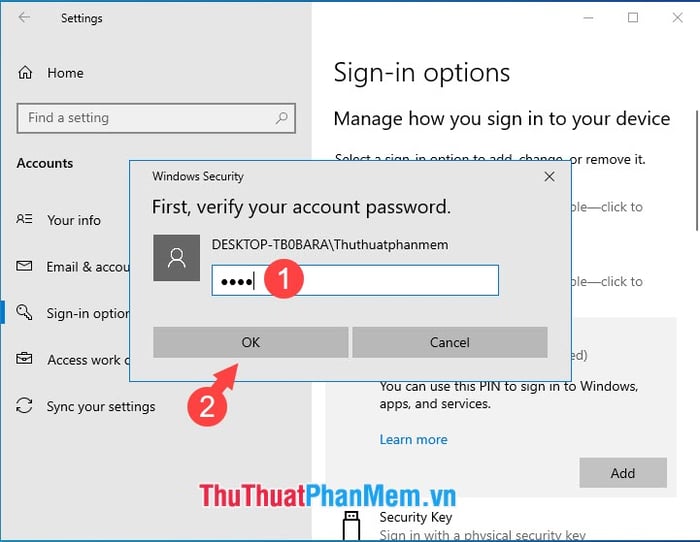
Bước 7: Theo mặc định, chúng ta chỉ có thể tạo mã PIN với dãy số. Để tăng cường bảo mật cho mã PIN, hãy đánh dấu vào mục Bao gồm chữ cái và ký tự (1). Sau đó, nhập mã PIN ở mục Mã PIN mới (2) và nhập lại mã PIN ở mục Xác nhận mã PIN (3). Bấm OK (4) để hoàn tất.
Lưu ý: Mã PIN sẽ phải tuân theo những yêu cầu sau đây:
- Độ dài tối thiểu 4 kí tự.
- Không vượt quá 127 kí tự.
- Có thể sử dụng cả chữ in hoa và chữ thường.
- Có thể tích hợp chữ số.
- Có thể chứa ký tự đặc biệt.
- Không nên sử dụng dãy số đơn giản như 12345, 1111,... làm mật khẩu.
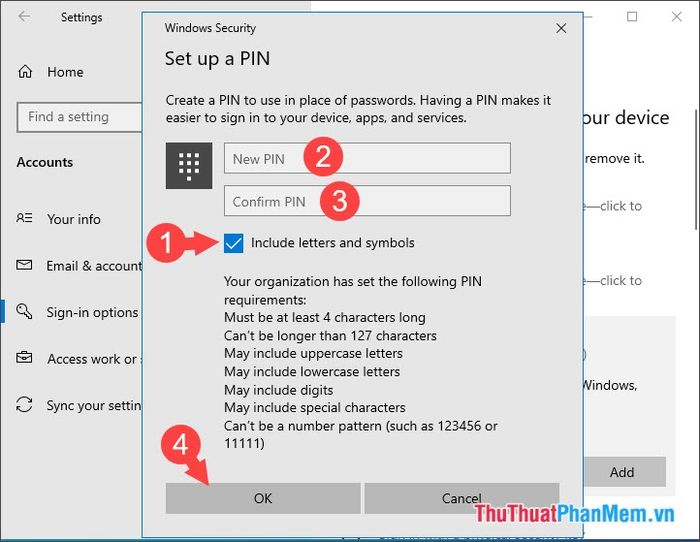
2. Hủy bỏ mã PIN trên Windows 10
Quá trình loại bỏ mã PIN trên Windows 10 rất đơn giản, bạn chỉ cần thực hiện các bước sau:
Bước 1: Truy cập Start => Settings => Accounts. Sau đó, vào Tùy chọn đăng nhập (1) => nhấp vào Xóa (2) tại Windows Hello PIN.
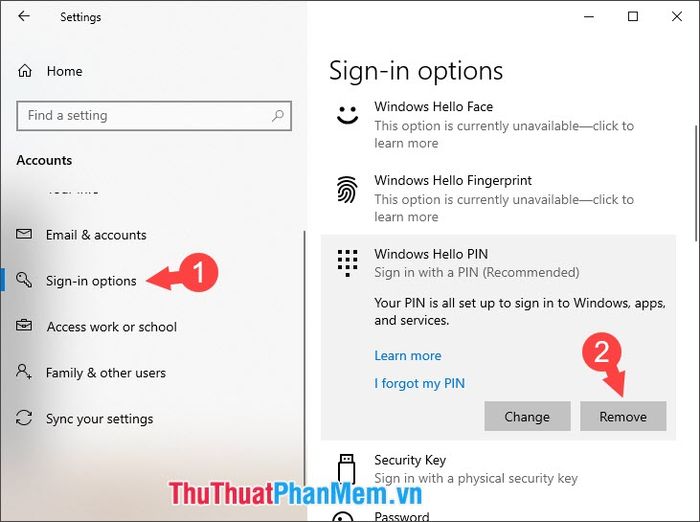
Tiếp theo, bạn nhấn Xóa một lần nữa.
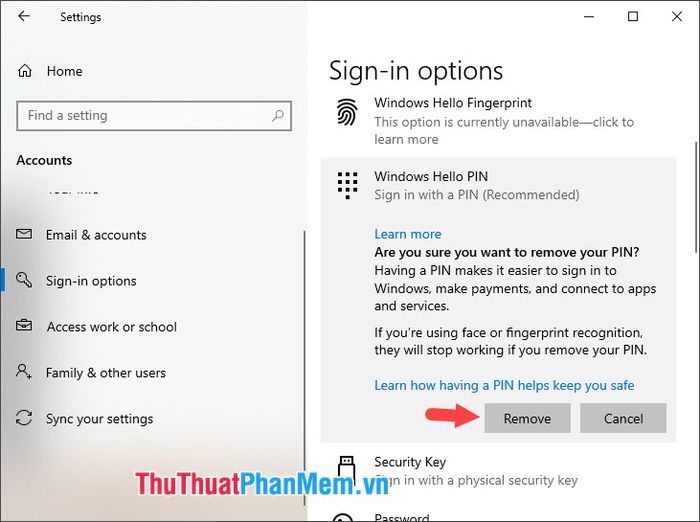
Bước 2: Nhập mật khẩu để đăng nhập vào Windows (1) và nhấn OK (2) để xác nhận đã hoàn tất.
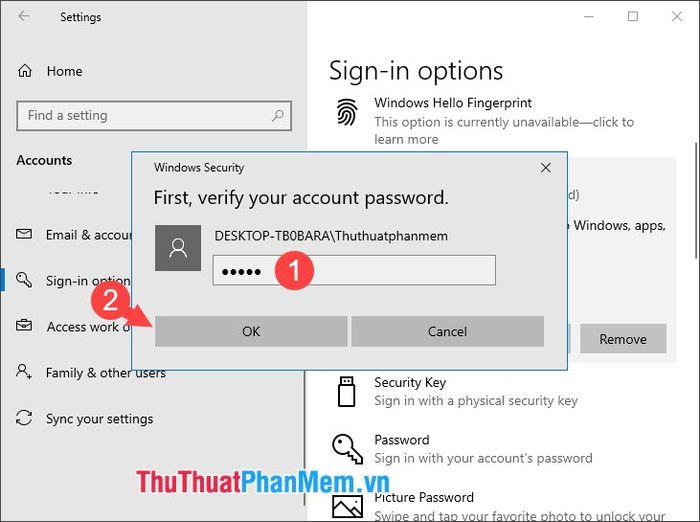
Đăng nhập Windows 10 bằng mã PIN sẽ nhanh chóng và thuận tiện hơn rất nhiều. Ngoài mã PIN, bạn cũng có thể sử dụng USB hoặc hình ảnh như chìa khóa để mở cánh cổng vào Windows. Chúc các bạn có một ngày mới tốt lành!
