Microsoft Forms là tính năng giúp bạn tạo bài khảo sát, kiểm tra, và đánh giá trực tuyến hoặc trên điện thoại di động. Bạn cũng có thể lưu kết quả dưới dạng Excel để dễ dàng quản lý. Trong bài viết này, chúng tôi sẽ hướng dẫn bạn những bước cơ bản khi sử dụng Microsoft Forms. Hãy cùng theo dõi để biết thêm chi tiết.
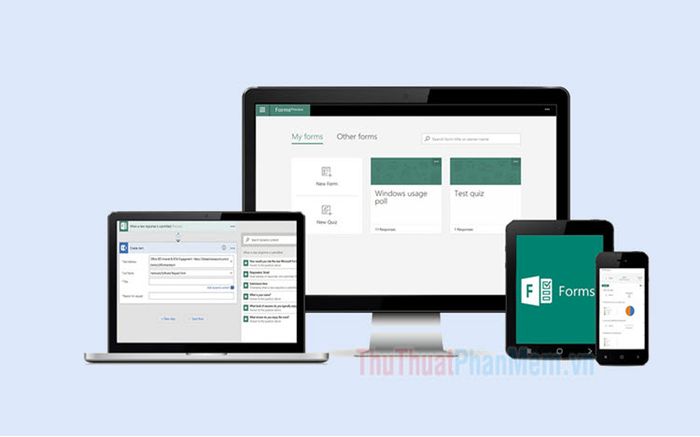
1. Tạo Mẫu Biểu mẫu Microsoft
Bước 1: Truy cập liên kết này: https://forms.office.com/
Sau đó, bạn nhấp vào Đăng nhập và đăng nhập bằng tài khoản Outlook của bạn.
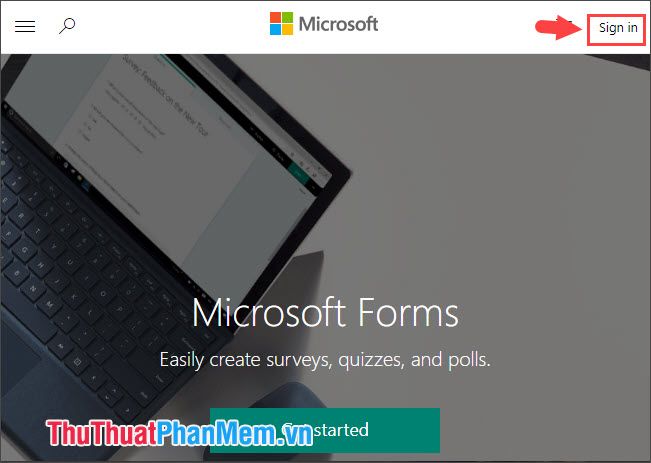
Bước 2: Để tạo Forms mới, bạn nhấp vào Mẫu mới ở góc bên trái.
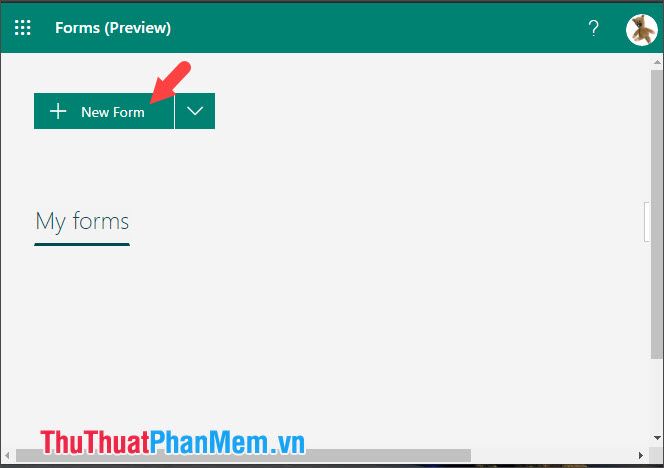
Bước 3: Bạn nhấp vào Câu hỏi (1) => nhấp vào Mẫu chưa đặt tên (2) để đặt tên cho tiêu đề Forms. Sau đó, nhấp Thêm mới (3) để thêm các câu hỏi và câu trả lời.
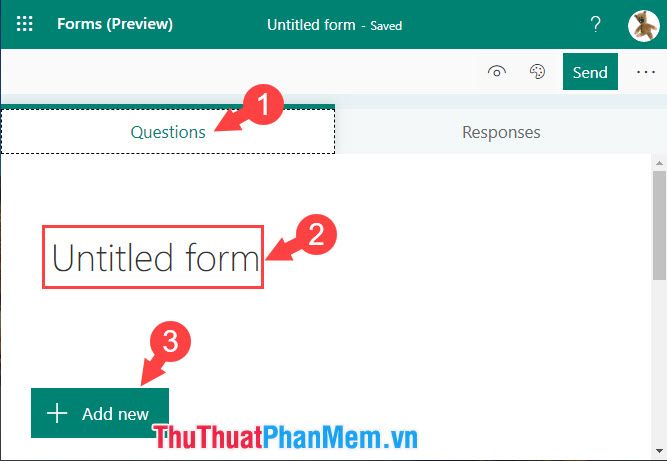
Bước 4: Bạn thêm các loại câu hỏi phù hợp như Lựa chọn (Choice), Văn bản (Text), Đánh giá (Rating), Ngày (Date). Để thêm câu hỏi mới, bạn nhấp vào mũi tên (2) và chọn các loại câu hỏi như Xếp hạng (Ranking), Likert (tạo mẫu đánh giá sự hứng thú về chủ đề), Net Promoter Score (điểm thăng tiến), Phần (phân khu).
Trong bài viết này, mình sẽ mang đến ví dụ về khái niệm Lựa chọn (Choice) một cách sinh động.
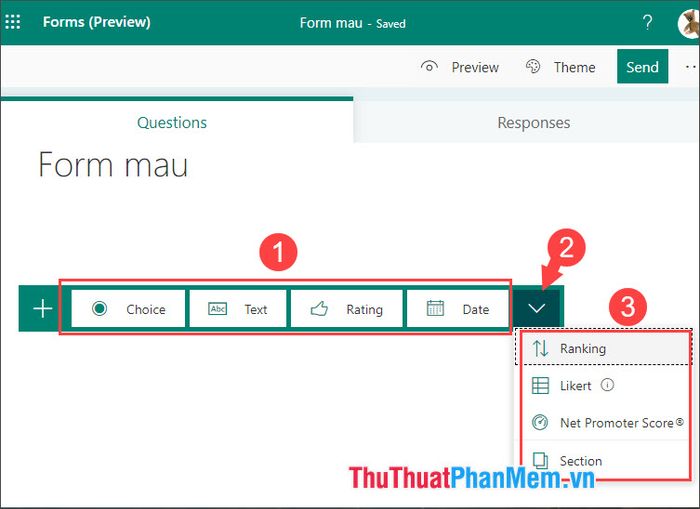
Bước 5: Ngay sau khi chọn mẫu câu hỏi thích hợp, bạn tiến hành nhập câu hỏi (1) và câu trả lời (2). Sử dụng tùy chọn Thêm lựa chọn (3) để bổ sung đáp án khi câu hỏi có nhiều hơn 2 lựa chọn và mục Thêm lựa chọn 'khác' (4) để tạo lựa chọn phụ. Bạn có thể lựa chọn Nhiều đáp án hoặc Bắt buộc (5) nếu câu hỏi của bạn đòi hỏi hai đáp án đúng.
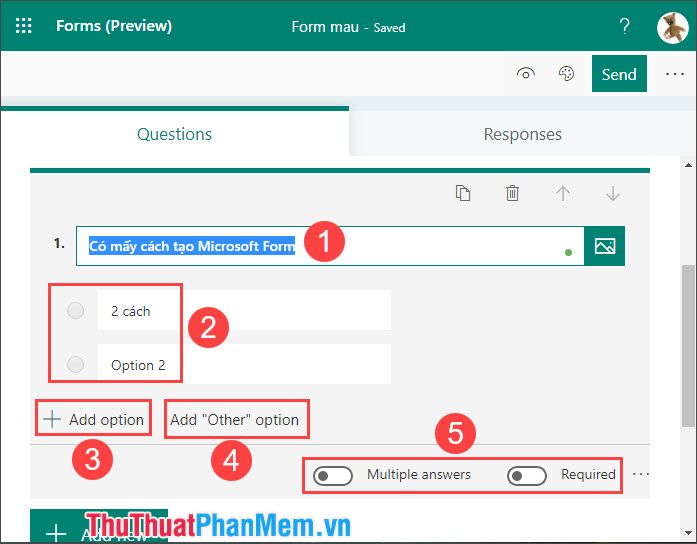
Ngoài ra, Microsoft cũng có thể đề xuất một số câu trả lời nếu bạn đặt câu hỏi bằng tiếng Anh theo dạng 'Ngày nào..., Tháng nào...'. Đối với gợi ý này, bạn chỉ cần nhấp vào một trong những gợi ý đó và câu trả lời sẽ tự động được thêm vào.
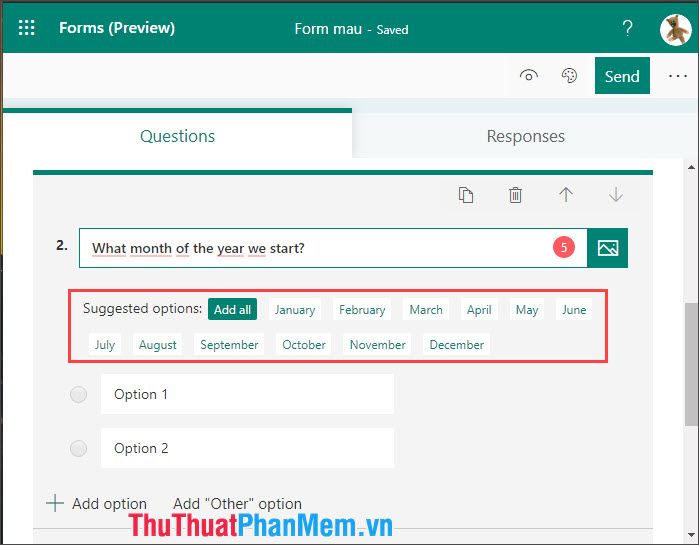
Bước 6: Sau khi tạo các mẫu câu hỏi, bạn có thể sắp xếp hoặc chỉnh sửa chúng. Bên cạnh mỗi câu hỏi là bốn biểu tượng theo thứ tự như hình dưới.
Sao chép câu hỏi (1): Bạn muốn sao chép một câu hỏi cùng với câu trả lời.
Xóa câu hỏi (2): Hãy loại bỏ một câu hỏi không cần thiết.
Di chuyển câu hỏi lên trên (3): Đưa câu hỏi lên đầu danh sách.
Di chuyển câu hỏi xuống dưới (4): Chuyển câu hỏi xuống phía dưới.
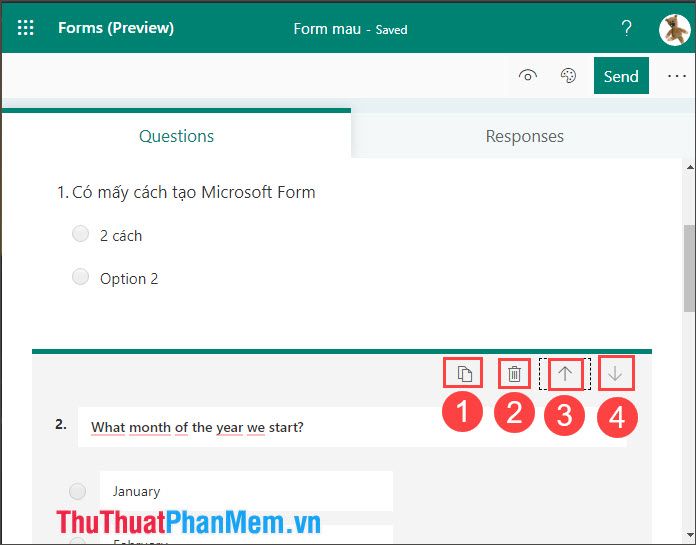
2. Đổi giao diện cho Microsoft Form
Bước 1: Nhấp chuột vào Giao diện (1) và lựa chọn một mẫu giao diện mới cho bản đánh giá của bạn (2).
Trong trường hợp bạn muốn sử dụng hình ảnh lưu trữ trên máy tính, hãy nhấp vào biểu tượng Hình ảnh (3).
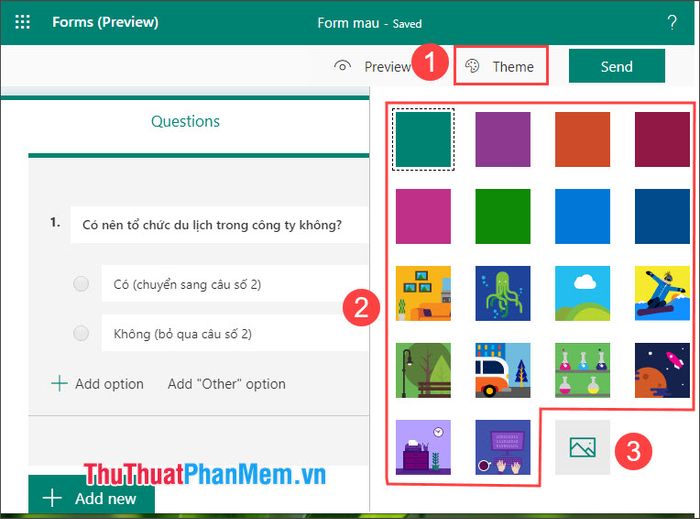
Bước 2: Nhấp chuột vào Tải lên để tải lên hình ảnh từ máy tính lên trang Form của bạn.
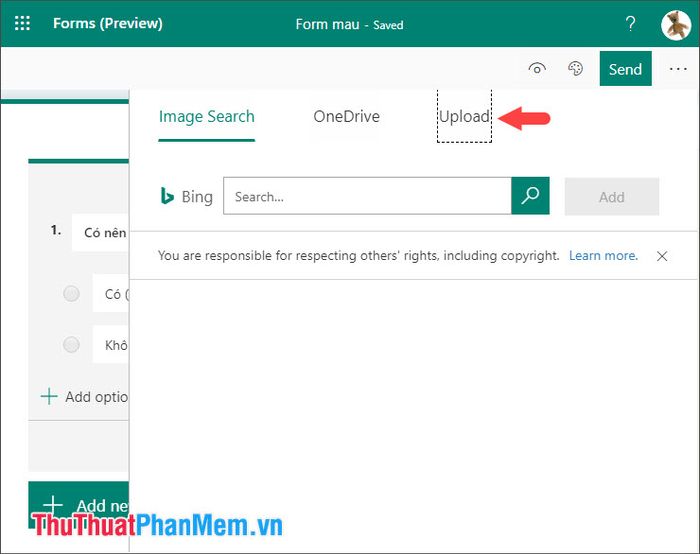
Sau đó, bạn chọn ảnh muốn tải lên (1) và nhấn Mở (2).
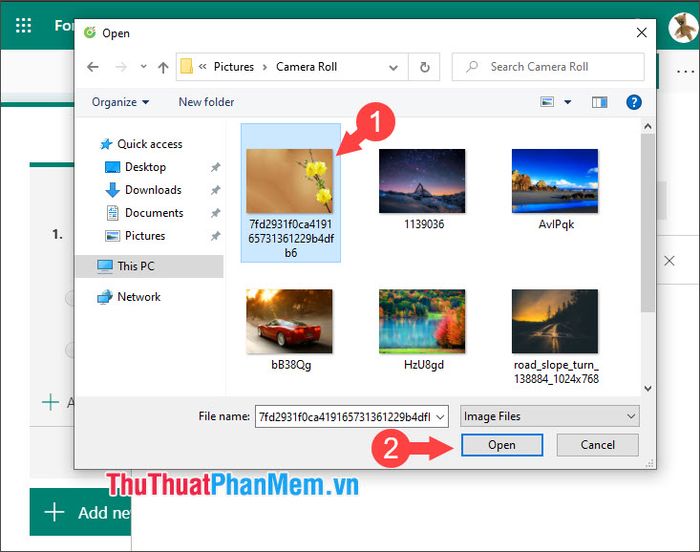
3. Xem trước biểu mẫu trên Microsoft Forms
Nhấp vào nút Xem trước để xem trước nội dung trên Forms.
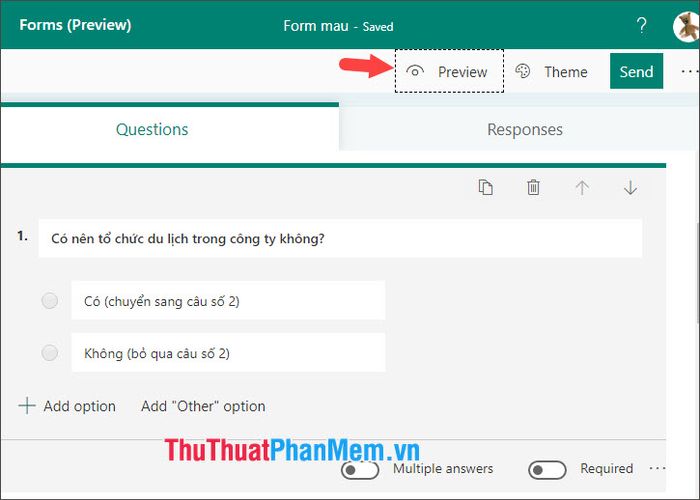
Biểu mẫu với giao diện trang web trên máy tính sẽ xuất hiện như hình ảnh bên dưới. Để xem trước giao diện trên điện thoại di động, bạn nhấp vào Di động.
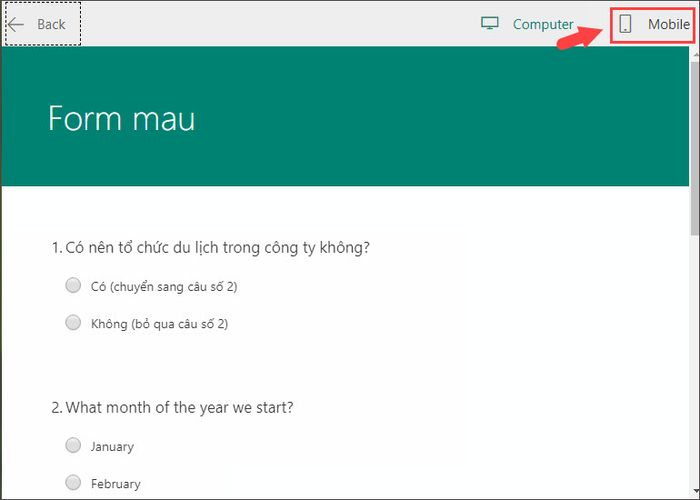
Và trên điện thoại, giao diện sẽ xuất hiện theo mẫu dưới đây.
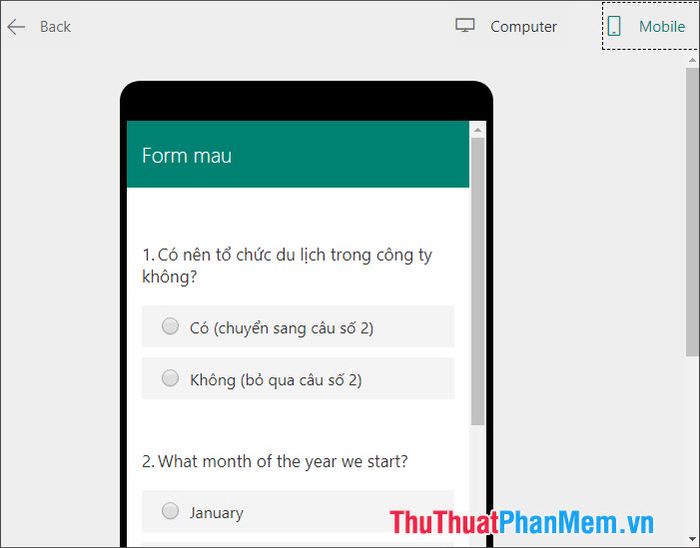
4. Gửi và chia sẻ biểu mẫu
Để gửi và chia sẻ biểu mẫu, bạn nhấp vào Gửi (1). Ở đây, chúng ta có những tùy chọn như sau:
(2) Mục chia sẻ: Hiển thị liên kết, mã QR, mã nhúng... để chia sẻ.
(3) Liên kết: Chia sẻ thông qua đường liên kết.
(4) Mã QR: Tạo và chia sẻ mã QR.
(5) Nhúng: Tạo mã nhúng và nhúng vào trang web.
(6) Email: Gửi qua email.
(7) Facebook: Chia sẻ qua Facebook.
(8) Twitter: Chia sẻ qua Twitter.
(9) Chia sẻ dưới dạng mẫu: Tạo liên kết chia sẻ, cho phép người nhận liên kết này chỉnh sửa biểu mẫu của bạn.
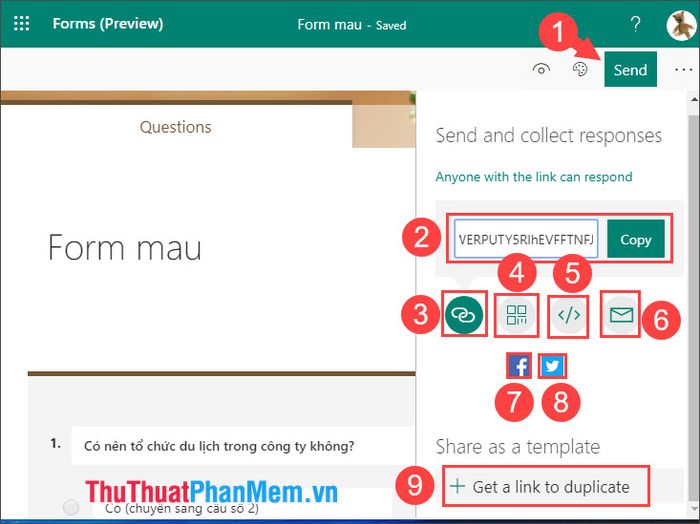
5. Tạo nhánh câu hỏi điều kiện (Branching)
Tạo nhánh câu hỏi điều kiện trong trường hợp câu hỏi của bạn có dạng Có (di chuyển đến câu số...) và Không (kết thúc). Để tạo câu hỏi điều kiện, bạn thực hiện như sau:
Bước 1: Nhấp vào biểu tượng ba chấm (1) => Chia nhánh (2).
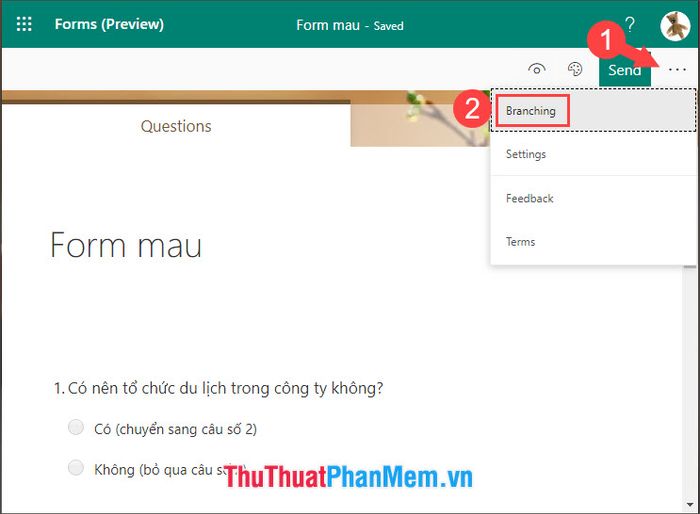
Bước 2: Bạn nhấp vào mục Chuyển đến và lựa chọn những tùy chọn như sau.
Tiếp theo (1): di chuyển đến câu hỏi tiếp theo.
Kết thúc biểu mẫu (2): Đánh dấu sự kết thúc của biểu mẫu.
2. Câu hỏi .... (3): Di chuyển đến câu hỏi số ...
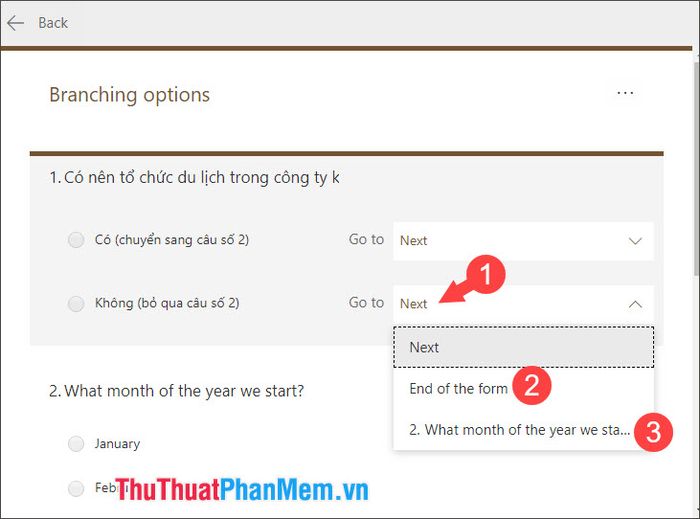
6. Cài đặt khác
Bước 1: Nhấp vào biểu tượng ba chấm (1) => Cài đặt (2).
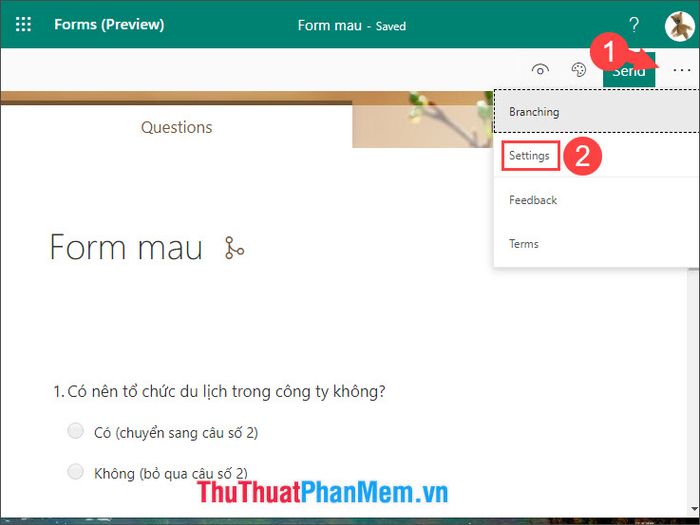
Bước 2: Tại đây, có những cài đặt sau đây.
Chấp nhận phản hồi (1): Ngay lập tức chấp nhận phản hồi sau khi có lượt bình chọn.
Ngày bắt đầu (2): Thêm ngày bắt đầu khảo sát.
Ngày kết thúc (3): Thêm ngày kết thúc khảo sát.
Xáo trộn câu hỏi (4): Làm cho các câu hỏi được xáo trộn.
Thông báo qua email cho mỗi phản hồi (5): Gửi thông báo qua email đến tài khoản Outlook của bạn mỗi khi có lượt bình chọn thành công.
Tùy chỉnh thông điệp cảm ơn (6): Tùy chỉnh thông điệp cảm ơn sau mỗi lượt bình chọn.
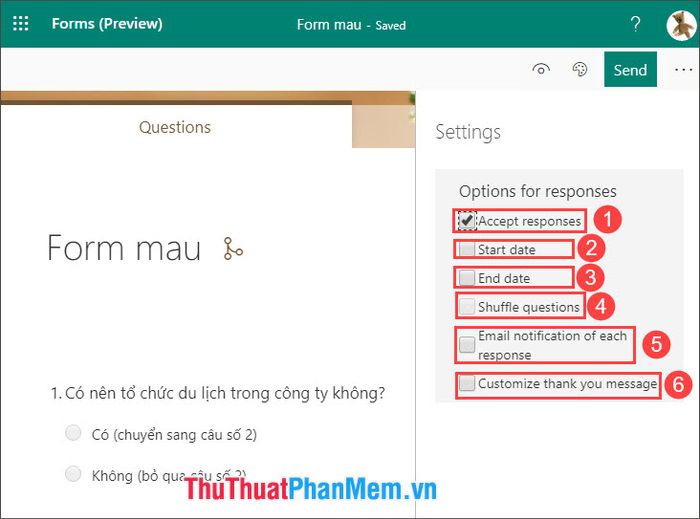
7. Kiểm tra lượt bình chọn trên Microsoft Forms
Bước 1: Nhấp vào mục Phản hồi (1) để xem lượt bình chọn. Nhấp Mở trên Excel (2) để mở biểu mẫu trên Excel Online. Nếu muốn xem chi tiết người bình chọn và lượt bình chọn, nhấp vào Xem kết quả (3).
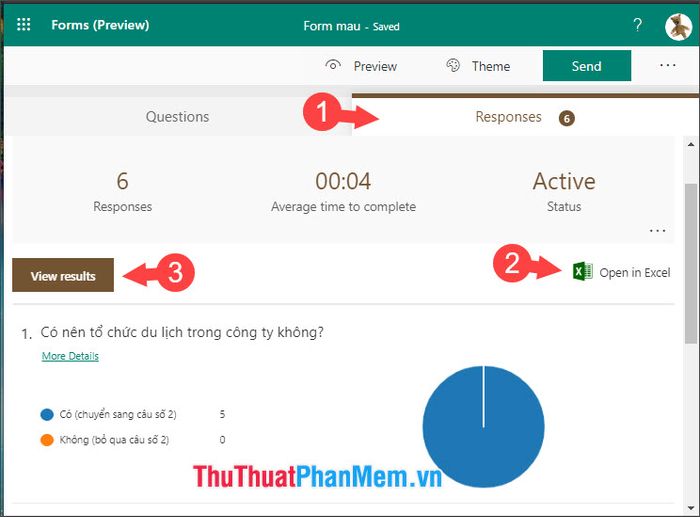
Bước 2: Ở đây, bạn sẽ xem chi tiết từng người bình chọn và lựa chọn đáp án nào. Nhấp vào mục Người bình chọn (1) và chọn Người bình chọn theo thứ tự 1, 2, 3... (2) để xem đáp án bình chọn.
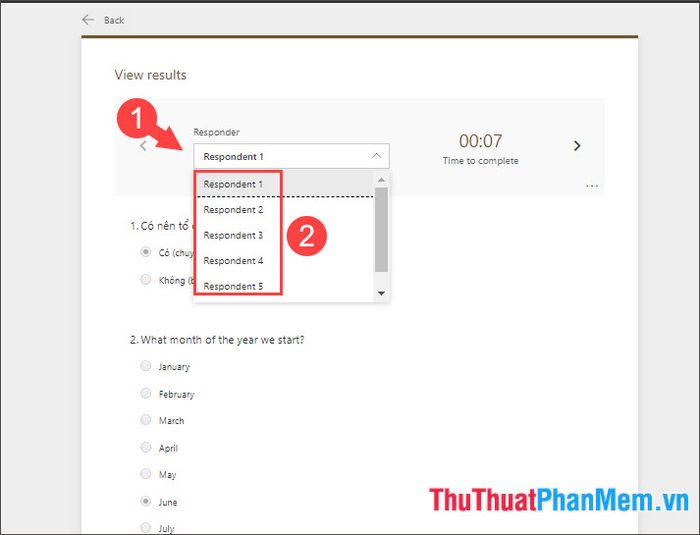
Thông qua hướng dẫn sử dụng Microsoft Forms này, bạn có thể tạo một mẫu biểu mẫu theo ý muốn dễ dàng. Chúc các bạn thành công!
