Chúng ta thường biết Microsoft Word là một công cụ soạn thảo văn bản hàng đầu cho máy tính. Tuy nhiên, ít ai biết rằng, ngoài chức năng đó, phần mềm văn phòng này cũng có thể hỗ trợ chụp và chỉnh sửa ảnh một cách đơn giản chỉ qua vài bước.
Chụp ảnh trực tiếp từ Microsoft Word
Microsoft Word có thể chụp ảnh ngay trong ứng dụng, đem lại sự tiện lợi cho người dùng. Bạn có thể tham khảo hướng dẫn sử dụng Microsoft Word trên iOS và Android.
Mặc dù không thể so sánh được với Photoshop hoặc các công cụ chỉnh sửa ảnh chuyên nghiệp khác, nhưng nếu chỉ cần chỉnh sửa ảnh cơ bản, Microsoft Office 2016 vẫn là một lựa chọn đáng cân nhắc. Hãy tham khảo hướng dẫn sau của Mytour.
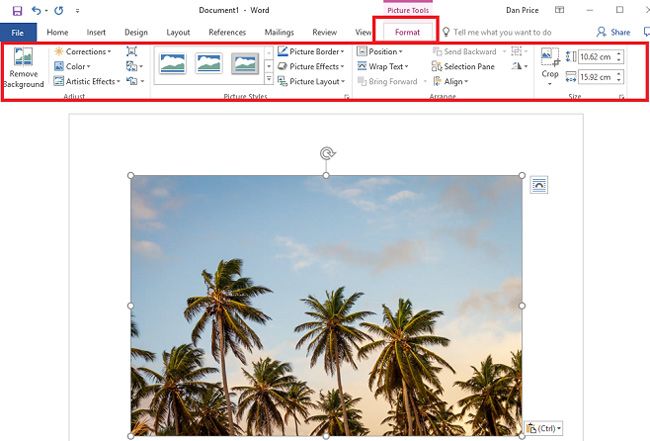
Nếu bạn đang sử dụng Word, chỉ cần nhấp chuột trái vào thẻ Công cụ Ảnh, bạn sẽ có tất cả các công cụ cần thiết. Tất cả mọi thứ đều đã sẵn có và bạn chỉ cần sử dụng chúng theo ý muốn. Nếu bạn đã quen thuộc với việc soạn thảo trong Word, bạn sẽ biết rằng bạn có thể chèn ảnh hoặc chèn ảnh 3D vào tài liệu của mình để làm cho nó trực quan hơn hoặc thú vị hơn.
Thẻ Chèn / Chụp ảnh màn hình cho phép bạn chụp ảnh màn hình một cách đơn giản nhưng vẫn đảm bảo hiệu quả cần thiết cho bạn.
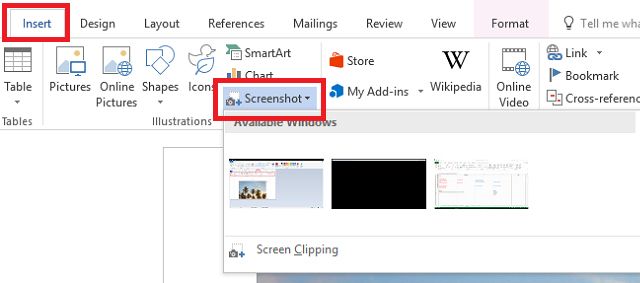
Khi bạn chọn Chụp Ảnh Màn Hình, màn hình của bạn sẽ tạm thời mờ đi và chỉ có vùng bạn đã chọn (được chụp ảnh) sẽ hiển thị. Bạn có thể sử dụng chuột để chọn vùng theo ý muốn của mình.
Tạo khung cho ảnh trong Word
Không chỉ làm khung ảnh, Word còn cung cấp cho người dùng một số hình dạng có sẵn để tạo khung cho ảnh. Chỉ cần chọn Chèn / Hình dạng, sau đó chọn một hình dạng bất kỳ từ danh sách để tạo khung cho ảnh của bạn.
Một mẹo nhỏ nếu bạn chọn các hình dạng có tính đối xứng, là khi bạn kéo và tạo khung, nhớ giữ phím SHIFT
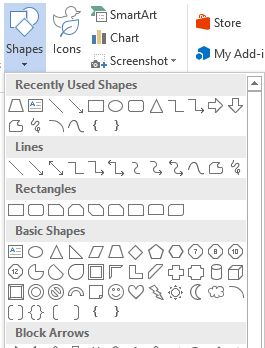
Ví dụ, để thực hiện điều này, bạn có thể chọn Công cụ Vẽ / Tô màu hình dạng / Hình ảnh, sau đó chọn Chèn để đưa bức ảnh bạn muốn chèn vào khung đã chọn.

Bạn cũng có thể sử dụng Định dạng Hình dạng để điều chỉnh thêm cho bức ảnh đẹp hơn, như Cắt ảnh hoặc Tô màu (điều chỉnh độ mờ ảnh).
Làm mượt các góc
Một số hiệu ứng khác mà bạn có thể thêm vào trong quá trình chỉnh sửa ảnh với Microsoft Word là làm mượt. Chẳng hạn, bạn có thể sử dụng Hình chữ nhật có góc bo mềm trong Kiểu Hình ảnh để làm cho viền của bức ảnh trở nên mờ mịt hơn so với phần trung tâm.
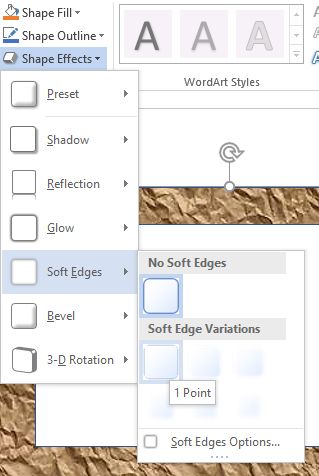
Để thay đổi độ mượt, bạn có thể truy cập vào Cài đặt Hình ảnh và điều chỉnh Ánh sáng và Đường viền Mềm mại.
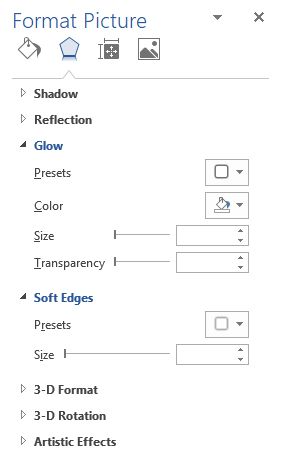
Xoá nền ảnh bằng Word
Chức năng Xoá Nền trong Công cụ Hình ảnh giúp bạn loại bỏ nền một cách đơn giản, không cần đến Photoshop. Hãy làm như sau:
- Mở ảnh cần xoá nền
- Chọn Xoá Nền
- Đánh dấu vùng ảnh cần giữ lại bằng cách kéo chuột quanh vùng đó
- Chọn Đánh dấu Vùng Giữ Lại để xác định vùng giữ lại và Đánh dấu Vùng Xoá để chọn vùng cần xoá
- Sử dụng Xoá Đánh dấu để loại bỏ vùng đánh dấu
- Nhấn vào Lưu Thay Đổi để hoàn tất xoá nền
Tuy nhiên, việc này sẽ dễ dàng hơn nếu hình ảnh có các cạnh vuông, còn với ảnh chi tiết sẽ phức tạp và đòi hỏi nhiều công đoạn hơn.
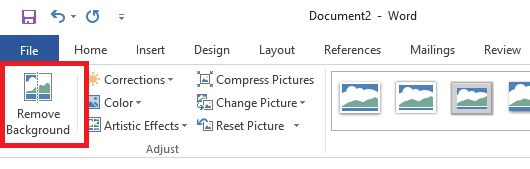
Tạo 'lớp' trong Word
Mặc dù không hoàn toàn giống như việc tạo các lớp trong Photoshop, nhưng Microsoft Word có tính năng gần giống, được gọi là Hiển thị Trước Text, bạn có thể tìm thấy nó trong Công cụ Hình ảnh / Bọc Text.
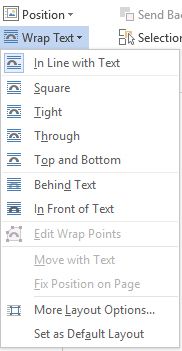
Tính năng này giúp bạn xếp chồng nhiều lớp hình lên nhau để tạo ra một bức ảnh đẹp hơn. Kết hợp tính năng này với việc xoá phông ảnh và thêm một chút sáng tạo cùng kiên nhẫn, bạn có thể tạo ra bức ảnh ghép ấn tượng mà không cần đến bất kỳ công cụ chỉnh sửa ảnh chuyên nghiệp nào.
