Modes và Routines là tính năng mới được Samsung giới thiệu trong phiên bản One UI 5, giúp bạn dễ dàng điều chỉnh ứng dụng và cài đặt tự động phù hợp với nhu cầu của mình.

Phiên bản One UI 5 cho Samsung Galaxy mang đến nhiều cải tiến đáng chú ý, trong đó có Modes và Routines. Hai công cụ này mang đến những phương pháp mới để tinh chỉnh cài đặt, kiểu dáng và bố trí cho các hoạt động hàng ngày trên điện thoại.
Hướng dẫn cách thiết lập và sử dụng Modes và Routines hiệu quả nhất trên thiết bị Samsung Galaxy.
Sự khác biệt giữa Modes và Routines
Modes và Routines là hai phương pháp khác nhau nhưng cùng nhằm mục đích chung. Mỗi công cụ cho phép bạn nhanh chóng điều chỉnh cài đặt thiết bị Samsung để phản ánh nhu cầu của bạn tại thời điểm hiện tại.
Ví dụ, bạn có thể chọn Chế độ Tập luyện trước khi tập thể dục hoặc thiết lập Routines Ngủ để kích hoạt khi bạn chuẩn bị đi ngủ. Thiết bị sẽ tự động thay đổi cài đặt để phù hợp với các tình huống này, có thể là tắt thông báo hoặc phát nhạc thư giãn.
Điểm khác biệt chính giữa hai công cụ là Modes. Bạn có thể kích hoạt chúng thủ công hoặc thông qua các tác vụ khác. Routines tương tự như các ứng dụng IFTTT, được kích hoạt khi đáp ứng các tiêu chí cụ thể như vị trí, thời gian hoặc khi một sự kiện được kích hoạt.
Bạn cần sử dụng One UI 5 trở lên trên điện thoại Samsung Galaxy để truy cập và cấu hình Modes và Routines theo cách sau.
Sử dụng Preset Modes trên Samsung Galaxy
Thiết bị có sẵn một số Modes để bạn bắt đầu sử dụng ngay khi truy cập tính năng này, bao gồm Sleep, Workout, Driving và Relax. Trước khi sử dụng, bạn cần thiết lập những Modes này, nhưng chúng cung cấp một điểm khởi đầu thuận tiện.
- Để bắt đầu cấu hình Modes, vào Cài đặt > Modes và Routines > Modes.
- Chạm vào bất kỳ Modes thiết lập trước nào, sau đó chạm nút Bắt đầu.
- Chọn thời gian và cách kích hoạt Mode. Nếu chỉ muốn bật Mode bằng cách thủ công, chạm vào Bỏ qua.
- Chọn các cài đặt mong muốn trên mỗi màn hình cấu hình để tùy chỉnh Mode theo ý muốn. Một số cài đặt sẽ yêu cầu bạn lựa chọn chi tiết hơn, chẳng hạn như ứng dụng cần sử dụng.
- Khi cấu hình Mode, nhấn vào nút Xong để xem tổng quan về các cài đặt bạn đã chọn.
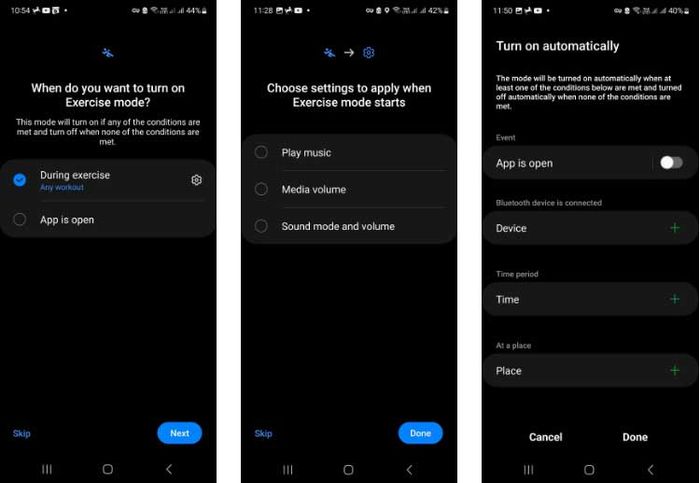
Cách tạo Custom Modes từ đầu
Bạn cũng có thể tạo Custom Modes cho các tình huống không phù hợp với các chế độ trong Preset Modes như sau:
- Ở dưới tab Modes trong Cài đặt, chạm vào Thêm Mode > Tùy chỉnh.
- Đặt tên cho Mode mới và chọn một thiết kế & màu sắc của biểu tượng.
- Chạm Xong và màn hình tổng quan Custom Mode sẽ mở ra.
- Chạm vào vị trí Bật tự động và chọn điều kiện cần đáp ứng để kích hoạt Mode này.
- Thực hiện các thay đổi bạn muốn trên màn hình này, chọn từng phần và điều chỉnh cài đặt để đáp ứng các điều kiện bạn muốn.
Bạn có thể xóa cả hai Custom Modes và Preset Modes (khi đã cấu hình) bằng cách chọn chúng, chạm nút Thêm (3 chấm) và chọn Xóa.
Cách tạo một Routine trong One UI 5
Routines tương tự như Modes nhưng có thể phù hợp hơn khi bạn muốn tự động hóa các cài đặt. Chúng hoạt động dựa trên quy trình If/Then (Nếu/thì) - Điều kiện/Kết quả.
Các Chuỗi Công việc trước đó được tạo qua Bixby nhưng tính năng này đã được tách ra khỏi trợ lý giọng nói trong One UI 5. Quá trình tạo chúng tương tự nhau. Về cơ bản, bạn cần thực hiện theo các bước sau:
- Mở Cài đặt > Modes and Routines, và chọn tab Chuỗi Công việc. Bất kỳ Chuỗi Công việc đã tạo bằng Bixby sẽ được liệt kê tại đây.
- Để thêm Chuỗi Công việc mới, chạm nút + ở phía trên cùng của màn hình.
- Chạm nút If để thêm một nút kích hoạt cho Chuỗi Công việc, chẳng hạn như thời gian hoặc vị trí. Bạn cũng có thể thêm các điều kiện vào trình kích hoạt, như mức pin cần có.
- Chạm Then để chọn các tác vụ được kích hoạt khi điều kiện If được đáp ứng. Bạn có thể chọn nhiều hơn một tác vụ được kích hoạt.
- Với trình kích hoạt và tác vụ được thiết lập, chạm Xong. Sau đó, bạn có thể thêm tên, biểu tượng và điểm nhấn màu sắc cho Chuỗi Công việc.
- Thiết lập cuối cùng là việc sẽ xảy ra khi Chuỗi Công việc kết thúc. Ví dụ, nếu bật Bluetooth, bạn có thể chọn nó có được tắt nữa hay không.
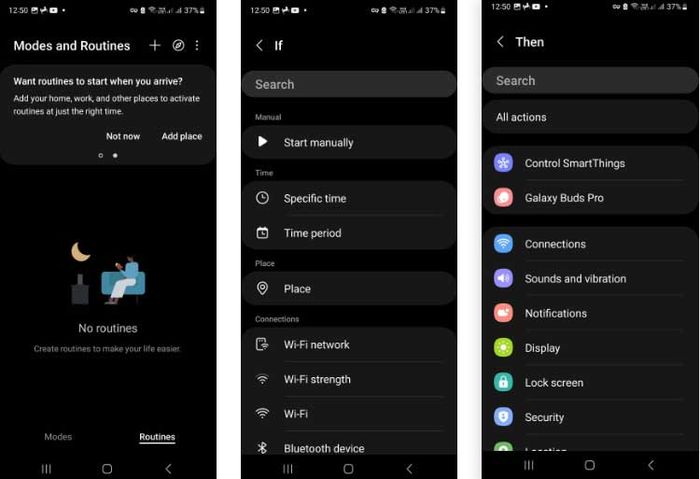
Một tính năng mới của Chuỗi Công việc trong One UI 5 là tính năng kích hoạt một cặp ứng dụng thay vì chỉ một. Khi sử dụng lựa chọn này, ứng dụng sẽ mở ở chế độ chia đôi với một ứng dụng ở trên và một ở dưới.
Bật các Chuỗi Công việc được đề xuất
Trước hết, bạn cần bật Dịch vụ Tùy chỉnh. Bạn có thể thấy một cửa sổ bật nó lên trên màn hình Chuỗi Công việc. Nếu không, bạn có thể tìm thấy nó bằng cách nhấn vào nút More, sau đó vào Cài đặt > Dịch vụ Tùy chỉnh.
Dưới đây là cách sử dụng Chế Độ và Chuỗi Công việc trong One UI 5. Hy vọng bài viết sẽ hữu ích với các bạn.
