Trong nhiều tình huống khác nhau, bạn có thể vô tình xóa đi những dữ liệu quan trọng, hoặc có thể bạn muốn khôi phục chúng sau khi đã xóa, hoặc thậm chí là khi người khác sử dụng máy tính của bạn và xóa đi những dữ liệu mà bạn không muốn mất.
Nếu bạn đã xóa những file nhưng chúng vẫn nằm trong Recycle Bin và ổ C của bạn vẫn còn trống, việc khôi phục chúng rất đơn giản. Tuy nhiên, nếu ổ C của bạn đã đầy, file sẽ bị xóa ngay lập tức mà không đi vào Recycle Bin.
Trong những trường hợp như vậy, việc sử dụng một phần mềm bên ngoài là không thể tránh khỏi. Recoverit là lựa chọn hàng đầu dành cho bạn, với khả năng hỗ trợ hơn 550 định dạng dữ liệu khác nhau, bao gồm ảnh, văn bản, và nhiều định dạng khác.
Nếu bạn gặp phải tình huống xóa nhầm dữ liệu và muốn khôi phục lại, hãy sử dụng Recoverit theo hướng dẫn dưới đây.
Hướng dẫn sử dụng Recoverit để phục hồi dữ liệu trên máy tính
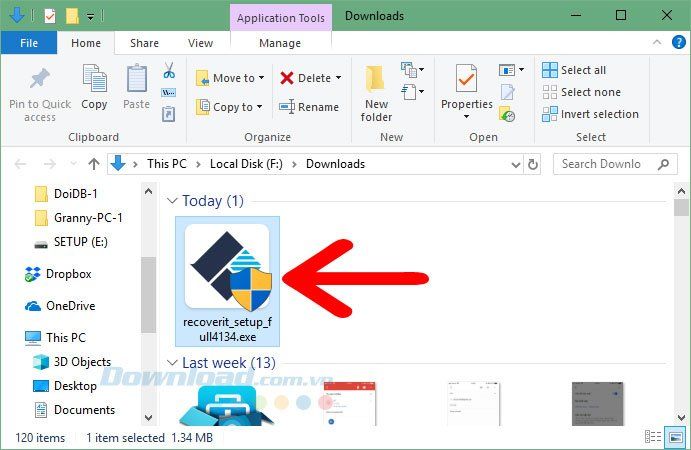
Bước 2: Chỉ cần nhấn Install để Recoverit tự động cài đặt, sau đó nhấn Start Now để khởi động Recoverit.
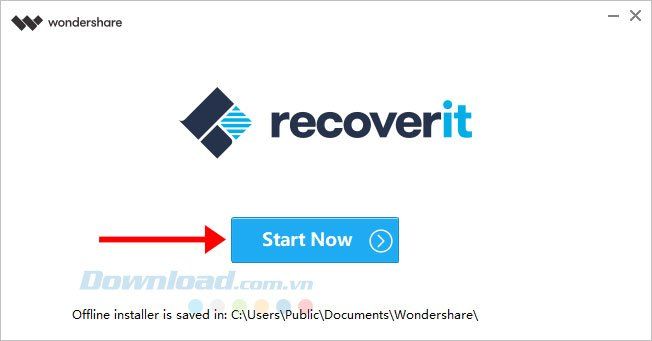
Trong menu chính của Recoverit, bạn sẽ thấy các lựa chọn sau:
- Khôi phục File Đã Xóa: Phục hồi toàn bộ dữ liệu đã bị xóa trong Recycle Bin (Thùng Rác).
- Khôi phục Thùng Rác: Phục hồi dữ liệu đã chọn trong Recycle Bin.
- Khôi phục Ổ Định Dạng: Phục hồi dữ liệu đã xóa khi Format ổ cứng.
- Khôi phục Phân Vùng Bị Mất: Phục hồi dữ liệu từ phân vùng bị mất.
- Khôi phục Dữ Liệu Thiết Bị Bên Ngoài: Phục hồi dữ liệu từ các thiết bị lưu trữ ngoài như USB, ổ HDD ngoài, ổ SSD, thẻ nhớ...
- Khôi phục Dữ Liệu Bị Tấn Công Virus: Phục hồi dữ liệu bị mất hoặc hỏng do tấn công virus, malware, trojan, worms...
- Khôi phục Dữ Liệu Hệ Thống Bị Sự Cố: Phục hồi dữ liệu do sự cố của hệ thống, không thể truy cập vào Windows.
- Khôi phục Tổng Thể: Chế độ phục hồi dữ liệu toàn diện, dùng cho trường hợp không thể phục hồi theo cách thông thường.
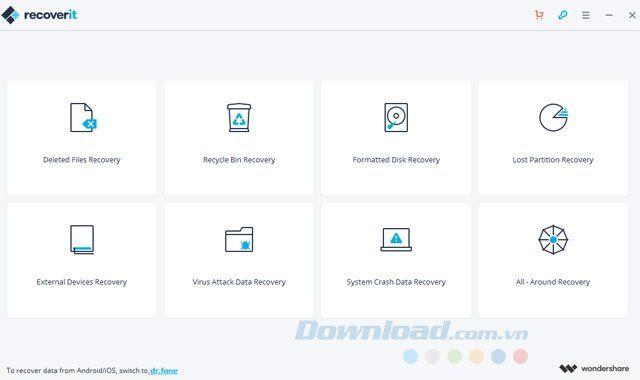
Bước 3: Ở đây, chúng ta ví dụ chọn khôi phục dữ liệu trong Recycle Bin, bạn hãy chọn Khôi phục Thùng Rác và đợi phần mềm quét dữ liệu trong thùng rác để tìm kiếm các dữ liệu đã xóa. Bạn sẽ thấy số lượng dữ liệu và thanh quét file ở đầu giao diện cùng thời gian quét dữ liệu.
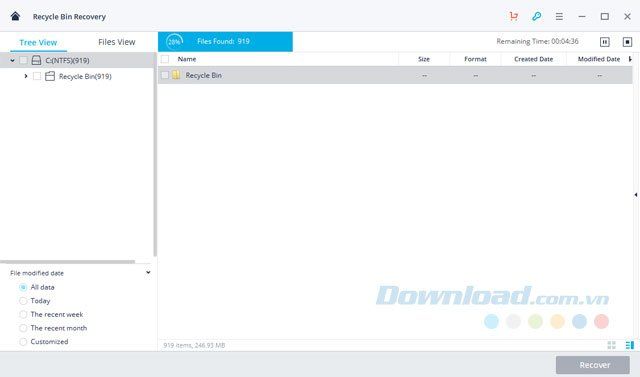
Sau khi quét dữ liệu hoàn tất, bạn sẽ nhận được thông tin về số lượng file đã xóa ở từng phân vùng, chẳng hạn ổ C: D:, E;. Nhấp vào thùng rác của từng phân vùng để khôi phục dữ liệu đã xóa.
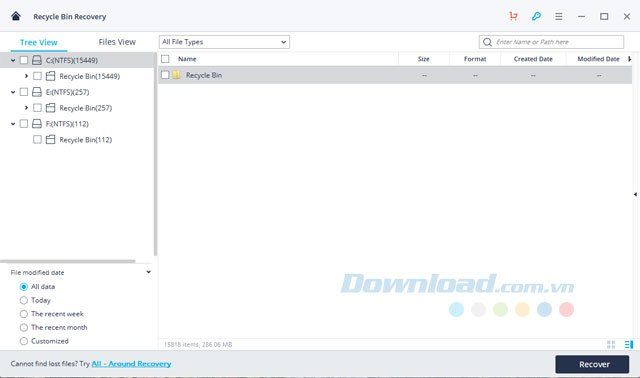
Các file đã xóa sẽ được sắp xếp theo dung lượng, định dạng file, ngày tạo và ngày xóa. Để dễ tìm kiếm hơn, bạn có thể chọn các mốc thời gian ở ô dưới bên trái giao diện.

Để tìm kiếm các loại file đã xóa một cách thuận tiện, bạn chỉ cần nhấp vào Files View. Mục này sẽ sắp xếp cho bạn các loại file như âm thanh, ảnh, tài liệu...
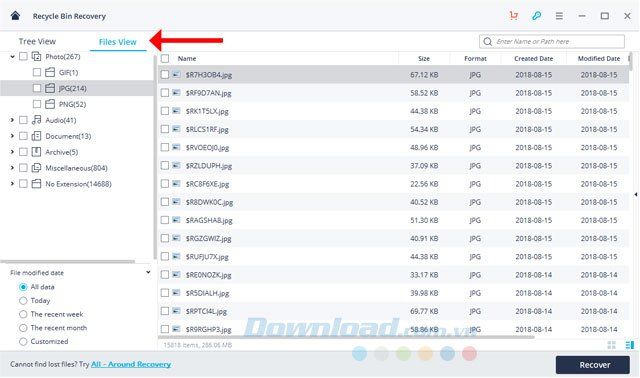
Để tìm chính xác file đã xóa, nhập tên file vào thanh tìm kiếm. Kết quả sẽ hiển thị bên dưới để bạn lựa chọn.
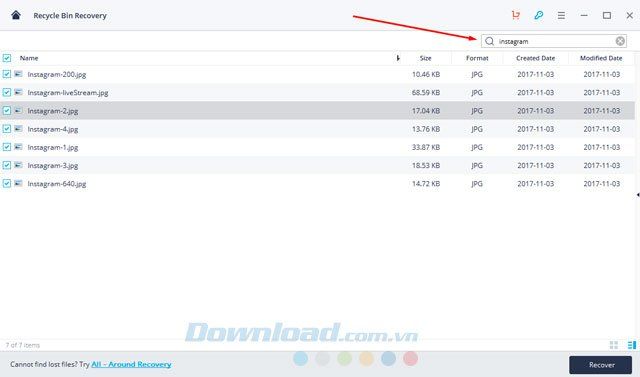
Bạn cũng có thể nhấp vào file để xem hoặc chọn chế độ xem như hình dưới. Sau khi chọn xong file muốn khôi phục, nhấp vào Recover.
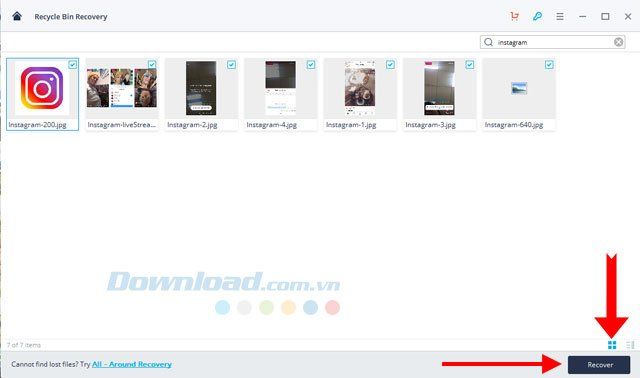
Khi bảng này xuất hiện, nhấp vào Register để đăng ký phần mềm.
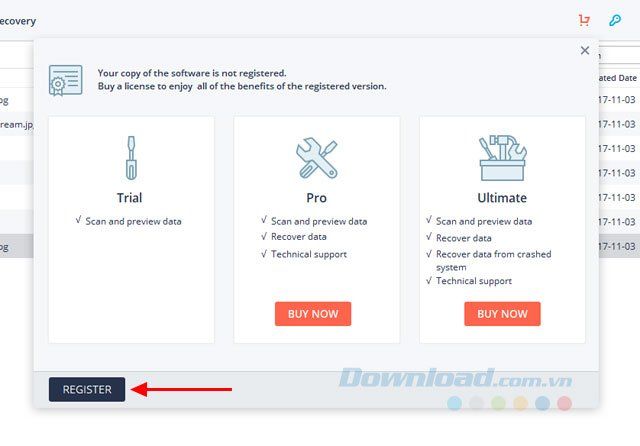
Trong trang đăng nhập của Recoverit, bạn có thể đăng nhập bằng tài khoản Facebook, hoặc sử dụng tài khoản Gmail, Twitter hoặc Youtube.
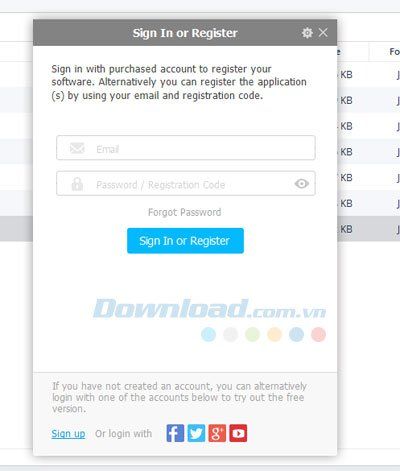
Ở đây tôi sử dụng tài khoản Gmail để đăng nhập.
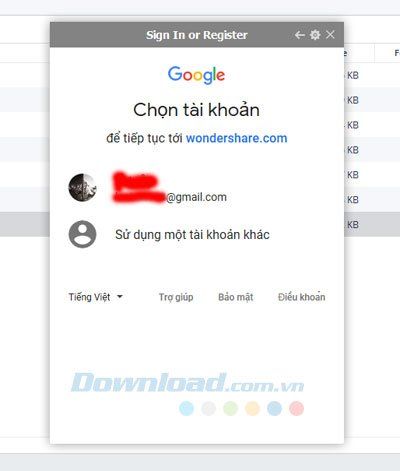
Nhấn Cho phép để đăng nhập tài khoản vào Recoverit.
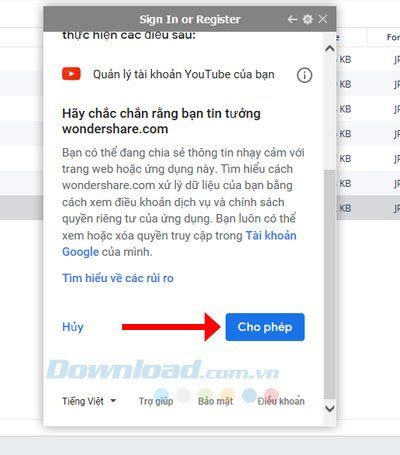
Sau đó quay lại và chọn những file muốn phục hồi, nhấn Recover > Register một lần nữa, bảng My Account sẽ hiện ra, bạn có thể nâng cấp lên phiên bản Recoverit Upgrade để thực hiện khôi phục lại những file đã xóa trước đó, nhấn Buy Now để mua.
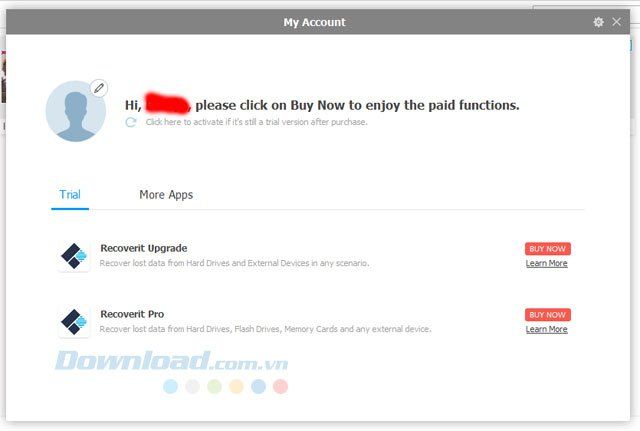
Dưới đây là hướng dẫn khôi phục lại những file đã xóa trên máy tính với Recoverit, với giao diện đơn giản, rõ ràng và dễ sử dụng, việc khôi phục lại dữ liệu đã xóa trên máy tính của bạn sẽ trở nên dễ dàng hơn với Recoverit.
Ngoài ra, Recuva cũng là một công cụ hữu ích để khôi phục dữ liệu trên máy tính một cách đơn giản nhất. Đây là một sản phẩm khác của công ty Pifiform, nhà sản xuất của ứng dụng nổi tiếng CCleaner. Để cài đặt và sử dụng Recuva, bạn có thể tham khảo hướng dẫn chi tiết trong bài viết về cách cài đặt và sử dụng Recuva để khôi phục dữ liệu trên máy tính.
