Thêm một phương thức hiệu quả để tăng cường bảo mật cho máy tính Windows.
Như đã đề cập trước đó, Windows 10 cung cấp nhiều lựa chọn mã hóa dữ liệu khác nhau, trong đó Encrypting File System (EFS) và BitLocker là hai tính năng phổ biến nhất. Tuy nhiên, BitLocker được biết đến nhiều hơn vì nó tồn tại trên Windows từ phiên bản Windows 7.
Khi được kích hoạt, BitLocker sẽ mã hóa ổ đĩa và chỉ mở khóa khi khởi động lại máy tính, sử dụng chip nhớ TPM (Trusted Platform Module) để giải mã. Nếu muốn, bạn cũng có thể sử dụng USB như một chìa khóa để giải mã ổ đĩa và khởi động hệ thống.

Điều này tạo ra một cơ chế xác thực hai bước cho BitLocker. Mỗi lần khởi động, bạn cần cắm USB để hệ thống giải mã ổ đĩa BitLocker, giúp máy tính khởi động. Đây là một phương pháp hữu ích có thể áp dụng trong các môi trường làm việc cần bảo mật dữ liệu cao.
Hướng dẫn sử dụng USB như chìa khóa để giải mã BitLocker và khởi động Windows
Trước hết, bạn cần kích hoạt tính năng BitLocker trên phân vùng hệ thống của Windows bằng cách mở File Explorer, nhấp chuột phải vào ổ đĩa “C” và chọn Turn on BitLocker.
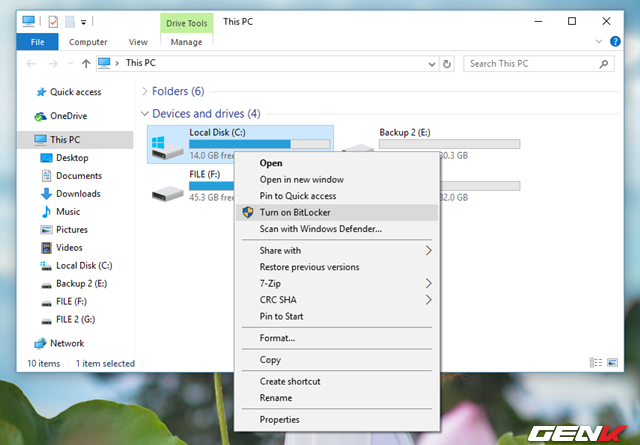
Nếu bạn nhận thấy hộp thoại như vậy xuất hiện, điều đó có nghĩa là máy tính của bạn không có chip TPM.
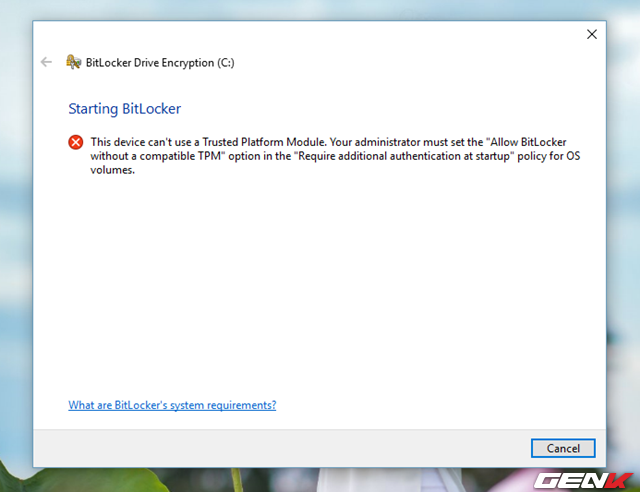
Tuy nhiên, đừng lo lắng, hãy nhập lệnh “gpedit.msc” vào hộp thoại RUN và nhấn ENTER để mở Local Computer Policy Editor.
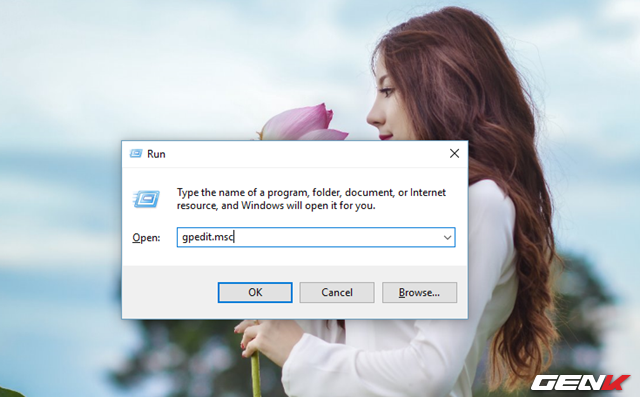
Trong Local Computer Policy Editor, hãy tìm đến đường dẫn sau và nhấp đôi vào tùy chọn “Yêu cầu xác thực bổ sung khi khởi động”.
Computer Configuration \ Administrative Templates \ Windows Components \ Bit Locker Drive Encryption \ Operating System Drives
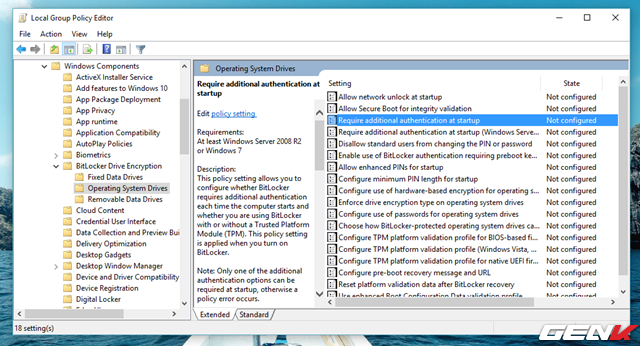
Sau khi xuất hiện hộp thoại thiết lập, hãy đánh dấu vào lựa chọn “Bật” và “Cho phép BitLocker không cần TPM tương thích” sau đó nhấn Apply > OK để lưu lại.
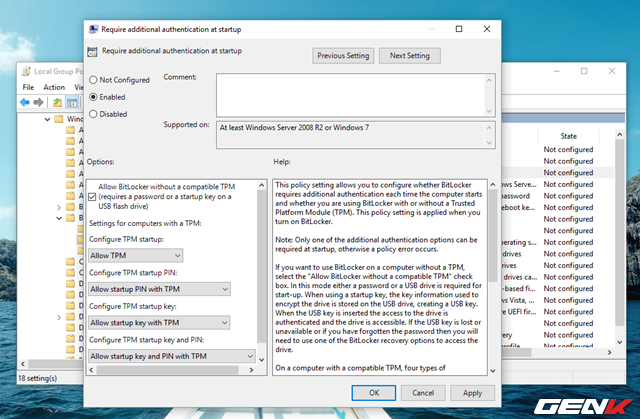
Bây giờ quay lại bước đầu và chọn lại lệnh Turn on BitLocker. Lúc này thông báo lỗi sẽ không còn xuất hiện và bạn sẽ thấy tùy chọn Next hiển thị, hãy nhấn vào đó.
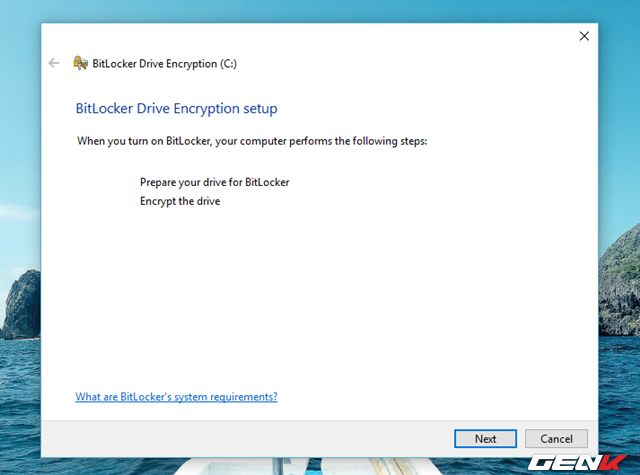
Tiếp theo, đợi vài phút để BitLocker kiểm tra lại phân vùng hệ thống bạn đã chọn để mã hóa.
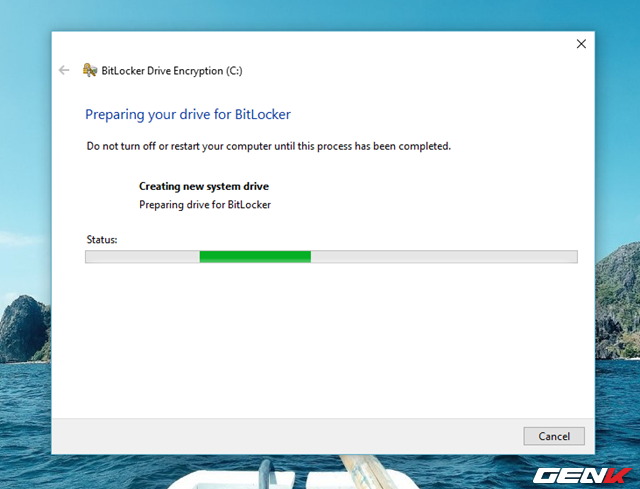
Sau khi kiểm tra hoàn tất, BitLocker sẽ yêu cầu bạn khởi động lại Windows.
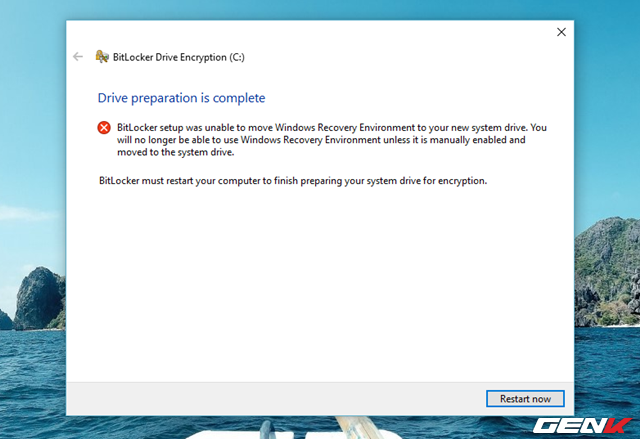
Khi Windows đã khởi động lại hoàn toàn, hộp thoại BitLocker sẽ hiển thị. Bạn chỉ cần cắm USB vào máy tính và nhấn Next.
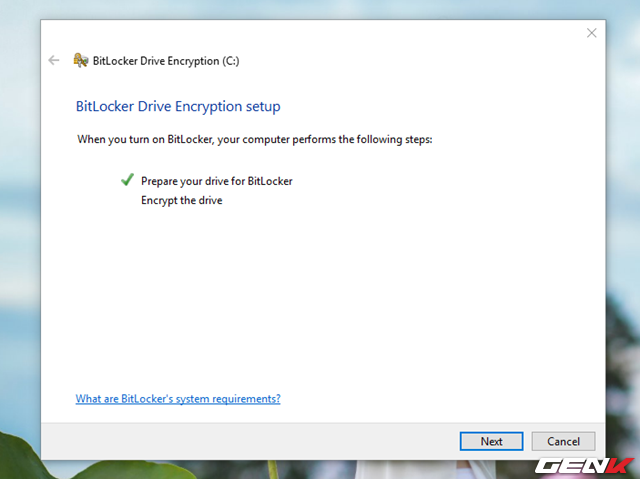
Tiếp theo, BitLocker sẽ đưa ra 2 tùy chọn cho bạn, bao gồm thiết lập mật khẩu (Nhập mật khẩu) và sử dụng USB làm “chìa khóa” (Chèn USB flash drive).
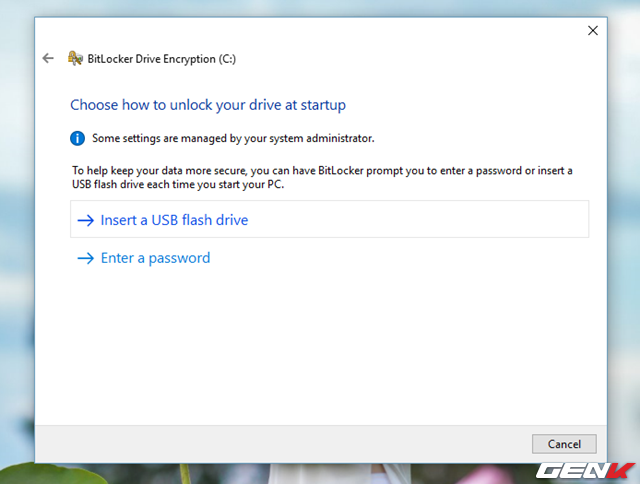
Khi đó, BitLocker sẽ quét các ổ đĩa USB đang kết nối với máy tính và hiển thị để bạn chọn. Khi đã chọn xong, hãy nhấn Lưu.
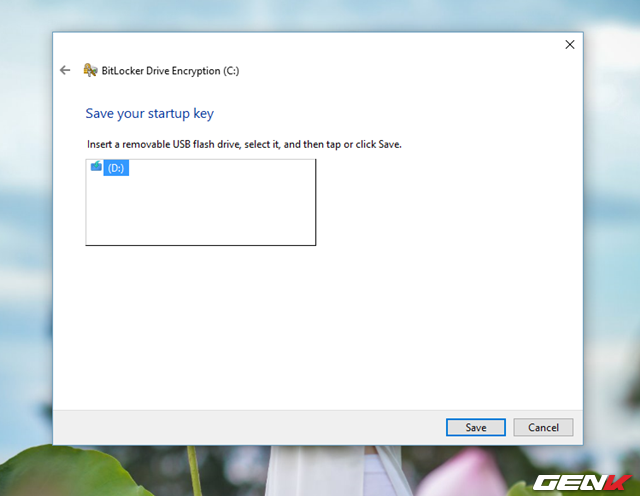
Tiếp theo, nhấn vào tùy chọn Lưu vào USB flash drive.
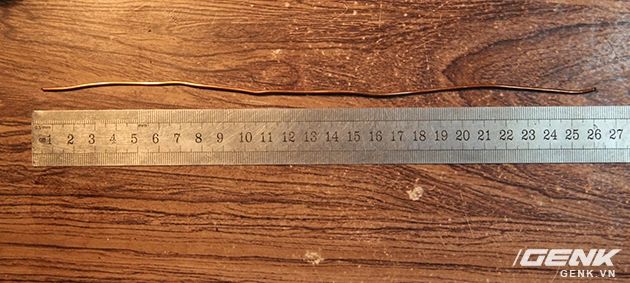
Hộp thoại chọn thiết bị USB để làm chìa khóa sẽ xuất hiện lại. Chọn ổ đĩa bạn muốn và nhấn Lưu.
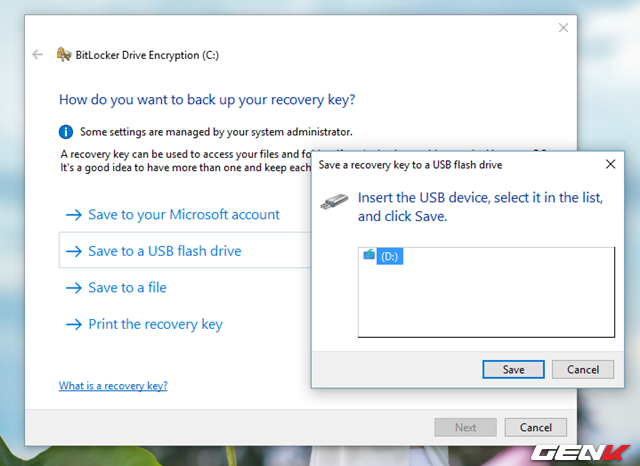
Sau đó, đánh dấu vào mục “Mã hóa chỉ không gian ổ đĩa đã sử dụng” và nhấn Next.
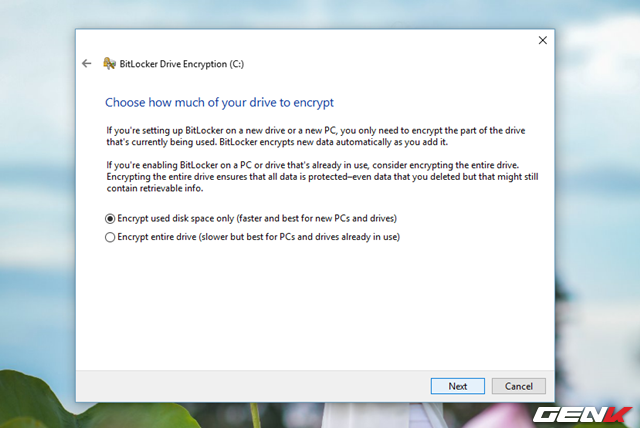
Tiếp theo, bạn hãy đánh dấu vào mục “Chế độ mã hóa mới” và nhấn Next.
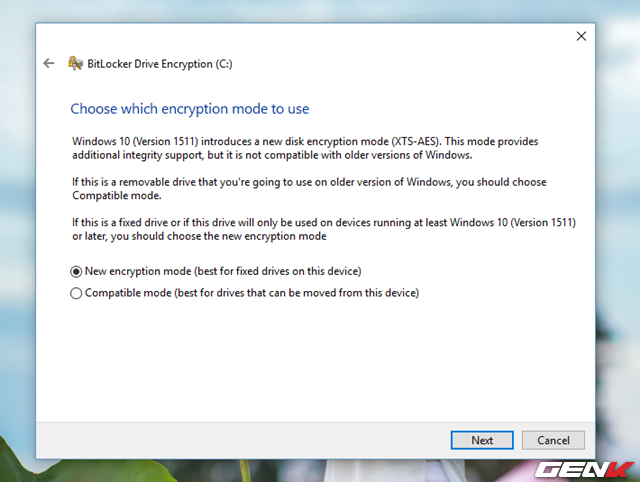
Sau đó là “Chạy kiểm tra hệ thống BitLocker” và nhấn Tiếp tục.
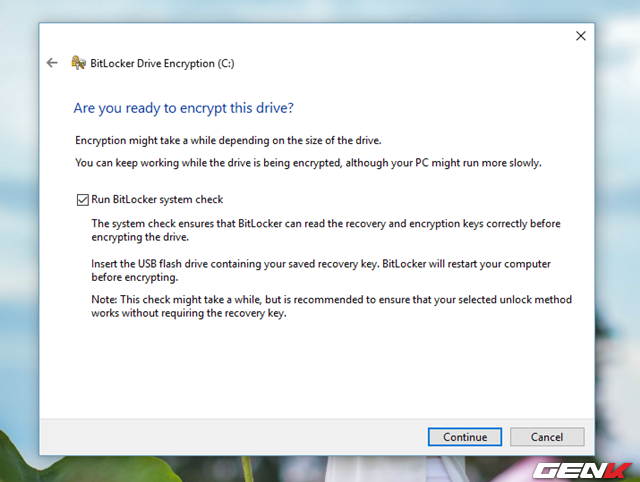
Sau đó, sẽ có hộp thoại yêu cầu khởi động lại hiển thị.
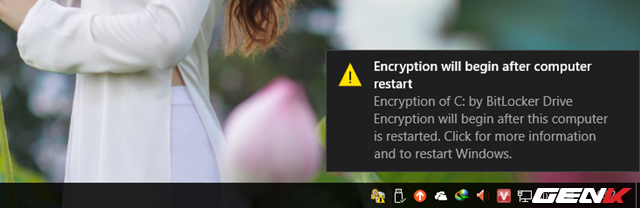
Sau khi Windows khởi động lại, BitLocker sẽ bắt đầu quá trình mã hóa.
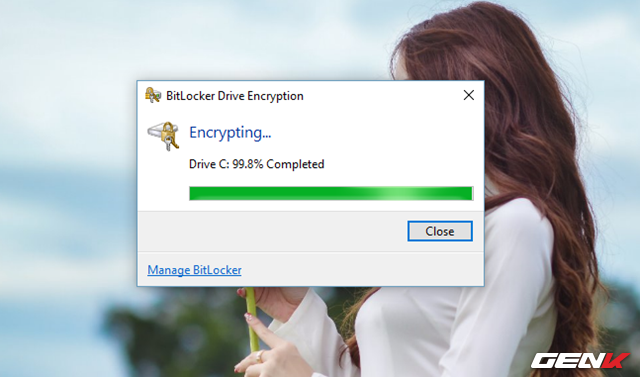
Khi quá trình mã hóa hoàn tất, bạn sẽ thấy biểu tượng phân vùng hệ thống sẽ có một biểu tượng khóa thêm.
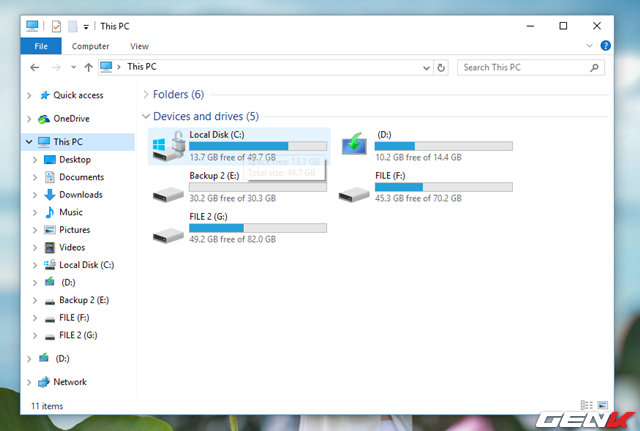
Bước tiếp theo của bạn là nhấp phải vào nút Start và chọn Command Prompt (Admin). Sau đó nhập lệnh sau, trong đó “c” là kí tự của phân vùng ổ đĩa vừa mã hóa và “d” là ký tự của ổ USB bạn đã chọn làm “chìa khóa” ở trên và nhấn ENTER.
manage-bde -protectors -add c: -TPMAndStartupKey d:
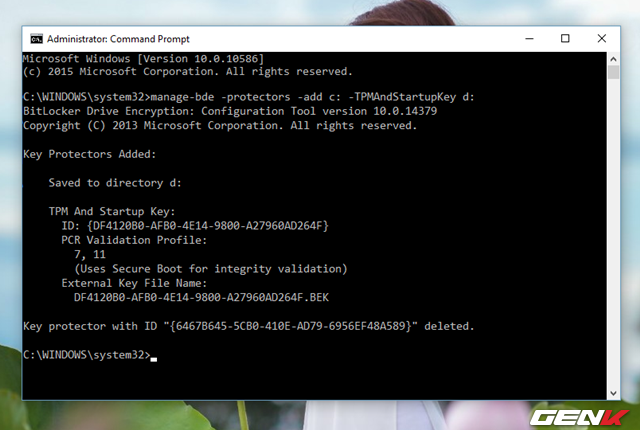
Sau đó, Windows sẽ tạo ra một tập tin có định dạng BEK trên ổ USB của bạn để dùng như “chìa khóa”.
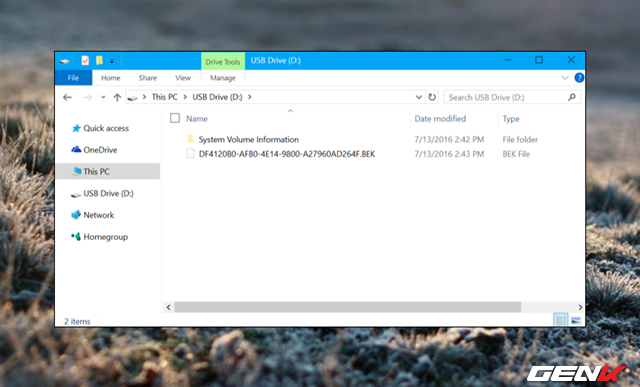
Quá trình hoàn tất, từ giờ trở đi, mỗi khi bạn khởi động Windows, bạn sẽ phải cắm USB “chìa khóa” vào để khởi động BitLocker và giải mã phân vùng hệ thống. Windows mới khởi động được sau khi thực hiện điều này.
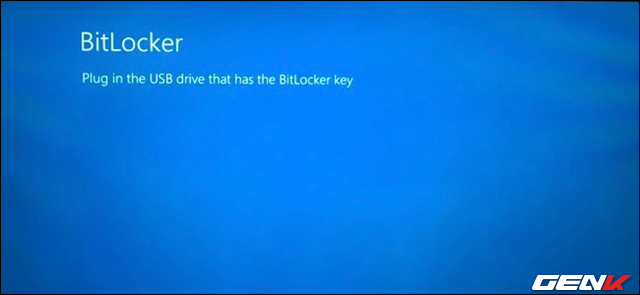
Hủy kích hoạt
Nếu bạn muốn hủy kích hoạt, bạn có thể thực hiện bằng cách mở lại tùy chọn “Cho phép BitLocker không cần TPM tương thích” và chọn “Yêu cầu khóa khởi động với TPM” như hình dưới.
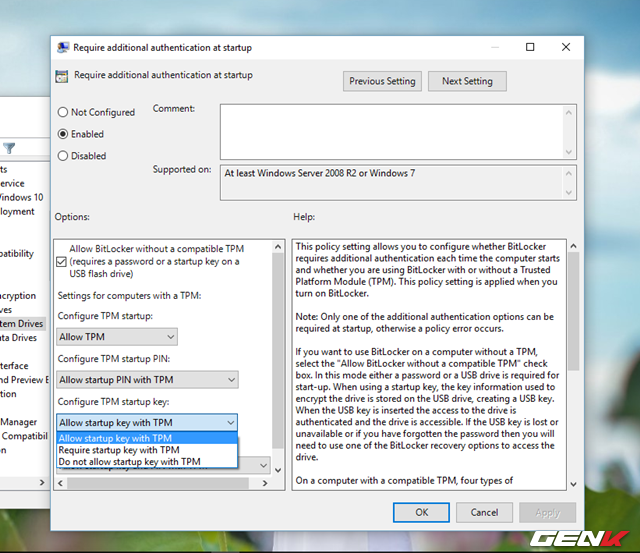
Sau đó, nhập lệnh sau vào Command Prompt.
manage-bde -protectors -add c: -TPM
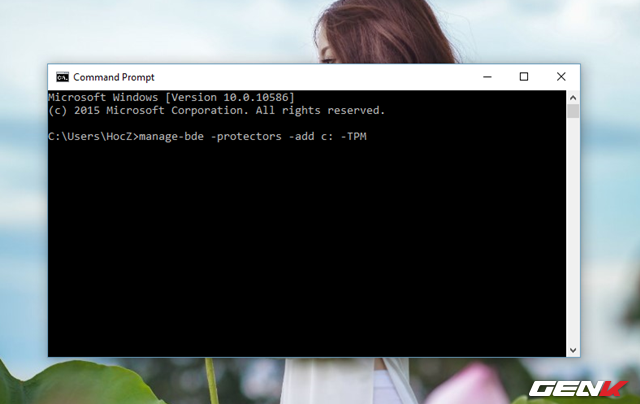
Cuối cùng, khởi động lại Windows là xong.
