Nếu bạn đang sử dụng các dịch vụ lưu trữ trực tuyến như Dropbox, OneDrive hoặc iCloud, bạn sẽ thấy chúng rất tiện dụng và ngày càng cần thiết hơn. Đặc biệt, người dùng Dropbox sẽ rất vui mừng khi biết rằng dịch vụ này mới đây đã tích hợp tính năng 'team work - làm việc theo nhóm' và được sử dụng rộng rãi.
Nếu bạn đang có dự án chung và cần thảo luận để hoàn thành tốt nhất, tính năng làm việc theo nhóm trên Dropbox là sự lựa chọn hàng đầu. Bạn có thể chia sẻ và quản lý tài liệu, cũng như tạo danh mục mới để làm việc cùng bạn bè.
Cách tạo nhóm làm việc trên Dropbox
Để tạo một nhóm làm việc trên Dropbox của bạn, bạn cần thực hiện những bước sau:
- Đã cài đặt ứng dụng Dropbox.
- Đã kích hoạt tài khoản Dropbox. Nếu chưa có, bạn có thể tạo tài khoản Dropbox nhanh chóng và sử dụng để bắt đầu.
Bước 1: Truy cập trang chủ
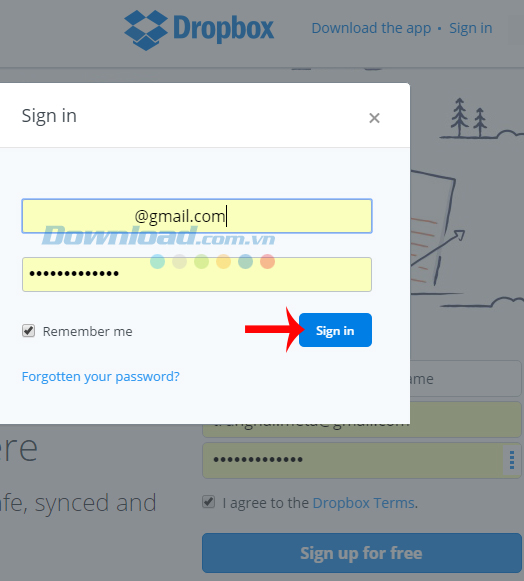
Bước 2: Sau khi đăng nhập thành công, chọn Team. Trong ô Work email address là địa chỉ email mà bạn muốn sử dụng cho team work (có thể là email khác với email đăng nhập), hoặc nếu không cần thiết, muốn sử dụng email của tài khoản đăng nhập ngay lập tức thì chọn Create a team ở dưới. Có thể sẽ cần xác nhận bằng email đã đăng ký tài khoản.
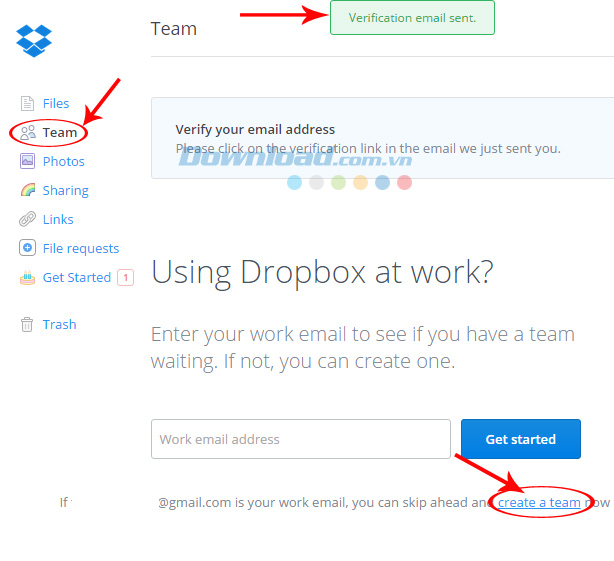
Đây là bước mà một số người có thể gặp phải, nhưng cũng có thể không xuất hiện ở vài trường hợp.
Bước 3: Trong Hộp thư đến, click vào email mà hệ thống Dropbox đã gửi và nhấp vào Verify your email để tiếp tục thao tác.
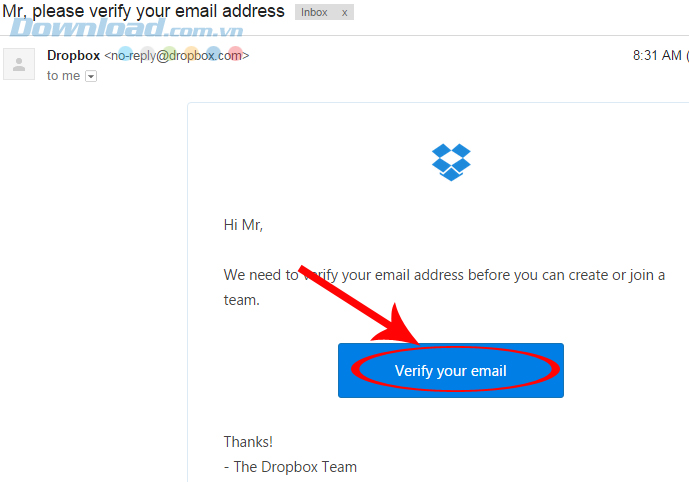
Bước 4: Sau khi xác nhận email thành công, người dùng sẽ quay trở lại giao diện chính và tiếp tục nhấp vào Team / Create a team như trong bước trên, sẽ hiển thị cửa sổ như sau.
Nhập thông tin vào các mục tương ứng như sau:
- Tên công ty: Tên nhóm đang tạo.
Mời các thành viên tham gia: Email của người được mời.
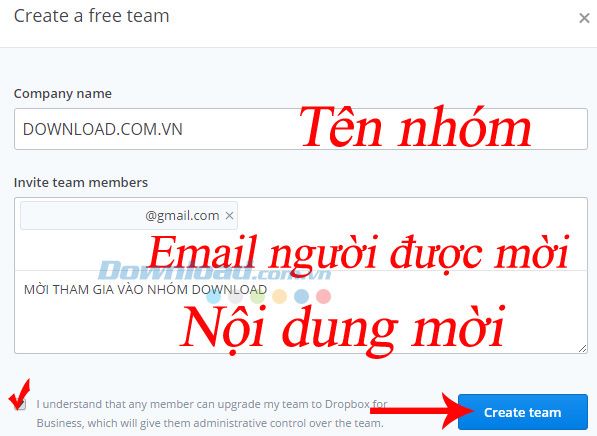
Sau khi hoàn tất, nhấp vào Tạo nhóm để tiếp tục.
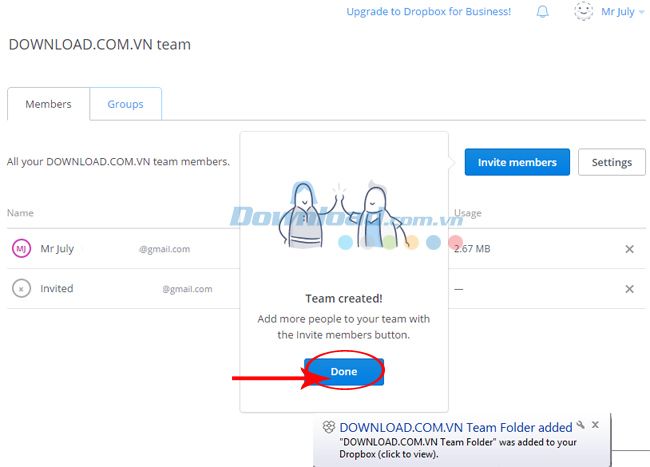
Bước 6: Chuyển sang tab Nhóm, chọn Bắt đầu.
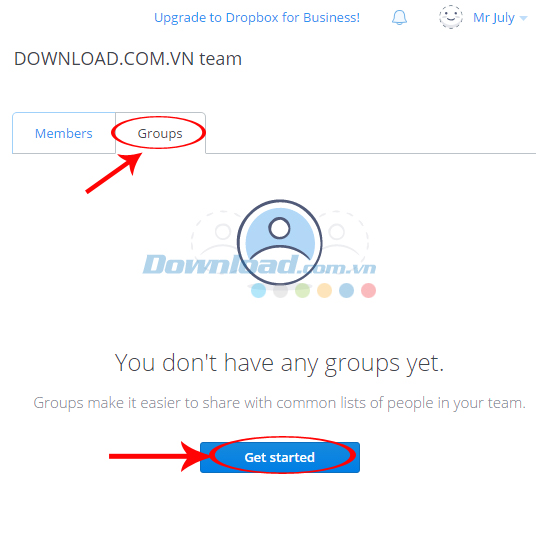
Bước 7: Trong giao diện mới xuất hiện, nhập tên nhóm làm việc, đây là cách tạo các nhóm độc lập.
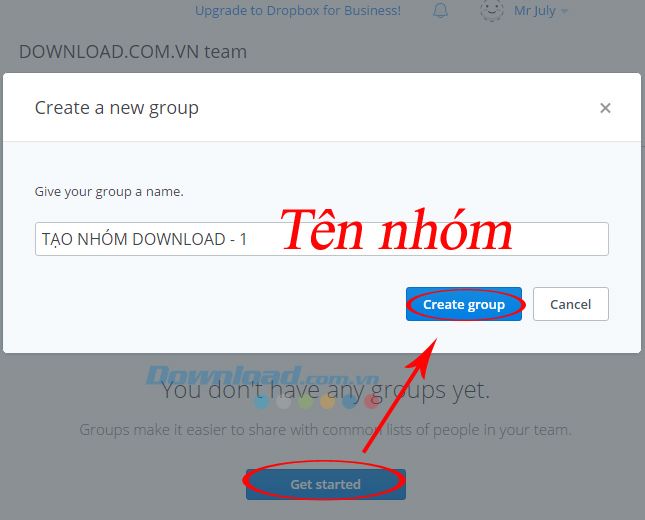
Bước 8: Bên cạnh nhóm vừa tạo thành công, có thể thấy mục Thêm thành viên - Add members. Nếu muốn phân chia công việc và nhân sự cho các nhóm, chúng ta sẽ dùng cách này để thực hiện.
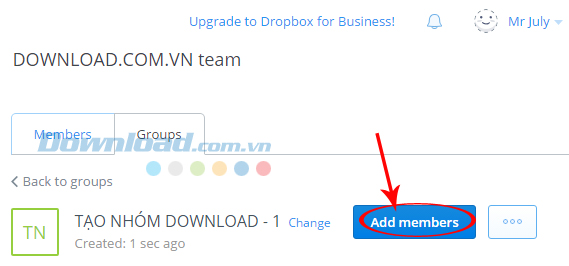
Bước 9: Nhập email của người nhận vào ô trống và thêm thành viên là xong.
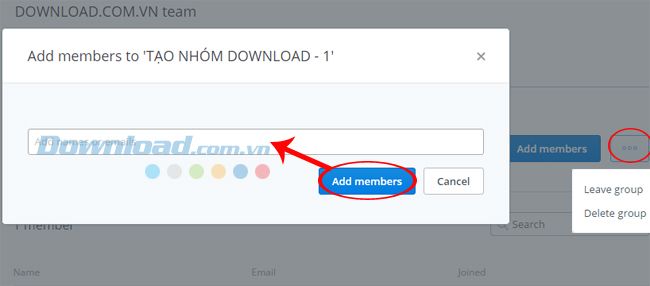
Bài viết trên đây đã hướng dẫn chi tiết cách tạo nhóm làm việc trên Dropbox cho những người chưa biết. Hy vọng, sau bài này, các bạn sẽ có thêm kinh nghiệm và lựa chọn để thực hiện các công việc theo nhóm hiệu quả và chất lượng nhất.
Chúc các bạn thành công trong thực hiện!
