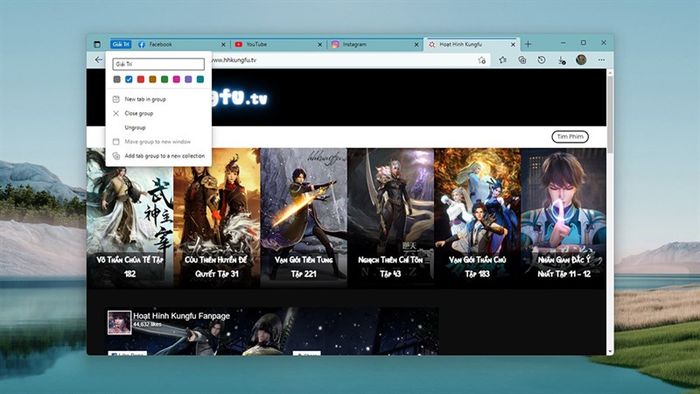
Nhóm Tab (Tab Groups) là tính năng mới được thêm vào trình duyệt web, đặc biệt là Microsoft Edge. Tính năng này sẽ giúp bạn dễ dàng quản lý và tìm kiếm nội dung trên trình duyệt. Hãy theo dõi hướng dẫn dưới đây để biết cách sử dụng Tab Groups trên Microsoft Edge.
Hướng dẫn sử dụng tính năng Nhóm Tab trên Microsoft Edge
Bước 1: Đầu tiên, hãy mở một số tab trong Edge, sau đó chọn những tab mà bạn muốn nhóm lại. Thực hiện điều này bằng cách giữ phím Ctrl và nhấp chuột trái vào từng tab để chọn. Sau khi chọn tab cần thiết, chuột phải vào một trong chúng và chọn Thêm Tab vào Nhóm Mới.
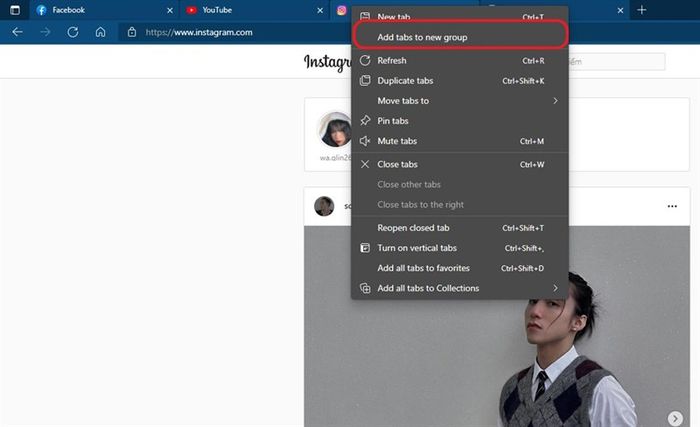
Bước 2: Bây giờ, bạn có thể đặt tên cho nhóm tab của mình, ví dụ như 'Mạng Xã Hội' và chọn màu chủ đề. Ở đây, hãy chọn màu xanh lá cây nhé.
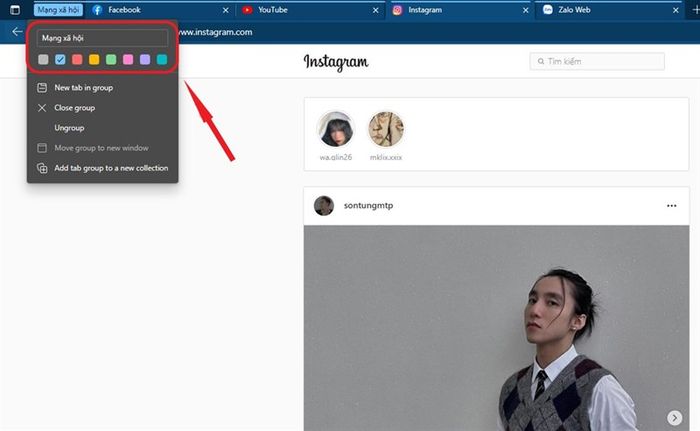
Bước 3: Các tab trong cùng một nhóm sẽ có màu giống nhau và tên nhóm sẽ hiển thị ở phía bên trái.
Khi sử dụng Tab Groups trên Microsoft Edge, bạn sẽ có thể thực hiện một số thao tác hữu ích như sau:
- Để thu nhỏ hoặc mở rộng tất cả các tab, chỉ cần nhấp vào tên nhóm tab hoặc một biểu tượng màu sắc tượng trưng.
- Để tổ chức tất cả các tab thành một nhóm, hãy nhấp và kéo tên nhóm.
- Để di chuyển một tab cụ thể sang một nhóm khác, chỉ cần kéo và thả tab vào nhóm tương ứng.
- Để thêm một tab mới hoặc bỏ nhóm các tab, hãy nhấp chuột phải vào tên nhóm tab.
- Để thoát khỏi tính năng Tab Groups, bạn có thể nhấp chuột phải vào nhóm tab muốn thoát và chọn Ungroup.
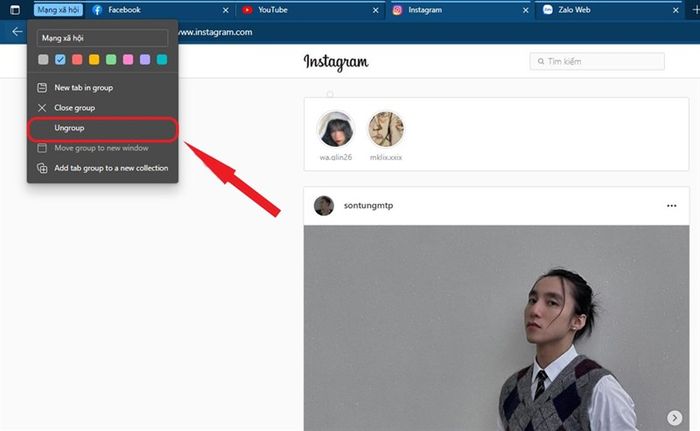
Đó là cách sử dụng cơ bản của tính năng Tab Groups trên Microsoft Edge. Chúc bạn thành công! Hãy nhớ để lại một like và share nếu bạn thấy hữu ích nhé!
Có thể bạn chưa biết, mọi Laptop Mytour đều đi kèm với Windows bản quyền (đã được nâng cấp lên Windows 11 từ Microsoft). Nếu bạn đang cần mua Laptop để học tập và làm việc, hãy nhấp vào nút phía dưới để tìm cho mình một mẫu phù hợp nhé.
LAPTOP CHÍNH HÃNG - SỬ DỤNG HỆ ĐIỀU HÀNH WINDOWS BẢN QUYỀN
Khám phá thêm:
- Cách thêm ứng dụng vào thanh Taskbar trên Windows 11 để mở nhanh hơn
- Bí quyết bo tròn cửa sổ Google Chrome phiên bản 96 trên Windows 11 với giao diện vô cùng đẹp mắt
