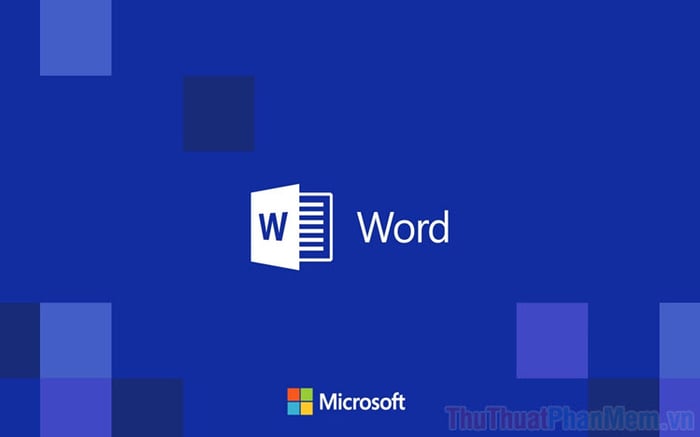
Trong quá trình làm việc với Word, có nhiều phương pháp để khóa dữ liệu. Trong bài viết này, Mytour sẽ hướng dẫn cách sử dụng tính năng Restrict Editing một cách chi tiết.
1. Bảo vệ định dạng trên tài liệu Word
Khi sử dụng nhiều định dạng và đề mục khác nhau, việc khóa định dạng giúp bảo vệ thông tin. Người khác sẽ không thể chỉnh sửa nội dung đã định dạng, nhưng nội dung chưa định dạng vẫn có thể bị thay đổi.
Bước 1: Mở thẻ Review (1) và chọn Restrict Editing (2) để bật chế độ bảo vệ trên Word.
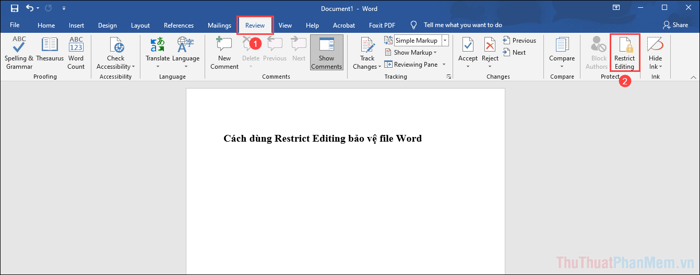
Bước 2: Khi cửa sổ Restrict Editing hiển thị, bạn sẽ có nhiều tùy chọn khác nhau phù hợp với mỗi yêu cầu cụ thể.
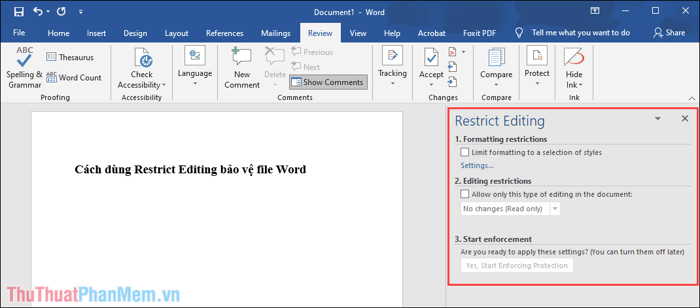
Bước 3: Trong trường hợp này, chúng ta sẽ hạn chế chỉnh sửa định dạng, hãy đánh dấu vào Giới hạn định dạng cho một số kiểu.
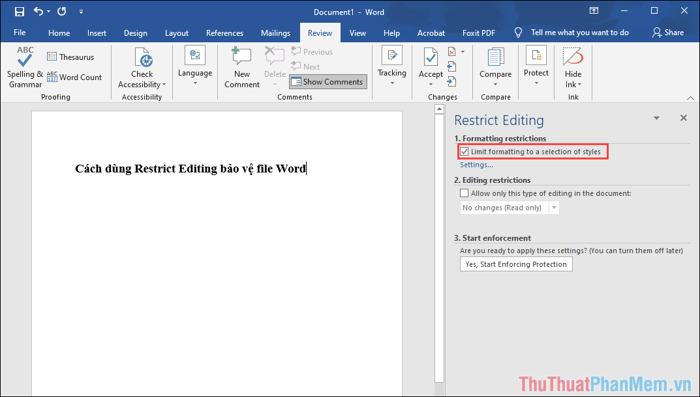
Bước 4: Khi cửa sổ Hạn chế Định dạng xuất hiện, bạn cần chọn các định dạng không muốn người lạ chỉnh sửa. Các định dạng bao gồm Đề mục (1/ 1.1/ 1.1.1), đề mục (1/ a/ i),…
Nếu bạn không muốn quyết định chơi chơi xổ số mục nào để bảo vệ định dạng, hãy lựa chọn All (tất cả) hoặc Recommended Minimum (tối thiểu nên bảo vệ).
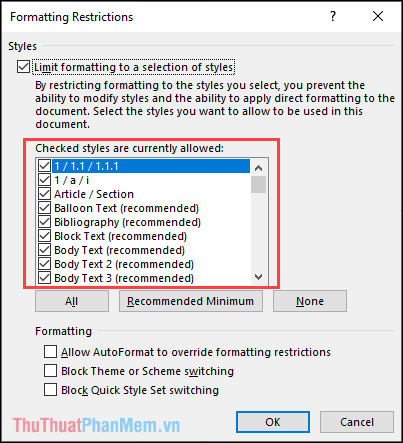
Bước 5: Khi đã hoàn tất các cài đặt, nhấn OK để xác nhận.
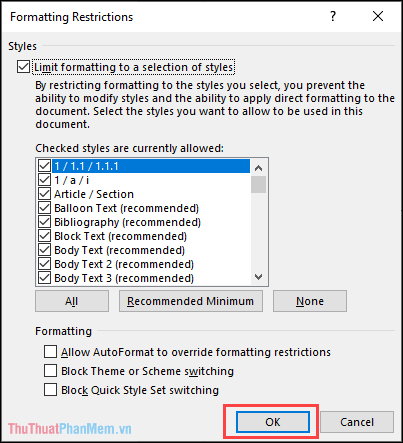
Bước 6: Lúc này, cửa sổ Microsoft Word hiển thị, chỉ cần nhấn Yes để đồng ý với việc sử dụng các kiểu định dạng phù hợp.
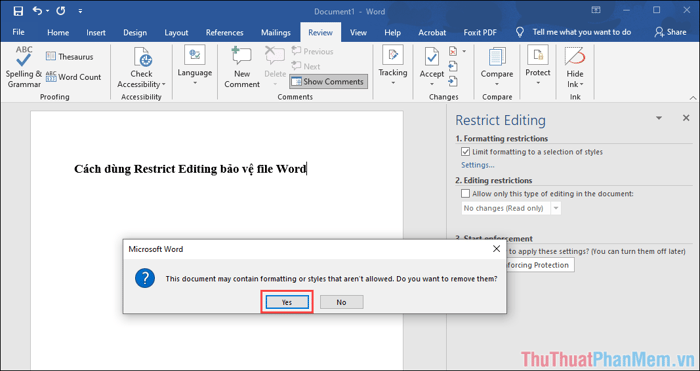
Bước 7: Để bảo vệ file Word, nhấn Yes, Start Enforcing Protection để khởi đầu quá trình bảo vệ.
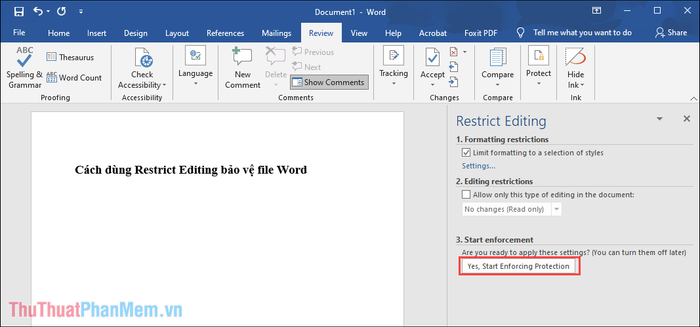
Bước 8: Phương pháp bảo vệ hiện đại là sử dụng mật khẩu ký tự. Hãy nhập mật khẩu vào Mật khẩu để xác nhận. Cuối cùng, nhấn OK để hoàn tất.
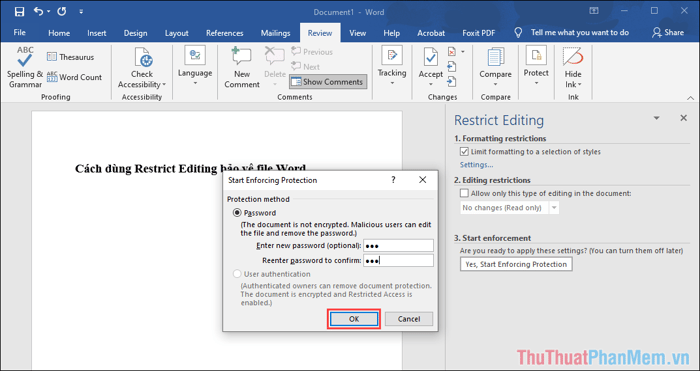
Bước 9: Như vậy, tài liệu Word của bạn đã kích hoạt chế độ bảo vệ định dạng văn bản. Các phần văn bản có định dạng sẽ không bị thay đổi hoặc can thiệp.
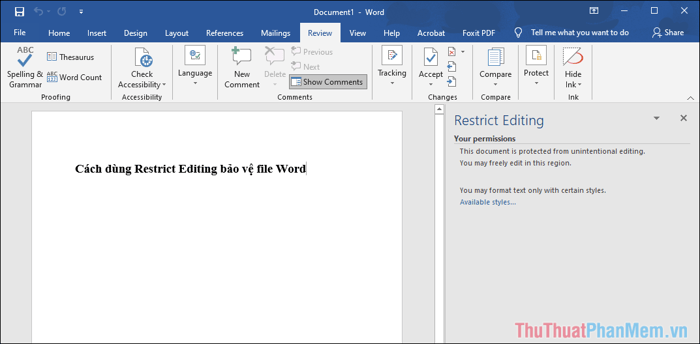
Trong quá trình sử dụng, bạn có thể chọn Style có sẵn… để xem danh sách định dạng được phép sửa đổi. Nếu muốn chỉnh sửa toàn bộ, chọn Dừng bảo vệ để tắt bảo vệ và mở chế độ chỉnh sửa tự do.
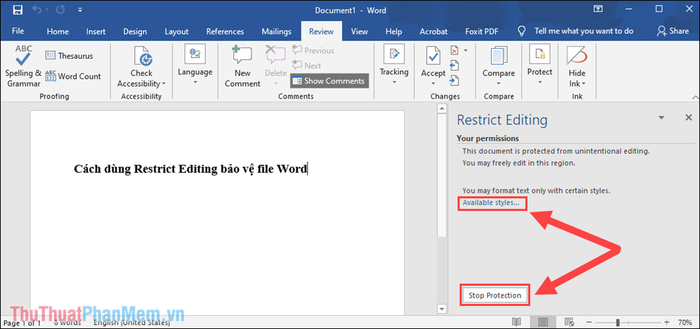
2. Bảo vệ file Word bằng cách không cho phép chỉnh sửa, chỉ cho xem nội dung
Muốn bảo vệ file Word chặt chẽ và đối phó với mọi đe dọa, hãy khóa toàn bộ tài liệu và chỉ cho phép xem nội dung.
Bước 1: Thực hiện các bước tương tự như Phần 1, tập trung vào mục Restrict Editing.
Đánh dấu vào mục Chỉ cho phép loại chỉnh sửa này trong tài liệu để kích hoạt tính năng hạn chế chỉnh sửa trong Word.
Trong phần thiết lập mở rộng, bạn sẽ có các chế độ như sau:
- Theo dõi các thay đổi: Ghi chú lại quá trình chỉnh sửa
- Bình luận: Cho phép để lại ý kiến
- Điền thông tin vào biểu mẫu: Cho phép điền thông tin vào các mẫu
- Không thay đổi (Chỉ Đọc): Chỉ xem, không thể chỉnh sửa

Bước 2: Tiếp theo, trong cửa sổ Ngoại lệ, bạn sẽ phải thiết lập là Mọi người để hạn chế sự thay đổi đối với tất cả.
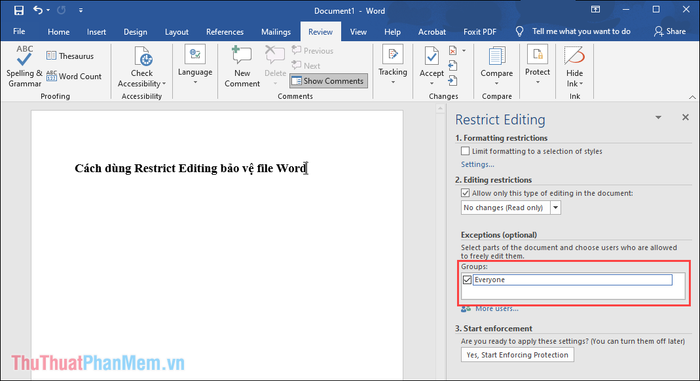
Bước 3: Cuối cùng, chọn Yes, Start Enforcing Protection để tiến hành khóa file Word.
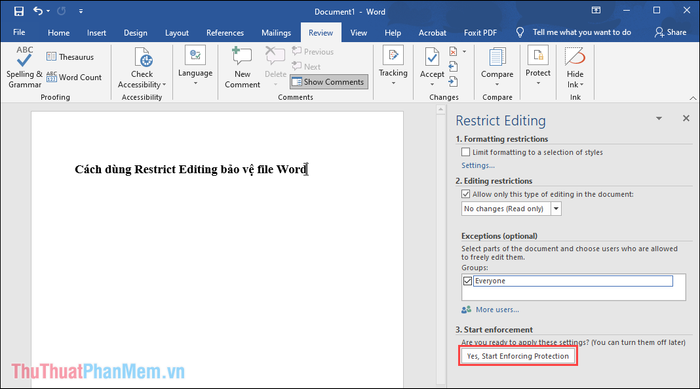
Bước 4: Sau đó, nhập mật khẩu bạn muốn sử dụng và nhấn OK để hoàn tất.
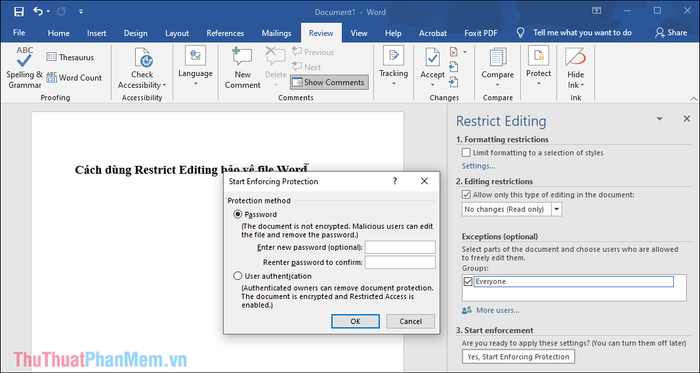
Bước 5: Ngay khi thực hiện, tab Restrict Editing sẽ xuất hiện, bạn sẽ gặp ba lựa chọn như sau.
- Tìm Kiếm Vùng Có Thể Chỉnh Sửa Tiếp: Tìm kiếm vùng văn bản có thể chỉnh sửa
- Hiển Thị Tất Cả Vùng Có Thể Chỉnh Sửa: Hiển thị toàn bộ vùng văn bản có thể chỉnh sửa
- Đánh Dấu Vùng Có Thể Chỉnh Sửa: Đánh dấu vùng văn bản có thể chỉnh sửa
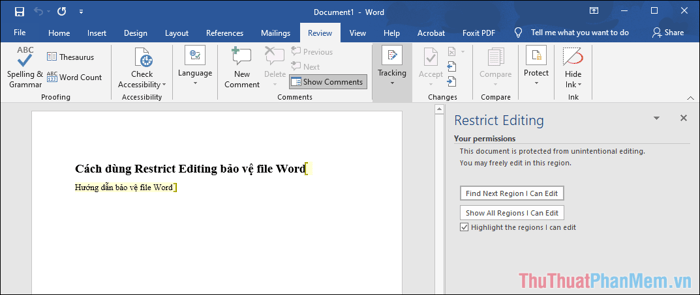
Trong trường hợp này, những đoạn văn bản được đánh dấu màu vàng chính là những đoạn không được bảo vệ, giúp bạn dễ dàng chỉnh sửa chúng.
Trong hướng dẫn này, Mytour đã hướng dẫn cách sử dụng Restrict Editing để bảo vệ tài liệu Word. Chúc các bạn thành công!
