Việc chèn hình ảnh, Logo,... vào văn bản và tài liệu Word là một thao tác bạn thường xuyên thực hiện trong công việc và học tập. Tuy nhiên, ít người biết đến công cụ Wrap Text trong Word, giúp điều chỉnh cách hiển thị hình ảnh so với văn bản một cách tinh tế. Hôm nay, Mytour sẽ hướng dẫn cách chèn hình ảnh và điều chỉnh vị trí của nó so với nội dung văn bản để tạo ra bố cục hấp dẫn!
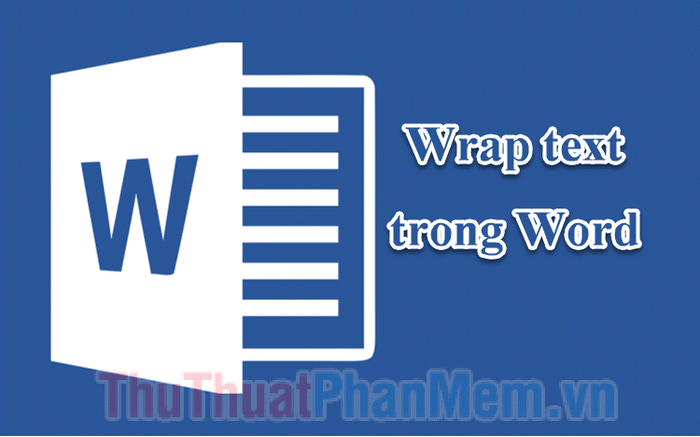
Chèn hình ảnh và định dạng văn bản trong Word
Cách chèn hình ảnh rất đơn giản, để chèn 1 hình ảnh, bạn chỉ cần xác định vị trí cần chèn.
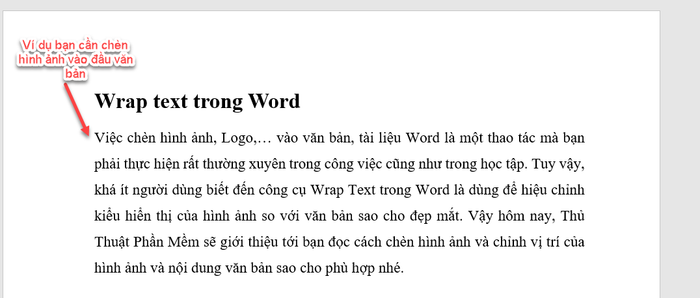
Trên thẻ Chèn (1), click vào biểu tượng Hình ảnh (2).
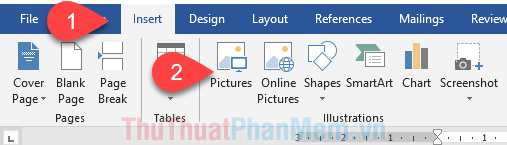
Một cửa sổ Chèn Hình ảnh sẽ xuất hiện, bạn chỉ cần dẫn đường link đến ảnh cần chèn, chọn ảnh và nhấn Chèn.
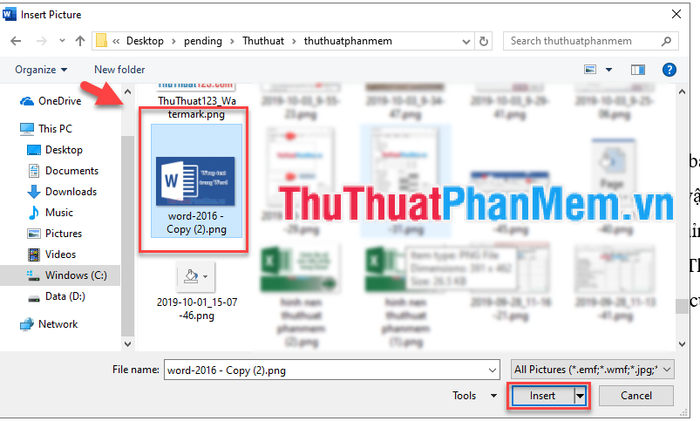
Kết quả là ảnh sẽ xuất hiện ngay trong bài viết của bạn:
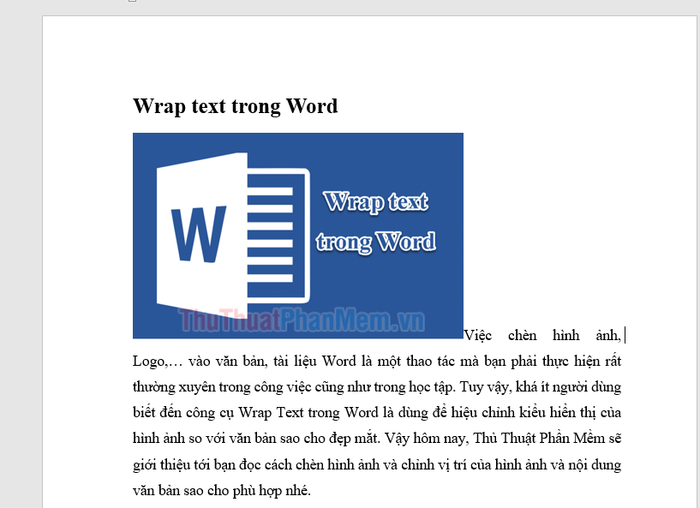
Tùy chỉnh cách hiển thị của ảnh trong Word
Để điều chỉnh vị trí của hình ảnh so với văn bản theo ý muốn, bạn chỉ cần chuột phải vào hình và chọn Bọc văn bản. Sau đó, lựa chọn kiểu Wrap text phù hợp với bạn.
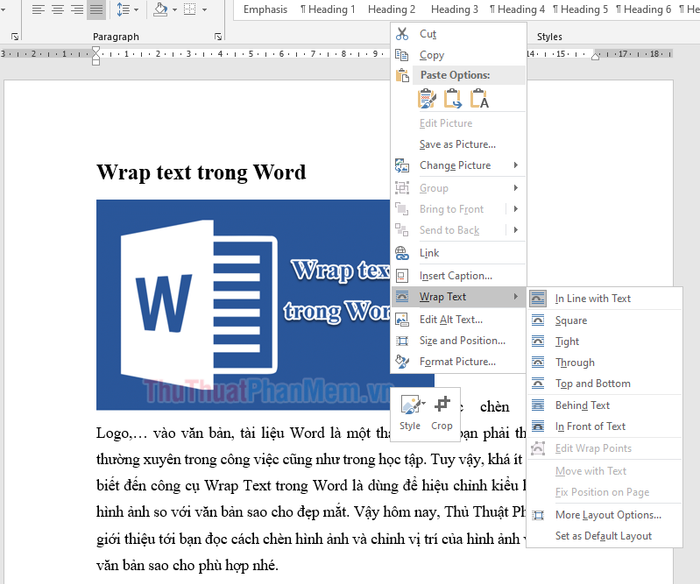
Dưới đây là một số kiểu Wrap text bạn có thể sử dụng:
- Trong Dòng Với Văn Bản: Hình ảnh sẽ hiển thị cùng dòng với văn bản, như minh họa dưới đây:
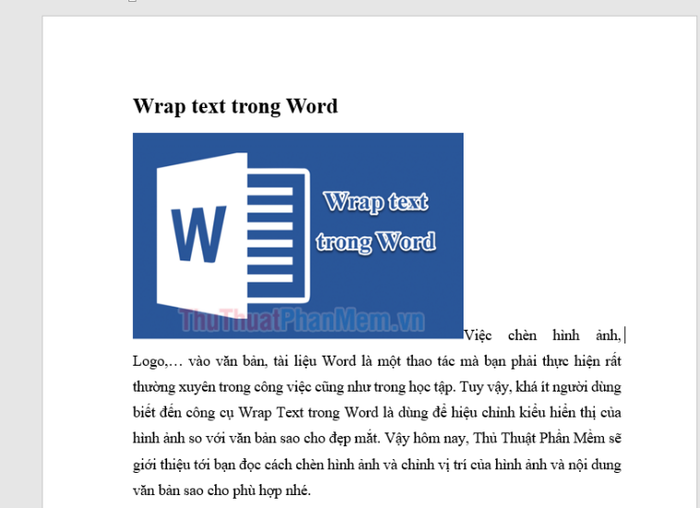
- Hình Vuông: Văn bản sẽ bao quanh hình ảnh.
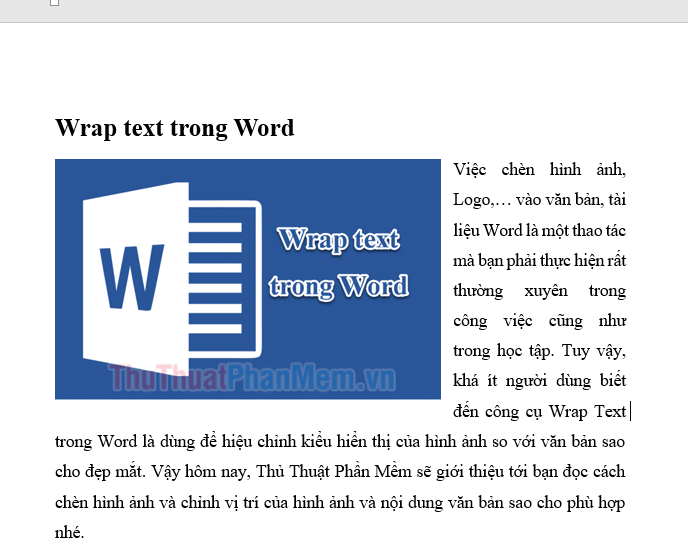
- Rất Chật: Hình ảnh được thu nhỏ và sắp xếp gọn gàng hơn so với văn bản.
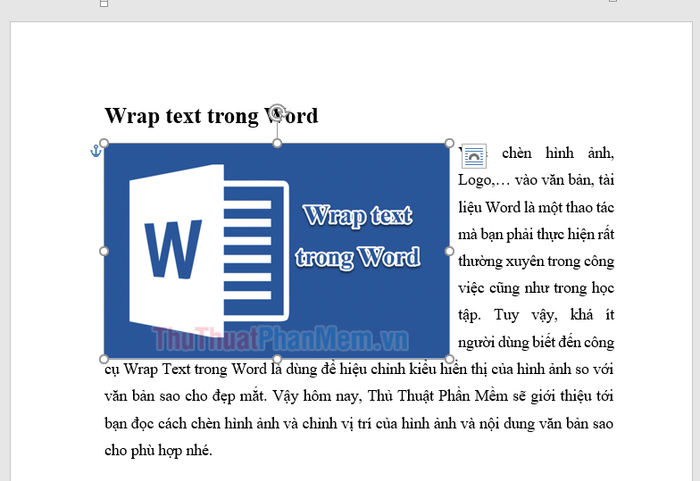
- Ở Trước Văn Bản: Hình ảnh xuất hiện phía trước văn bản và che phủ văn bản, giúp bạn dễ dàng di chuyển hình ảnh.
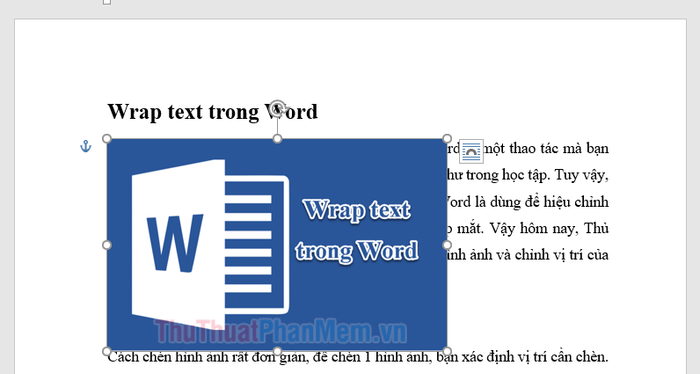
- Phía Sau Văn Bản: Hình ảnh ở phía sau văn bản, khi chọn kiểu này, bạn sẽ gặp khó khăn khi di chuyển hình ảnh.
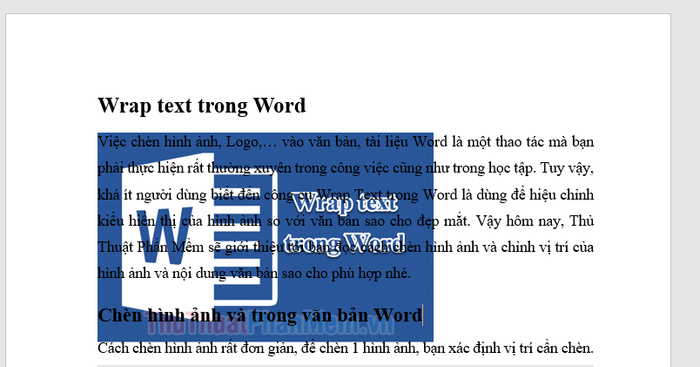
Dưới đây là hướng dẫn của Mytour để bạn điều chỉnh kiểu hiển thị của hình ảnh sao cho phù hợp với nội dung trình bày. Chúc bạn thành công!
