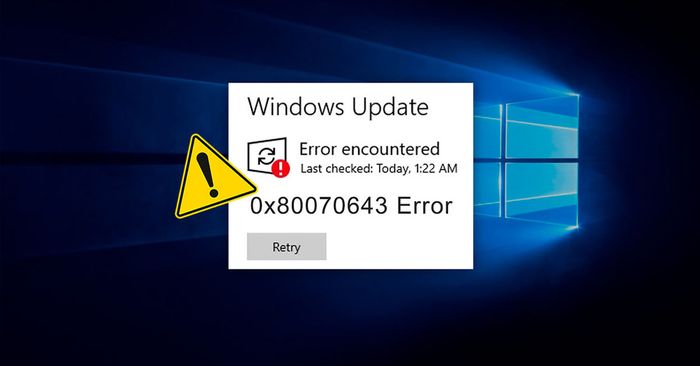
Vấn đề khi cài Windows 10 có thể gây khó chịu cho người dùng vì ảnh hưởng đến công việc. Hiểu rõ về lỗi cài đặt Windows 10 sẽ giúp bạn tránh và xử lý các sự cố nhanh chóng. Bài viết này tổng hợp nguyên nhân và hướng dẫn khắc phục lỗi Windows 10 một cách chi tiết nhất.
Không tìm thấy ổ cứng khi cài Windows
Việc không nhận diện được ổ cứng khi cài đặt Windows là vấn đề phổ biến, đặc biệt với người mới. Nguyên nhân có thể từ phần cứng đến phần mềm. Bài viết sẽ phân tích các nguyên nhân chính và cách khắc phục để việc cài đặt Windows diễn ra suôn sẻ.
Nguyên nhân
Một trong những nguyên nhân phổ biến khiến máy tính không nhận diện được ổ cứng và gây ra lỗi cài đặt Windows 10 là do cáp kết nối giữa ổ cứng và bo mạch chủ bị hỏng hoặc chưa được cắm chắc chắn. Thêm vào đó, ổ cứng có thể bị lỗi phần cứng, gây ra tình trạng không thể truy cập trong quá trình cài đặt.
Ngoài ra, máy tính hiện đại sử dụng hai chế độ khởi động chính là BIOS và UEFI. Nếu chế độ cài đặt không tương thích với ổ cứng (ví dụ: UEFI không hỗ trợ ổ cứng định dạng MBR), hệ thống sẽ không nhận diện được ổ cứng.
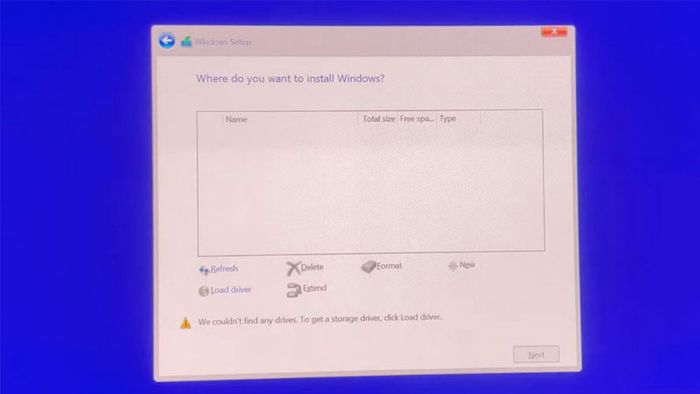
Hơn nữa, Windows có thể không nhận diện một số loại ổ cứng nếu thiếu driver cần thiết trong bản cài đặt. Điều này thường xảy ra với ổ cứng SSD hoặc SATA đời mới. Hoặc nếu ổ cứng mới chưa được định dạng, Windows sẽ không nhận diện nó trong quá trình cài đặt.
Hướng dẫn khắc phục
Trước tiên, kiểm tra tất cả các cáp kết nối giữa ổ cứng và bo mạch chủ. Đảm bảo các cáp được cắm chắc chắn và không có dấu hiệu hư hỏng. Nếu có thể, thử thay đổi cáp để loại trừ khả năng cáp bị lỗi.
Tiếp theo, vào BIOS hoặc UEFI và kiểm tra cài đặt liên quan đến ổ cứng. Đảm bảo chế độ khởi động được cấu hình đúng (UEFI hoặc Legacy BIOS) phù hợp với ổ cứng của bạn. Nếu không chắc chắn, thử chuyển đổi giữa hai chế độ và kiểm tra lại.
Cuối cùng, nếu Windows không nhận diện được ổ cứng, bạn có thể cần tải driver từ trang web của nhà sản xuất ổ cứng hoặc bo mạch chủ. Trong quá trình cài đặt Windows, sử dụng tùy chọn “Load Driver” để cài đặt driver cần thiết trước khi tiếp tục.
Lỗi cài đặt Windows 10: Không thể cài lên ổ đĩa
Nhiều người dùng gặp phải thông báo “Windows Cannot Be Installed to a Disk” trong quá trình cài đặt Windows 10. Những người lần đầu gặp lỗi này có thể cảm thấy hoang mang và nghĩ rằng thiết bị của mình đã bị hỏng. Tuy nhiên, có một số nguyên nhân và cách khắc phục lỗi như sau.
Nguyên nhân
Windows 10 yêu cầu phân vùng đặc biệt để cài đặt, thường là GPT (GUID Partition Table) cho hệ thống UEFI và MBR (Master Boot Record) cho hệ thống BIOS. Nếu ổ cứng của bạn đang sử dụng định dạng MBR nhưng bạn cài đặt Windows trong chế độ UEFI, hoặc ngược lại, việc cài đặt sẽ bị từ chối.
Một nguyên nhân phổ biến khác là người dùng cố gắng cài đặt Windows 10 trên ổ cứng không đủ dung lượng. Điều này dẫn đến việc hệ thống tệp tin không được hỗ trợ và gây ra lỗi thiết bị.
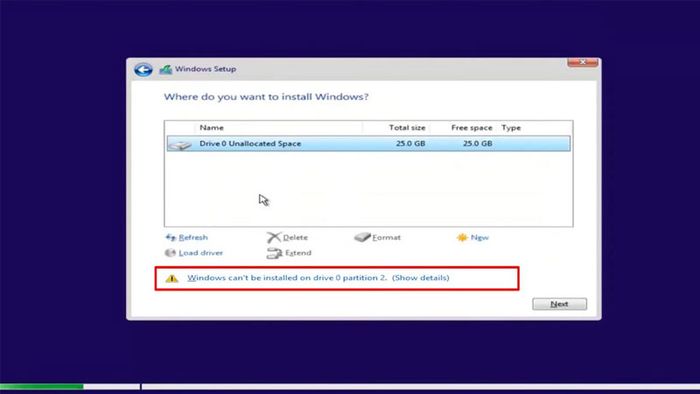
Ngoài ra, nếu ổ cứng đã được mã hóa bằng BitLocker hoặc phần mềm bảo mật khác, hoặc bị khóa bởi phần mềm bảo vệ dữ liệu, Windows sẽ không thể thực hiện cài đặt.
Hướng dẫn sửa lỗi
Để khắc phục lỗi cài đặt Windows 10 với thông báo “Windows Cannot Be Installed to a Disk”, bạn cần xóa các tệp và ứng dụng không cần thiết để giải phóng dung lượng cho ổ cứng. Nếu ổ cứng được phân vùng theo kiểu động, bạn cần chuyển đổi nó sang kiểu Basic Disk để tiến hành cài đặt Windows 10. Việc này có thể thực hiện qua công cụ Disk Management hoặc lệnh trong Command Prompt.
Một cách khác là bạn cần kiểm tra định dạng phân vùng của ổ cứng xem có phù hợp với chế độ khởi động của hệ thống không. Nếu bạn sử dụng UEFI, hãy chuyển ổ cứng sang định dạng GPT. Còn nếu bạn dùng BIOS, hãy chuyển sang MBR. Quá trình chuyển đổi có thể thực hiện qua công cụ Diskpart trong Command Prompt hoặc các phần mềm bên ngoài. Lưu ý rằng việc này sẽ xóa toàn bộ dữ liệu trên ổ cứng, vì vậy hãy sao lưu dữ liệu trước khi thực hiện.
Lỗi Không Thể Khởi Động Tuỳ Chọn
Lỗi cài đặt Windows 10 Lỗi Unable to Boot Option là một trong những vấn đề khiến người dùng gặp khó khăn, đặc biệt khi hệ thống không khởi động từ thiết bị chứa bộ cài Windows. Trong phần này, Mytour sẽ phân tích các nguyên nhân chính và hướng dẫn bạn cách sửa lỗi cập nhật Windows 10 cũng như cách cài đặt một cách suôn sẻ.
Nguyên nhân
Vấn đề có thể xuất phát từ thiết bị lưu trữ. Nếu ổ USB, ổ cứng ngoài, hoặc ổ DVD chứa bộ cài Windows bị lỗi hoặc không được ghi đúng cách, máy tính sẽ không thể khởi động từ thiết bị đó. Nhiều người dùng chưa nhận ra điều này và thường hoang mang khi gặp sự cố.
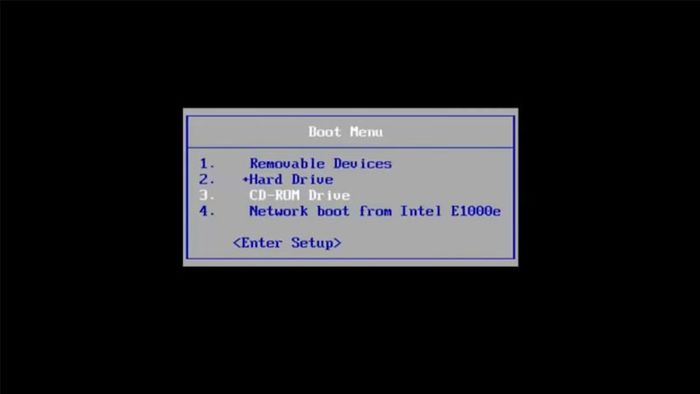
Một nguyên nhân phổ biến khác là khi có nhiều thiết bị khởi động kết nối với máy tính. Ví dụ như nhiều ổ cứng hoặc thiết bị USB, hệ thống có thể gặp phải xung đột khi xác định thiết bị nào sẽ được sử dụng để khởi động, dẫn đến lỗi.
Hướng dẫn khắc phục
Trước tiên, hãy kiểm tra xem thiết bị lưu trữ có gặp sự cố không. Bạn có thể thử dùng một thiết bị khác hoặc tạo một bộ cài đặt mới trên ổ USB khác để loại trừ khả năng thiết bị hiện tại bị hỏng. Đồng thời, hãy ngắt kết nối tất cả các thiết bị không cần thiết và chỉ giữ lại thiết bị lưu trữ chứa bộ cài Windows. Điều này sẽ giúp tránh xung đột và giúp hệ thống nhận diện chính xác thiết bị khởi động.
Lỗi nhấn Next liên tục khi cài Win 10
Một vấn đề thường gặp là khi cài đặt Windows 10 và màn hình hiển thị thông báo yêu cầu nhấn Next liên tục. Lỗi này khiến thiết bị không thể tiếp tục cài đặt hoặc gặp sự cố ngay sau đó. Đây là vấn đề khá phổ biến và gây khó chịu, đặc biệt khi bạn đã chuẩn bị kỹ lưỡng nhưng không thể hoàn tất quá trình cài đặt.
Nguyên nhân
Windows 10 yêu cầu các driver cụ thể để nhận diện và cài đặt lên ổ cứng. Nếu máy tính không tìm thấy hoặc cài đặt được driver này (thường là driver cho ổ cứng SATA, NVMe, hoặc SSD), quá trình cài đặt sẽ không tiếp tục được, dẫn đến việc phải nhấn “Next” liên tục mà không có tiến triển.
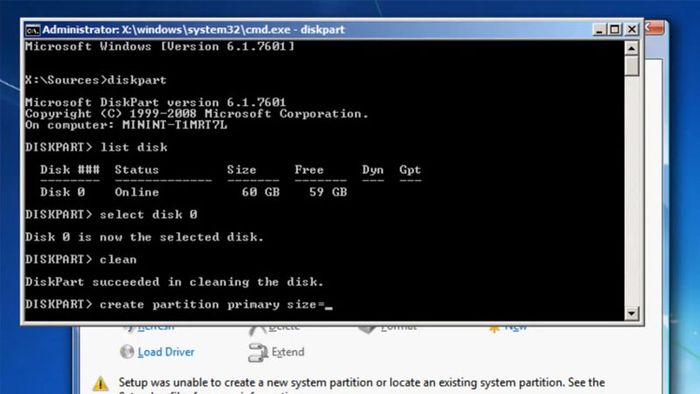
Nếu bộ cài đặt Windows 10 trên USB hoặc DVD bị lỗi, bị hỏng, hoặc file ISO không được ghi chính xác, quá trình cài đặt có thể bị ngắt quãng. Điều này khiến phần mềm cài đặt không thực hiện đúng quy trình, buộc người dùng phải nhấn “Next” nhiều lần mà không đạt được kết quả.
Hướng dẫn khắc phục
Trước khi bắt đầu cài đặt, hãy sử dụng công cụ Disk Management hoặc Diskpart để kiểm tra và định dạng lại ổ cứng. Đảm bảo ổ cứng đã được chia thành các phân vùng phù hợp và có ít nhất một phân vùng chính (Primary) để cài Windows. Nếu cần, bạn có thể xóa tất cả các phân vùng và tạo lại để đảm bảo tính tương thích.
Nếu nghi ngờ bộ cài đặt có vấn đề, hãy thử tạo lại bộ cài từ file ISO chính thức của Microsoft. Sử dụng công cụ Media Creation Tool của Microsoft để tạo một ổ USB cài đặt mới hoặc ghi đĩa DVD với file ISO chất lượng đảm bảo.
Lỗi 0x80070570
Nhiều người dùng gặp phải lỗi cài đặt Windows 10 với mã lỗi “0x80070570”. Mặc dù thông báo lỗi ngắn gọn, nhưng nó có thể khiến người dùng lo lắng về tình trạng thiết bị. Nếu bạn gặp phải lỗi này, hãy tham khảo phân tích dưới đây của chúng tôi để tìm hiểu nguyên nhân và cách khắc phục.
Nguyên nhân
Nguyên nhân phổ biến của lỗi “0x80070570” thường là do các file cài đặt Windows bị hỏng hoặc thiếu. Điều này có thể xảy ra nếu bạn tạo USB cài đặt không chính xác, hoặc file ISO cài đặt bị lỗi trong quá trình tải về hoặc ghi ra USB/DVD. Ngoài ra, bạn cũng cần kiểm tra phần cứng, đặc biệt là ổ cứng hoặc RAM, vì lỗi phần cứng có thể gây ra mã lỗi này. Nếu ổ cứng có sector hỏng hoặc RAM không ổn định, quá trình cài đặt có thể bị ngắt quãng và dẫn đến lỗi.
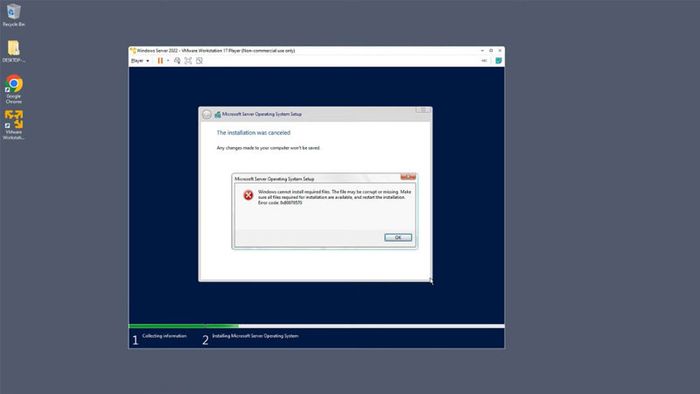
Hướng dẫn khắc phục
Đầu tiên, bạn nên sử dụng công cụ như chkdsk để kiểm tra và sửa chữa lỗi trên ổ cứng. Đối với RAM, hãy dùng Windows Memory Diagnostic để kiểm tra tình trạng của RAM. Nếu phát hiện lỗi, hãy thay thế phần cứng bị lỗi trước khi tiếp tục cài đặt.
Nếu lỗi 0x80070570 liên quan đến vấn đề trên ổ cứng, bạn có thể thử định dạng lại ổ cứng hoặc phân vùng dự định cài Windows 10. Hãy nhớ sao lưu dữ liệu quan trọng trước khi thực hiện, vì quá trình này sẽ xóa sạch toàn bộ dữ liệu trên ổ cứng.
Kết luận
Gặp phải các lỗi cài Windows 10, từ vấn đề phần cứng đến phần mềm, có thể gây ra nhiều khó khăn và sự bực bội. Tuy nhiên, phần lớn các lỗi này đều có thể khắc phục bằng cách xác định chính xác nguyên nhân và áp dụng các giải pháp phù hợp. Sự kiên nhẫn và cẩn thận trong từng bước cài đặt sẽ giúp quá trình cài Windows 10 diễn ra thành công và suôn sẻ.
Nếu bạn cảm thấy không tự tin trong việc tự sửa lỗi cập nhật Windows 10hoặc cài đặt Windows 10, hãy cân nhắc đến việc nhờ sự giúp đỡ từ các trung tâm sửa chữa uy tín. Các trung tâm này có đội ngũ kỹ thuật viên chuyên nghiệp và dày dạn kinh nghiệm trong việc sửa chữa thiết bị điện tử.
