Khi bạn mở một ứng dụng trên máy tính Windows, thông báo 'Do you want to allow this app to make changes your device' thường xuất hiện. Đừng lo lắng, dưới đây là cách đơn giản để khắc phục vấn đề này, hãy theo dõi ngay!
1. Hiểu rõ về tình trạng 'Do you want to allow this app to make changes to your device'
Khi bạn nhận thông báo Do you want to allow this app to make changes your device khi khởi chạy một ứng dụng trên máy tính, máy đang hỏi bạn có đồng ý cho ứng dụng thay đổi cấu hình của máy tính hay không.
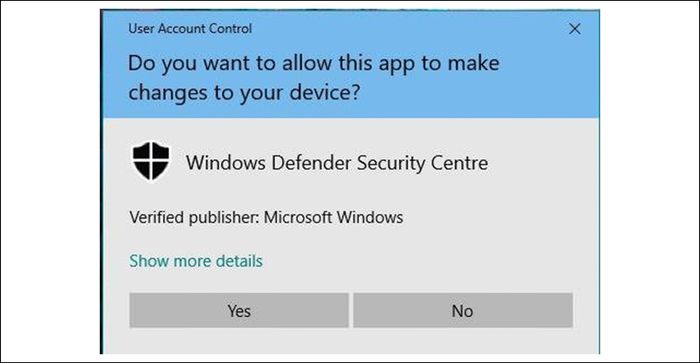
Thông báo về sự cố này
Đừng lo lắng, thường thì chúng không làm tổn thương dữ liệu máy tính của bạn nhiều, bạn có thể an tâm nhấn Yes để ứng dụng tiếp tục chạy. Tuy nhiên, có vài phần mềm sẽ tạo ra một số rắc rối, không cho phép sử dụng ngay từ lần bấm đầu tiên và tạo ra khá nhiều phiền phức. Bài viết này sẽ hướng dẫn bạn khắc phục tình trạng này.
2. Bạn có muốn cho ứng dụng này thực hiện thay đổi trên thiết bị của bạn khi nào?
Tình trạng này xảy ra thường xuyên và có một số giải thích cơ bản như sau:
1. Có vẻ như phần mềm bị nghi ngờ về việc có virus, máy tính phát hiện và thông báo để bạn xem xét cẩn thận.
2. Đó có thể là ứng dụng đang chạy ẩn dưới máy tính.
3. Khi bạn chạy một phần mềm ở chế độ chạy với quyền quản trị.
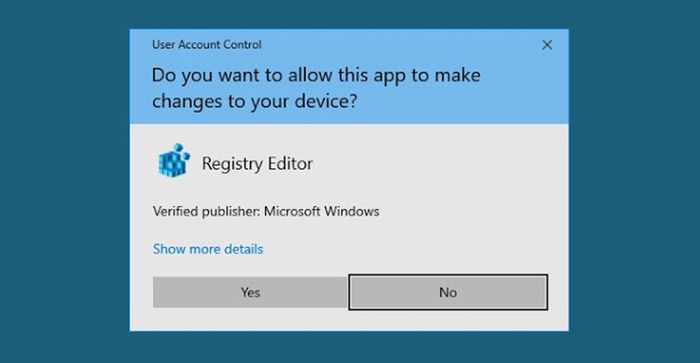
Tình trạng này thường xuyên xuất hiện ở phần lớn các ứng dụng.
3. Việc cho phép ứng dụng thực hiện thay đổi trên thiết bị có đe dọa không?
UAC là từ viết tắt của User Account Control, đây là tính năng bảo mật cơ bản của Windows từ phiên bản Vista trở lên. Tính năng này giúp ngăn chặn các sự thay đổi không phù hợp trên máy tính của bạn, và nếu bạn muốn thực hiện sửa đổi, bạn cần quyền quản trị.
Khi bạn cài đặt một chương trình hoặc phần mềm, thông báo Do you want to allow this app to make changes to your PC sẽ xuất hiện và bạn có thể đồng ý nếu bạn là quản trị viên (Admin) của máy tính. Điều này giúp bạn ngăn chặn các cài đặt không mong muốn và tránh xa khỏi các tương tác từ xa mà mục tiêu là cài đặt phần mềm để theo dõi máy tính.

Mặc dù tình trạng này không đe dọa, nhưng để giải quyết, bạn cần quyền quản trị.
4. Giải quyết thông báo 'Do you want to allow this app to make changes your device'
Có nhiều cách để khắc phục vấn đề này, và mọi thao tác đều dễ dàng thực hiện. Hãy theo dõi các bước dưới đây!
Các thao tác sẽ được thực hiện trên hệ điều hành Windows 10, vì vậy có một số khác biệt nhỏ về vị trí và thứ tự của các bước.
Sử dụng lệnh RUN
Khắc phục vấn đề này bằng lệnh RUN. Thực hiện các bước sau:
Bước 1: Nhấn tổ hợp phím Windows + R, nhập gpedit.msc > Chọn OK hoặc nhấn Enter.
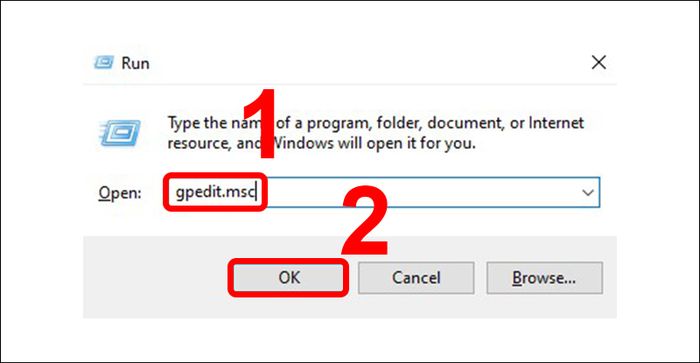
Nhập lệnh gpedit.msc và nhấn Enter
Bước 2: Trong cửa sổ mới mở, chọn User Configuration.
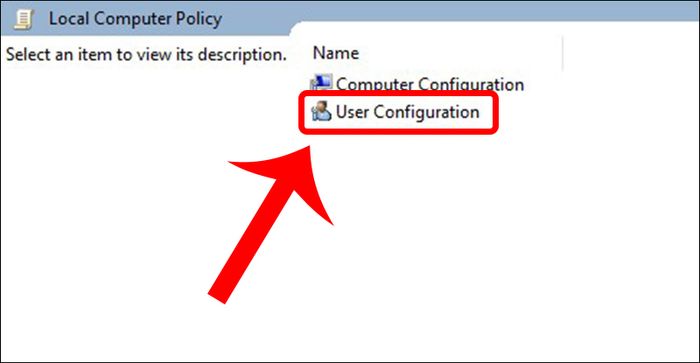
Chọn mục User Configuration
Bước 3: Tiếp theo, bạn lựa chọn Administrative Templates.
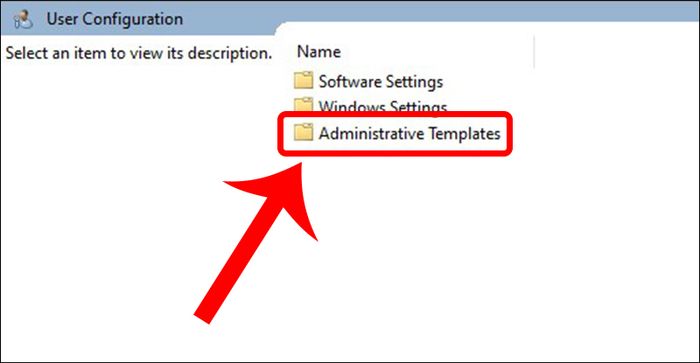
Lựa chọn Administrative Templates
Bước 4: Sau đó, bạn truy cập Windows Components.
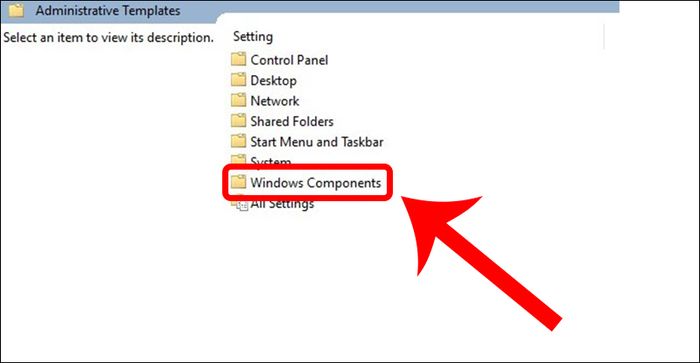
Điều hướng đến Windows Components
Bước 5: Ở đây, bạn lựa chọn mục Attachment Manager.
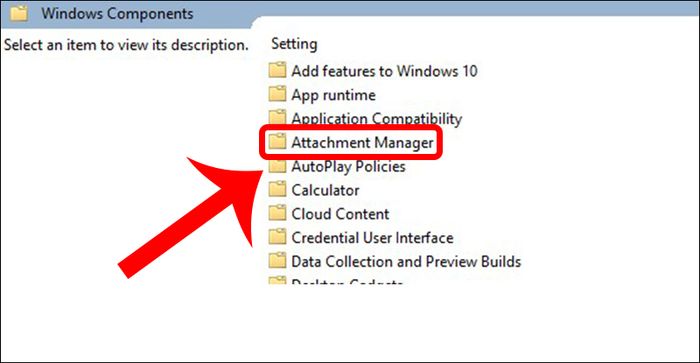
Lựa chọn Attachment Manager
Bước 6: Tiếp theo, bạn chọn Inclusion list for moderate risk file types.
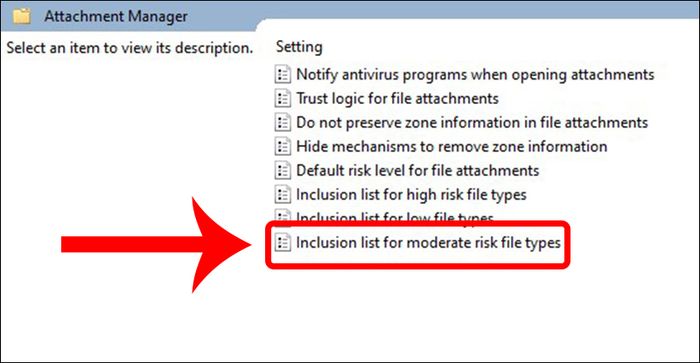
Chọn mục cuối cùng từ danh sách
Bước 7: Tại đây, bạn lựa chọn Enabled > Nhập loại file mà bạn không muốn xuất hiện thông báo Do you want to allow this app to make changes your device với định dạng .X (với X là loại file như pdf, exe, docx,...) > Lựa chọn Apply và OK.
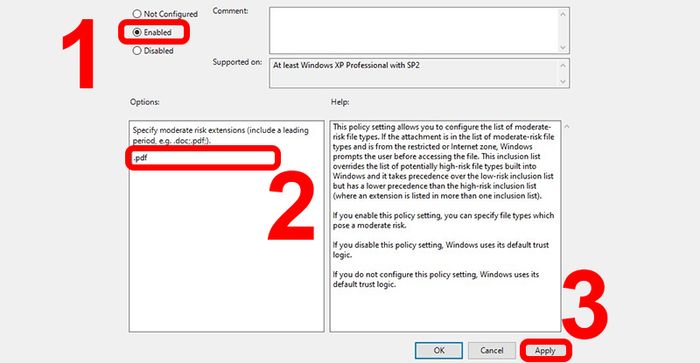
Lựa chọn Apply và sau đó OK
Điều chỉnh trong Control Panel
Ngoài việc sử dụng lệnh RUN, bạn có thể tận dụng Control Panel để giải quyết vấn đề này. Hãy thực hiện theo các bước dưới đây!
Bước 1: Khởi động Control Panel từ thanh tìm kiếm của Windows.
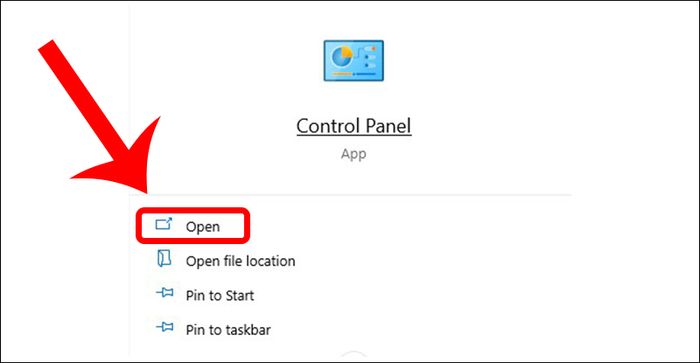
Mở Control Panel
Bước 2: Chọn mục User Accounts.
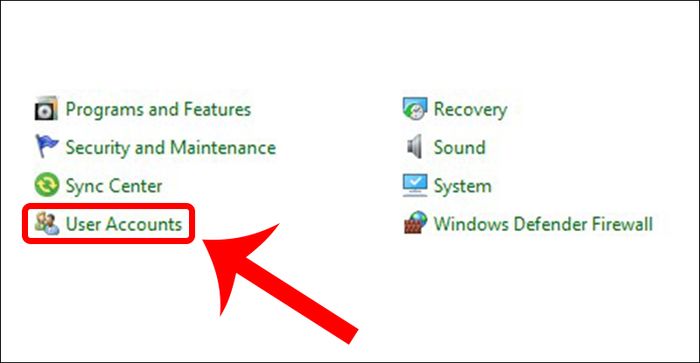
Chọn Tài khoản Người dùng
Bước 3: Mở Change User Account Control settings.
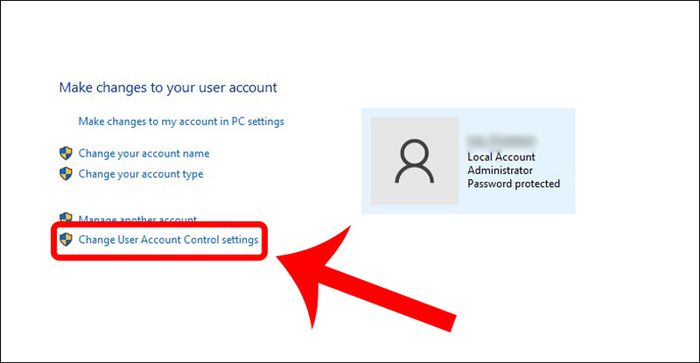
Điều chỉnh Cài đặt Kiểm soát Tài khoản Người dùng
Bước 4: Ở đây, thay đổi mức độ đến mức 4 (Never notify) để tắt thông báo này.
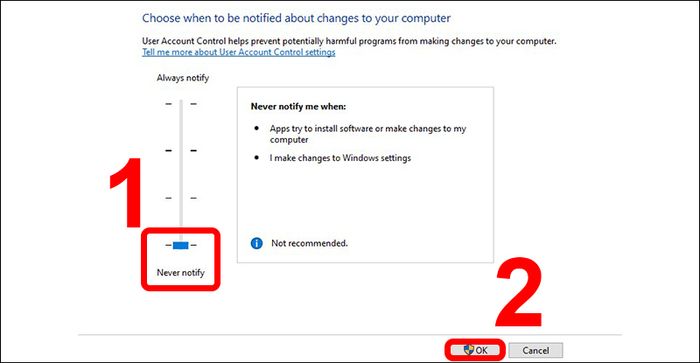
Tắt thông báo cho trạng thái này
Các mức tương ứng của lựa chọn trong phần Chọn khi thông báo về các thay đổi trên máy tính của bạn theo thứ tự từ trên xuống:
- Lựa chọn 1 (mức cao nhất): Luôn luôn thông báo cho tôi và đợi tôi phản hồi.
Luôn thông báo cho tôi khi có phần mềm được cài đặt hoặc tạo sự thay đổi trong máy tính. Luôn nhắc tôi khi tôi tạo ra thay đổi trong các thiết lập của Windows hoặc chương trình nào đó tạo ra sự thay đổi trong các thiết lập của Windows.
- Lựa chọn 2 (mức trung bình): Luôn luôn thông báo cho tôi.
Luôn thông báo cho tôi khi có phần mềm được cài đặt hoặc tạo sự thay đổi trong máy tính. Luôn nhắc tôi khi tôi tạo ra thay đổi trong các thiết lập của Windows hoặc chương trình nào đó tạo ra sự thay đổi trong các thiết lập của Windows.
- Lựa chọn 3 (mức thấp): Chỉ thông báo cho tôi khi có chương trình tạo ra thay đổi trong máy tính.
Không thông báo cho tôi khi tôi tạo thay đổi trong các thiết lập của Windows.
Chú ý: Bạn vẫn sẽ nhận được thông báo khi có chương trình muốn tạo ra thay đổi trong máy tính của bạn, kể cả các thiết lập của Windows.
- Lựa chọn 4 (tắt UAC): Không bao giờ thông báo cho tôi.
Không thông báo cho tôi khi có phần mềm được cài đặt hoặc tạo sự thay đổi trong máy tính. Không thông báo cho tôi khi tôi tạo ra thay đổi trong các thiết lập của Windows hoặc chương trình nào đó tạo ra sự thay đổi trong các thiết lập của Windows.
Điều chỉnh trực tiếp tại Ứng dụng
Ngoài hai cách trên, bạn cũng có thể điều chỉnh trực tiếp tại tùy chọn Thuộc tính của phần mềm khi hiển thị thông báo Bạn có muốn cho phép ứng dụng này thay đổi thiết bị của bạn không. Hãy theo dõi các bước hướng dẫn bên dưới nhé!
Bước 1: Trên biểu tượng ứng dụng gặp vấn đề, bạn chuột phải và lựa chọn Thuộc tính.
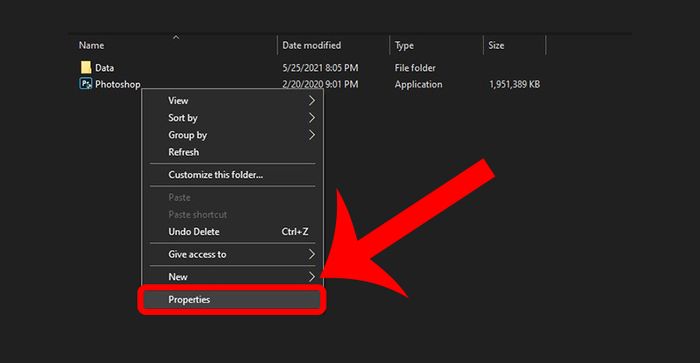
Điều chỉnh trong Cài đặt của ứng dụng
Bước 2: Trong cửa sổ thông báo mở ra, bạn truy cập tab Tương thích > Đánh dấu vào Chạy chương trình này ở chế độ tương thích và chọn phiên bản Windows tương ứng, đồng thời bạn tích chọn Chạy chương trình này như quản trị viên > Chọn Áp dụng và OK.
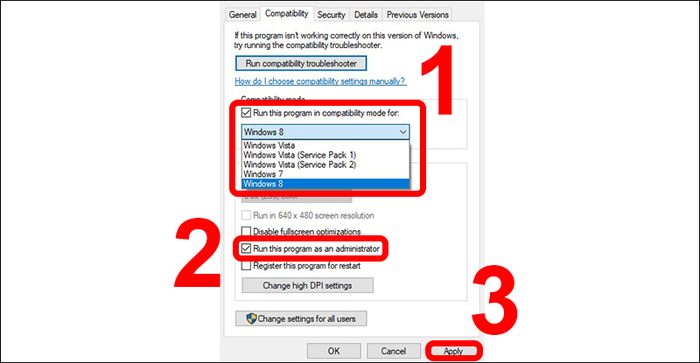
Chuyển đến tab Tương thích và điều chỉnh cài đặt
Khai thác Your Uninstaller
Your Uninstaller được coi là công cụ mạnh mẽ giúp loại bỏ triệt để các ứng dụng đã lẻn vào máy tính. Nó không chỉ quét và loại bỏ mọi liên kết đến chương trình bị xóa mà còn mang lại khả năng cập nhật các ứng dụng, kiểm tra sự đáng tin cậy của quá trình cài đặt, và thậm chí làm sạch các tập tin rác, registry, quản lý ứng dụng khởi động và nhiều tính năng khác.
Để giải quyết vấn đề mà bạn đang gặp phải, hãy thực hiện ngay những bước sau!
Bước 1: Tải và cài đặt Your Uninstaller cho chiếc máy tính của bạn TẠI ĐÂY.
Khám phá bài viết về Cách Tải, Cài Đặt và Sử Dụng Your Uninstaller để biết cách mở rộng khả năng của phần mềm trên máy tính của bạn.
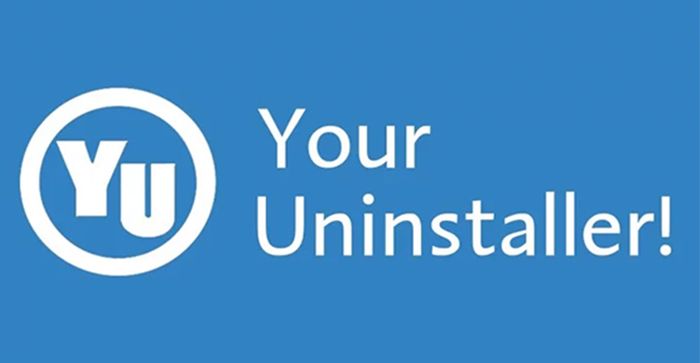
Thực Hiện Việc Cài Đặt Your Uninstaller
Bước 2: Trong giao diện của ứng dụng, bạn sẽ bắt gặp danh sách các chương trình đang hoạt động ngầm trên máy của bạn.
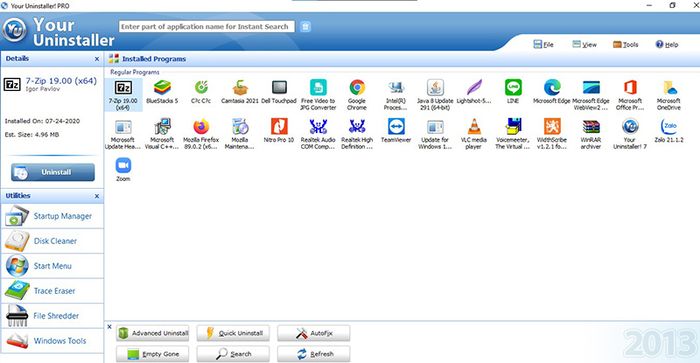
Các ứng dụng chạy ngầm sẽ tự động hiển thị
Danh sách một số mẫu Laptop đang được phân phối tại Mytour:Hướng dẫn khắc phục sự cố khi máy tính hiển thị thông báo 'Do you want to allow this app to make changes your device'. Chúc bạn thành công trong quá trình giải quyết vấn đề!
