Một ngày nào đó, khi bật máy tính, bạn bất ngờ gặp phải sự cố máy tính tự động vào BIOS mà không biết phải xử lý ra sao? Đừng lo lắng, nếu bạn đã tìm hiểu cách khắc phục lỗi BIOS không nhận USB, thì đây sẽ là bài viết hữu ích để giải quyết vấn đề này một cách hiệu quả!
1. Nguyên nhân khiến máy tính tự động vào BIOS

Máy tính thường xuyên bị khởi động vào BIOS thay vì trực tiếp vào Windows có thể do những nguyên nhân sau đây:
- Kết nối phần cứng không ổn định
Nếu bạn đã tháo lắp hoặc di chuyển máy tính, nguyên nhân của sự cố có thể xuất phát từ các cổng kết nối hoặc các card mạch không cắm chặt.

Các cổng kết nối không chặt chẽ
- Windows bị lỗi
Lỗi máy tính tự động vào BIOS có thể do hệ điều hành Windows gặp vấn đề, đặc biệt khi bạn sử dụng phiên bản Windows crack vì chúng thường không ổn định.

Windows crack có thể gây ra lỗi
- Chế độ khởi động trên BIOS
Nếu bạn đã thiết lập chế độ khởi động trên BIOS, điều này cũng có thể là nguyên nhân của sự cố.

Thiết lập chế độ khởi động trên BIOS
- Phần cứng máy tính, laptop bị hỏng
Nếu bạn thêm các linh kiện phụ vào máy tính như ổ cứng di động, bàn phím hoặc chuột, có thể nguyên nhân gây ra lỗi là do các thiết bị này bị hỏng, bị bad (đặc biệt là trường hợp của ổ cứng SSD hàng nhái) hoặc không được lắp đúng cách.

Vấn đề với ổ cứng
2. Cách khắc phục lỗi máy tính tự động vào BIOS
- Vệ sinh bo mạch và các cổng kết nối
Hãy vệ sinh bo mạch của laptop hoặc PC, đặc biệt là các khu vực kết nối để loại bỏ bụi bẩn. Nếu các cổng kết nối không có vấn đề thì sẽ không gây ra lỗi tự động vào BIOS.

Vệ sinh bo mạch máy tính
- Tắt Secure Boot
Secure Boot là một tính năng bảo mật trước khi khởi động giúp máy tính chống lại các cuộc tấn công và lây nhiễm từ phần mềm độc hại (malware). Do đó, đôi khi máy tính sẽ vào phần BIOS để báo cáo về bảo mật, gây ra lỗi tự động vào BIOS.
Để khắc phục, bạn cần thực hiện các bước sau:
Bước 1: Vào BIOS > Chuyển sang tab Security, chọn Secure Boot Control > Một hộp thoại xuất hiện, chọn Disabled.
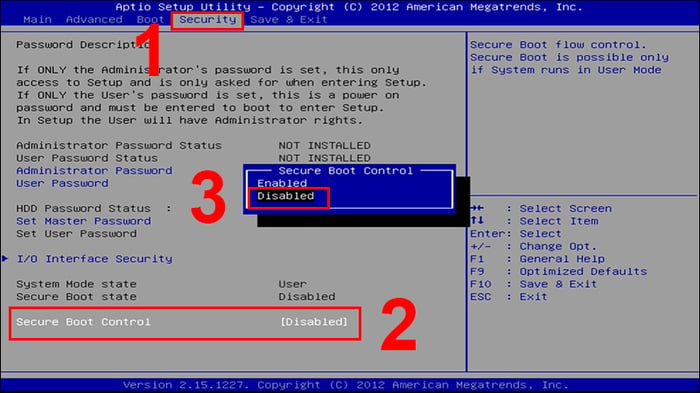
Chọn Disabled
Bước 2: Nhấn phím F10 hoặc chọn tab Save & Exit > Một hộp thoại xuất hiện, chọn Yes để lưu lại thao tác vừa làm ở bước 1.
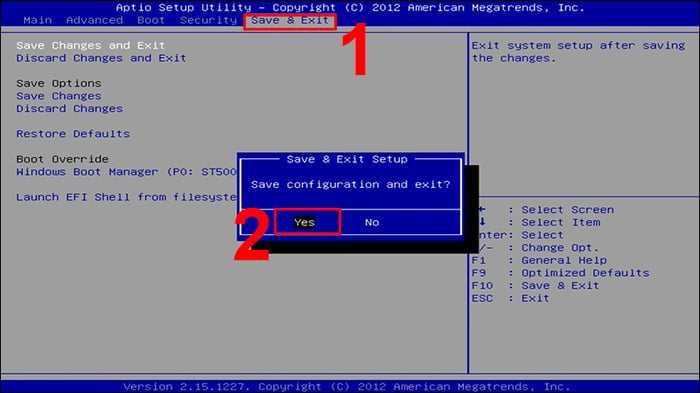
Lưu lại thao tác vừa làm
- Tắt Fast Boot
Fast Boot hoặc Fast Startup là tính năng giúp Windows khởi động nhanh hơn bằng cách lưu các tiến trình đang chạy trước khi tắt vào RAM, đưa máy vào chế độ ngủ sâu. Tuy nhiên, ở các máy phần cứng không còn mạnh sẽ khiến việc lưu thông tin làm lỗi RAM khi Fast Boot.
Do đó, nên tắt Fast Boot để khắc phục lỗi tự động vào BIOS bằng các thao tác sau:
Bước 1: Vào BIOS > Chuyển sang tab Boot > Chọn Disabled ở Fast Boot.

Chọn Disabled ở Fast Boot
Bước 2: Nhấn phím F10 hoặc chọn tab Save & Exit > Một hộp thoại xuất hiện, chọn Yes để lưu lại thao tác vừa làm ở bước 1.
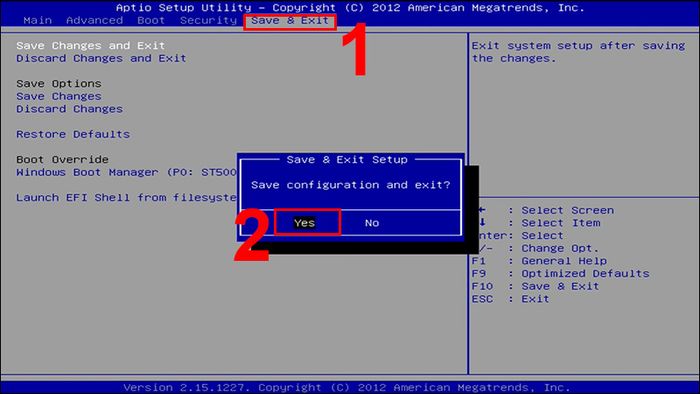
Chọn Yes
- Chọn Launch CSM
Tùy chọn Launch CSM sẽ khởi động máy tính để đưa BIOS về trạng thái Legacy khi lỗi. Bạn có thể kích hoạt tùy chọn này để khắc phục lỗi bằng cách:
Bước 1: Vào BIOS > Chuyển sang tab Boot > Chọn Launch CSM > Enabled chế độ Launch CSM.

Enabled chế độ Launch CSM
Bước 2: Nhấn phím F10 hoặc chọn tab Save & Exit > Một hộp thoại xuất hiện, chọn Yes để lưu lại thao tác vừa làm ở bước 1.
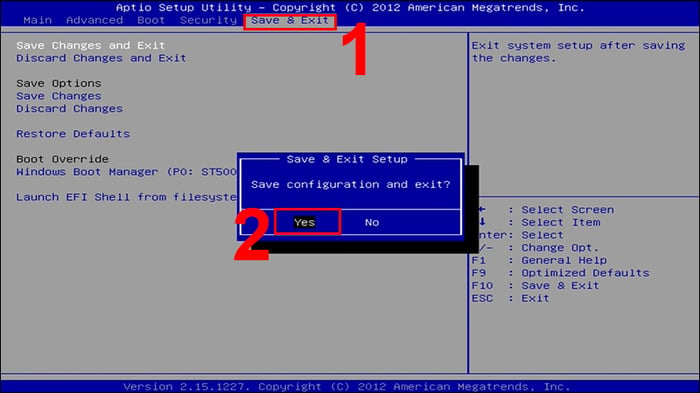
Chọn Yes để lưu lại thao tác
- Chạy Windows Repair
Startup Repair là một công cụ khôi phục Windows, giúp khắc phục một số sự cố hệ thống để máy tính có thể khởi động chính xác.
Hãy thực hiện các bước sau để chạy Windows Repair:
Bước 1: Nhấn tổ hợp phím Windows + S > Gõ “Change advanced startup options” > Nhấn Enter.
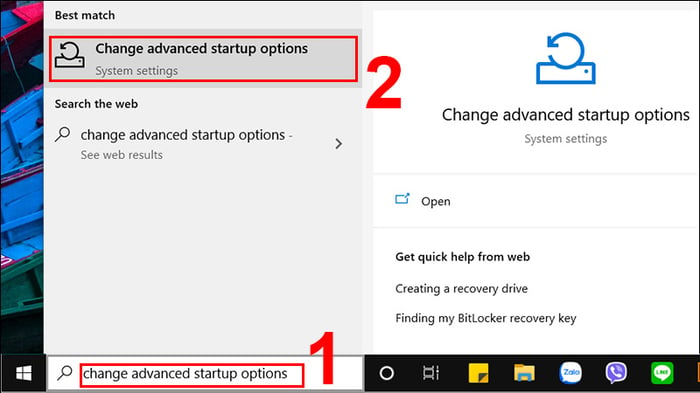
Gõ “Change advanced startup options”
Bước 2: Một cửa sổ mới hiện ra, tại mục Advanced startup nhấn Restart now.
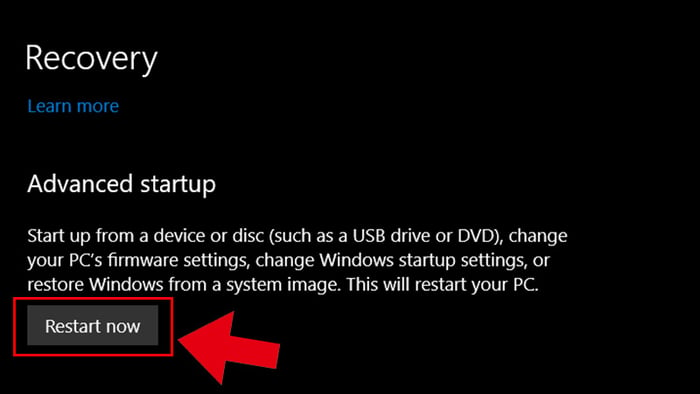
Nhấn Restart now
Bước 3: Sau khi máy tính khởi động, một màn hình hiện lên, chọn Troubleshoot > Chọn Advanced options.
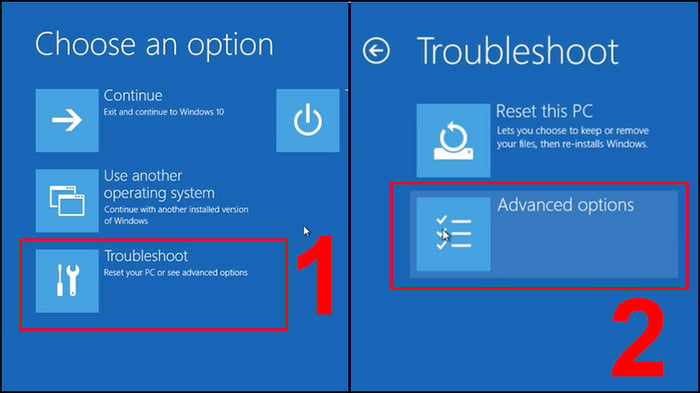
Chọn Troubleshoot rồi chọn Advanced options
Bước 4: Nhấn Startup Repair.

Nhấn Startup Repair
- Reset Windows về trạng thái ban đầu
Trong trường hợp Windows lỗi nặng, bạn cần phải reset Windows về trạng thái ban đầu.

Reset Windows
- Sửa chữa phần cứng
Việc máy tính tự động vào BIOS có thể là dấu hiệu của máy tính bị hư phần cứng. Trong trường hợp này, bạn cần mang máy tính của mình đến nơi uy tín sửa chữa hoặc thay thế, đặc biệt là với RAM và ổ cứng.

Đưa máy tính đến một cửa hàng sửa chữa đáng tin cậy
Hy vọng thông qua hướng dẫn trên, bạn có thể khắc phục được vấn đề về lỗi tự động vào BIOS trên máy tính của mình. Cảm ơn bạn đã theo dõi, hẹn gặp lại ở các bài viết tiếp theo!
