Khắc phục ngay lỗi Zoom: Không âm thanh trên điện thoại!
Với tình hình dịch bệnh Covid-19, việc sử dụng Zoom để học online trở nên quan trọng. Tuy nhiên, nếu gặp vấn đề âm thanh trên điện thoại, đừng lo lắng! Bài viết này sẽ chỉ cho bạn cách sửa lỗi Zoom không nghe tiếng nhanh chóng để bạn có thể tiếp tục học tập mà không gặp trở ngại.
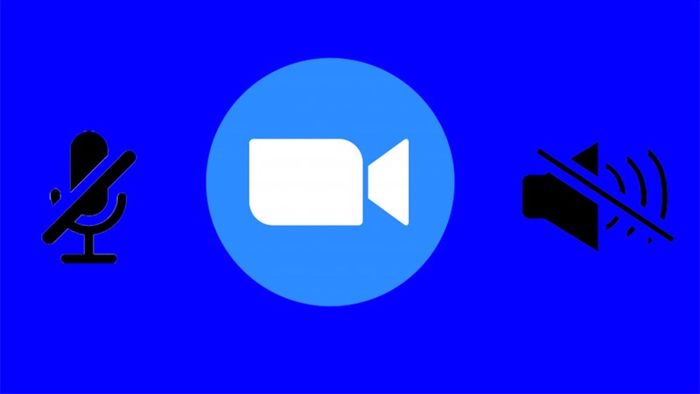
Sửa ngay lỗi Zoom: Không nghe tiếng trên điện thoại!
Tôi đã trải qua tình trạng không nghe được tiếng trên Zoom và hiểu rõ khó khăn khi học online. Sau nhiều thử nghiệm, cuối cùng tôi đã khắc phục được lỗi này, mặc dù đã mất một buổi học quan trọng.
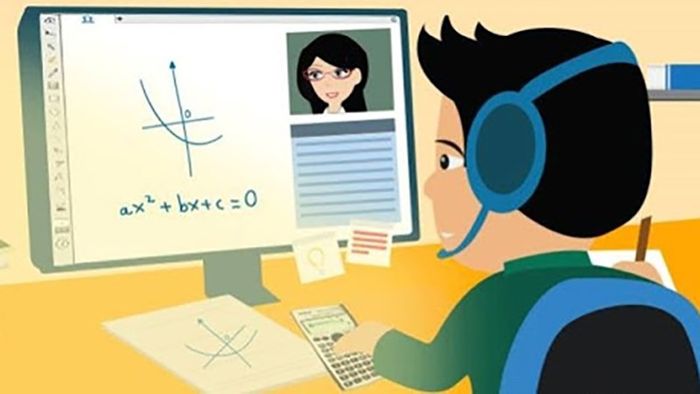
Học Online - Khám phá cách khắc phục lỗi Zoom ngay để trải nghiệm học tốt nhất!
Trong bài viết này, mình sẽ chia sẻ những giải pháp nhanh chóng để khắc phục lỗi, giúp bạn tiết kiệm thời gian. Hãy đón xem nhé!
1. Kiểm tra tai nghe bạn đang sử dụng
Đôi khi tai nghe có thể không tương thích hoặc bị hỏng. Hãy kiểm tra kỹ và đảm bảo chúng hoạt động đúng cách.

Kiểm tra tai nghe để đảm bảo chúng hoạt động đúng cách
Nếu tai nghe vẫn hoạt động tốt trên các ứng dụng khác, đừng vội loại bỏ chúng. Tiếp tục theo dõi để biết cách khắc phục với ứng dụng Zoom.
2. Hãy cập nhật Zoom lên phiên bản mới nhất
Cách cập nhật Zoom lên phiên bản mới nhất như sau:
Đối với hệ điều hành Android
Bước 1: Mở CH Play
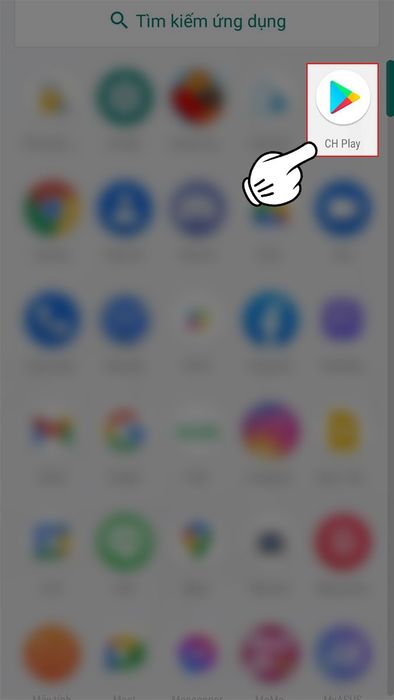
Mở CH Play để tìm kiếm và cập nhật ứng dụng Zoom.
Bước 2: Tìm kiếm Zoom trên thanh Tìm kiếm ứng dụng.
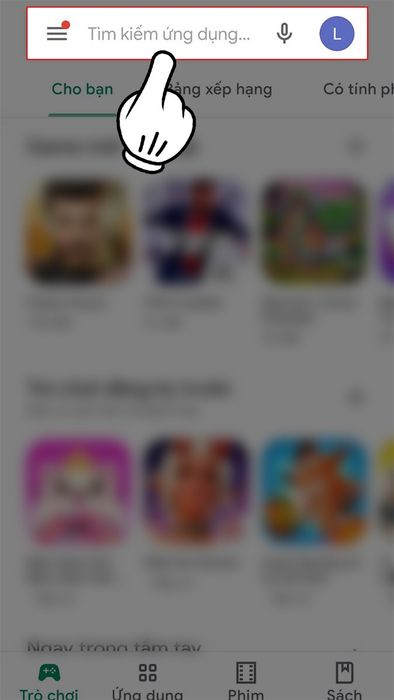
Tìm kiếm Zoom trên thanh tìm kiếm ứng dụng
Bước 3: Chạm vào nút Cập nhật.
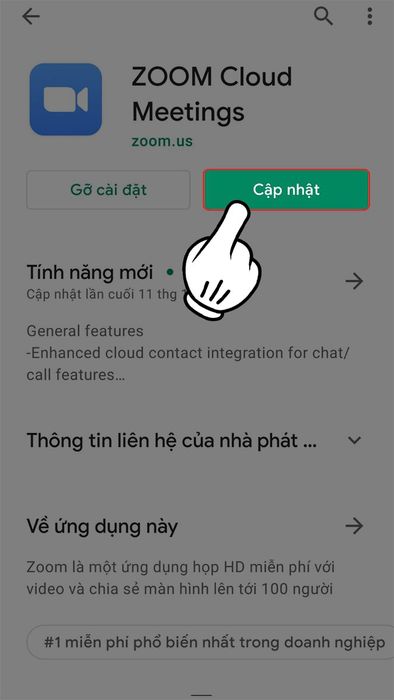
Chạm vào nút Cập nhật để đảm bảo bạn sử dụng phiên bản mới nhất của Zoom.
Đối với hệ điều hành iOS
Bước 1: Mở AppStore.
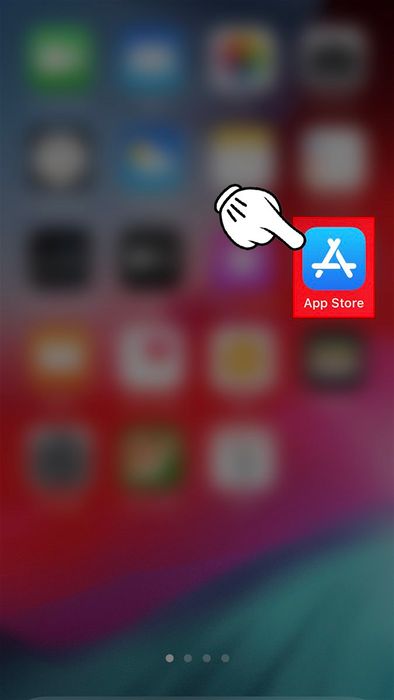
Mở AppStore để cập nhật Zoom và trải nghiệm những cải tiến mới nhất.
Bước 2: Kích chọn Tìm kiếm (Search) > Tìm ứng dụng Zoom.
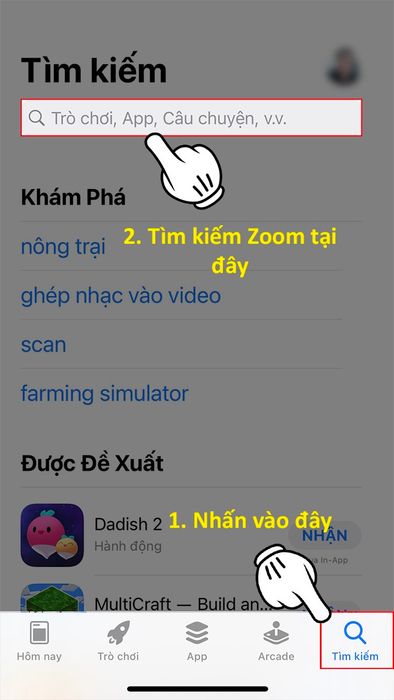
Kích chọn Tìm kiếm (Search) > Tìm ứng dụng Zoom để tiến hành cập nhật.
Bước 3: Chọn ứng dụng Zoom > Nhấn Cập nhật (Update).
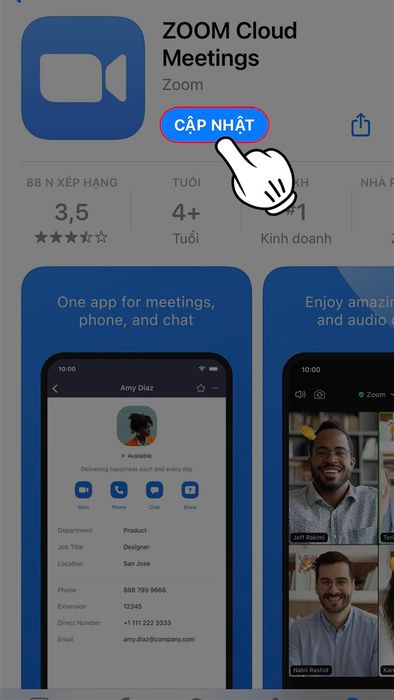
Chọn ứng dụng Zoom và nhấn Cập nhật để đảm bảo bạn đang sử dụng phiên bản mới nhất.
3. Bật âm thanh trên ứng dụng
Để giải quyết vấn đề này, bạn chỉ cần bật lại 2 tính năng quan trọng:
- Bật tiếng (Unmute)
- Bắt đầu Video (Startvideo)
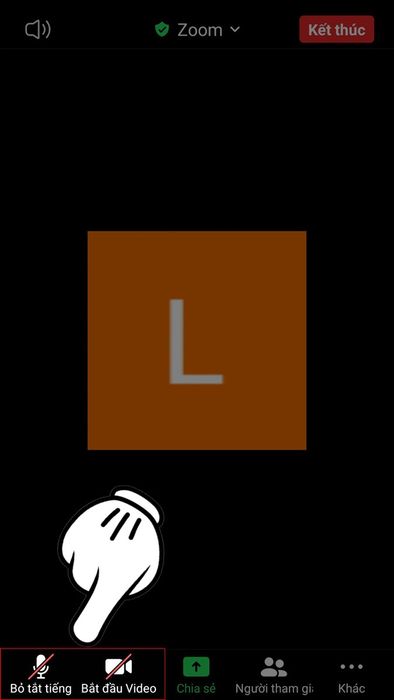
Bật âm thanh và hình ảnh trên ứng dụng Zoom.
4. Cấp quyền âm thanh cho Zoom
Trong cách này, có 2 trường hợp có thể xảy ra:
Trường hợp 1: Khi bật âm thanh và video, Zoom yêu cầu quyền truy cập. Hãy nhấn Cho phép để tiếp tục.
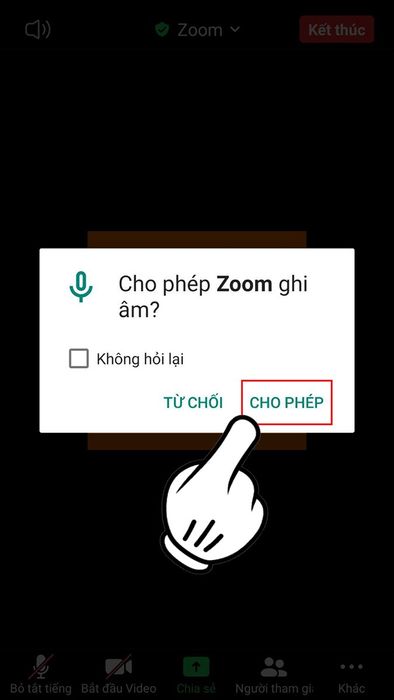
Cấp quyền âm thanh cho ứng dụng Zoom.
Trường hợp 2: Nếu Zoom không yêu cầu quyền truy cập khi bật tiếng, nhưng vẫn không nghe hay nói được, thực hiện các bước sau:
Hệ điều hành Android:
Bước 1: Mở Cài đặt (Settings).
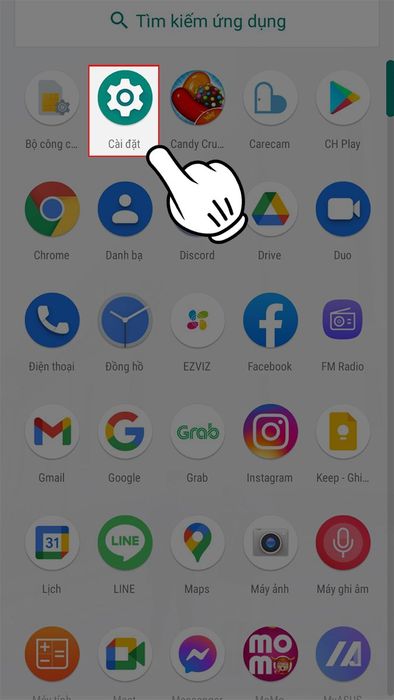
Mở Cài đặt để thực hiện các bước tiếp theo.
Bước 2: Lựa chọn Ứng dụng và thông báo (Apps & notifications).
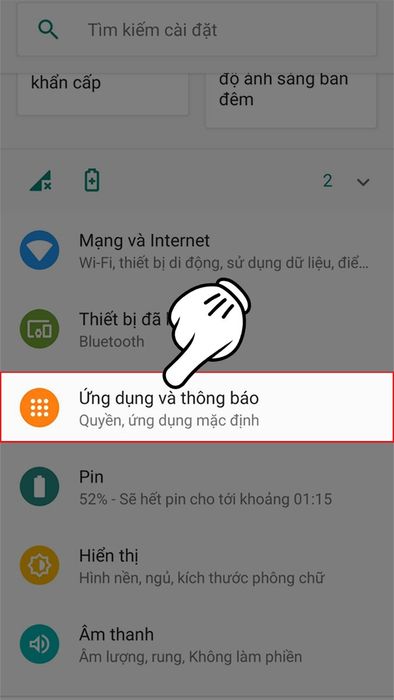
Chọn mục Ứng dụng và thông báo (Apps & notifications).
Bước 3: Nhấn vào Giấy phép ứng dụng (App permissions).
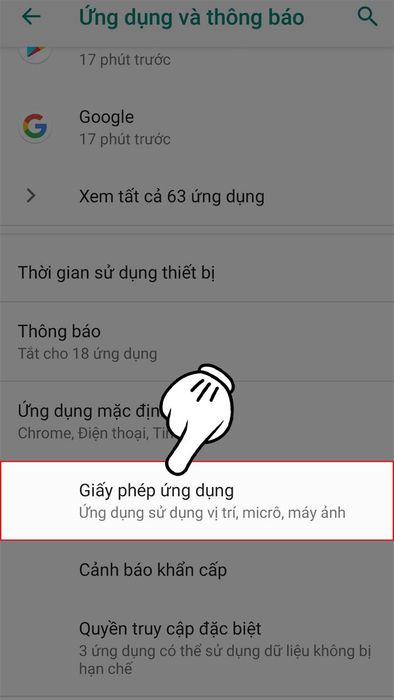
Chọn Giấy phép ứng dụng (App permissions) để tiếp tục.
Bước 4: Lựa chọn Micrô (Microphone).
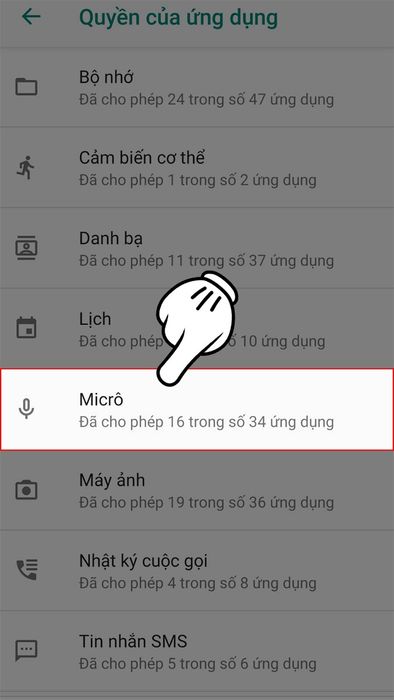
Chọn Micrô (Microphone) để cấp quyền truy cập âm thanh cho Zoom.
Bước 5: Tìm ứng dụng Zoom và cấp quyền cho ứng dụng.
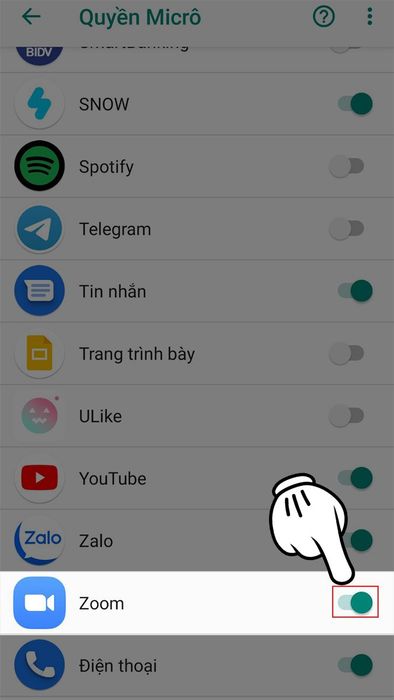
Tìm ứng dụng Zoom và cấp quyền cho ứng dụng.
Hệ điều hành iOS:
Bước 1: Truy cập Cài đặt (Settings).
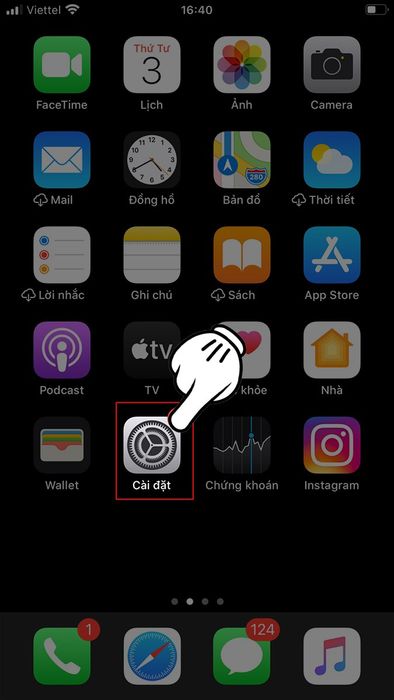
Truy cập Cài đặt để tiếp tục.
Bước 2: Nhấn vào mục Quyền riêng tư (Privacy).
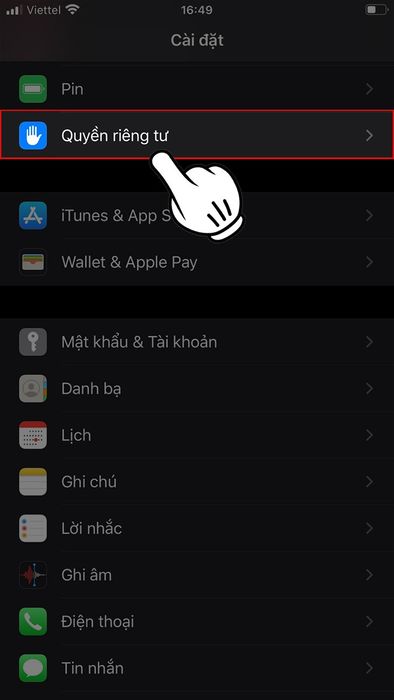
Nhấn vào mục Quyền riêng tư (Privacy).
Bước 3: Chọn Microphone.
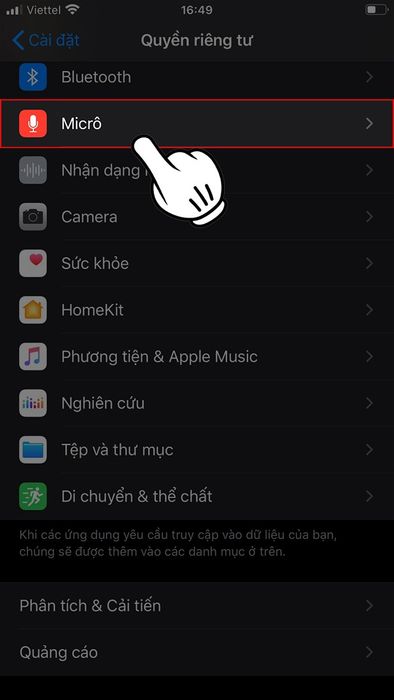
Chọn Microphone để tiếp tục.
Bước 4: Tìm ứng dụng Zoom và cấp quyền cho ứng dụng.
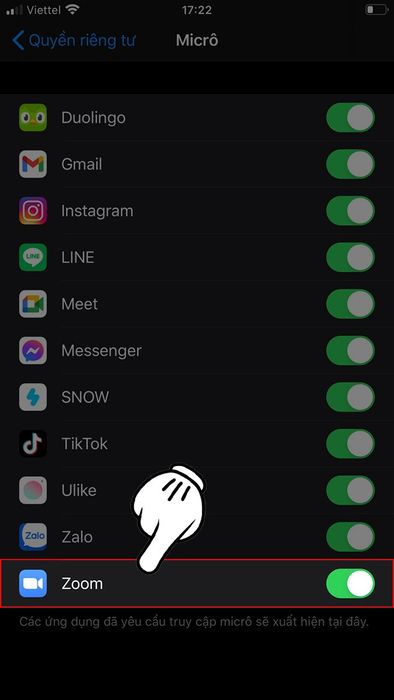
Tìm ứng dụng Zoom và cấp quyền cho ứng dụng.
5. Khởi động lại thiết bị di động.
Việc khởi động lại bất cứ thiết bị điện tử nào cũng có thể giúp sửa chữa được các lỗi một cách thần kỳ đấy và đối với lỗi không nghe được tiếng trên ứng dụng Zoom cũng không phải là ngoại lệ.
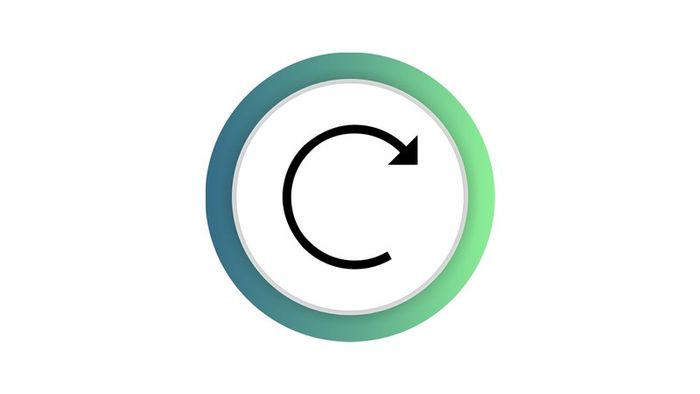
Khởi động lại thiết bị di động.
6. Xóa và tải lại ứng dụng Zoom
Nếu tất cả các cách trên không thể giúp bạn nghe được tiếng trên điện thoại khi sử dụng ứng dụng Zoom thì bạn hãy xóa Zoom đi và tải lại nhé!
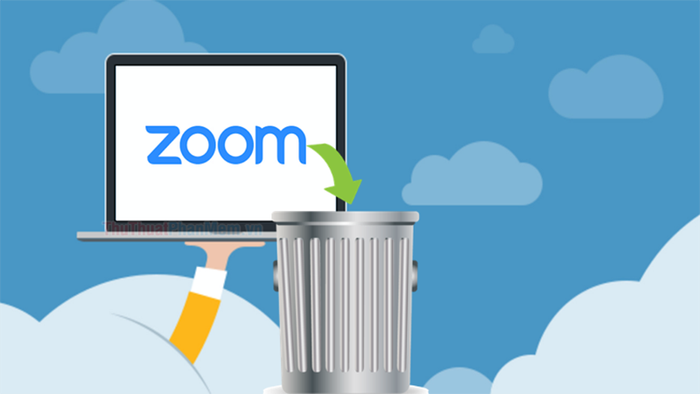
Xóa và tải lại ứng dụng Zoom.
Cách này sẽ giúp bạn tải về được phiên bản mới nhất của Zoom cũng như cấp lại các quyền âm thanh cho Zoom từ đầu.
Thủ thuật đổi phông nền background trong nhà trên Zoom một cách đơn giản
