Hiện nay, bạn đã có thể chỉnh sửa video trực tuyến qua trình duyệt web, không cần tải phần mềm. Nếu bạn muốn chỉnh sửa video trước khi đăng lên Youtube, Youtube Studio sẽ giúp bạn dễ dàng thực hiện điều đó.
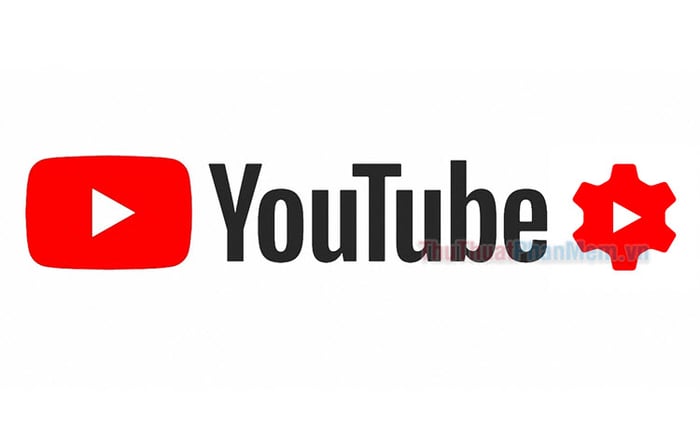
Hãy khám phá khả năng của trình chỉnh sửa video trên Youtube.
Tính năng của Youtube Studio
Công cụ chỉnh sửa video trên Youtube có thể:
- Thu ngắn phần đầu và cuối của video
- Cắt bỏ một phần nào đó của video
- Thêm nhạc có bản quyền miễn phí
- Thêm thẻ kết thúc cho kênh của bạn
- Làm mờ một vùng hoặc khuôn mặt
Youtube Studio không thể:
- Nhập các video khác để thêm vào dự án của bạn
- Thêm hiệu ứng đặc biệt hoặc chuyển đổi
- Sử dụng nhạc tùy chỉnh mà bạn tải lên
- Làm chậm hoặc tăng tốc cảnh quay
- Thêm văn bản hoặc đồ họa
Như bạn thấy, Sử dụng Trình chỉnh sửa video trên Youtube khá đơn giản. Trước đây nó có nhiều tính năng phức tạp hơn, nhưng hiện tại, tiện ích này chủ yếu được sử dụng để cắt ghép đơn giản và thêm nhạc bản quyền.
Biên tập video bằng Youtube Studio
Để bắt đầu, bạn truy cập trang web YouTube trên trình duyệt, nhấp vào biểu tượng hồ sơ của bạn ở góc trên bên phải và chọn Youtube Studio.
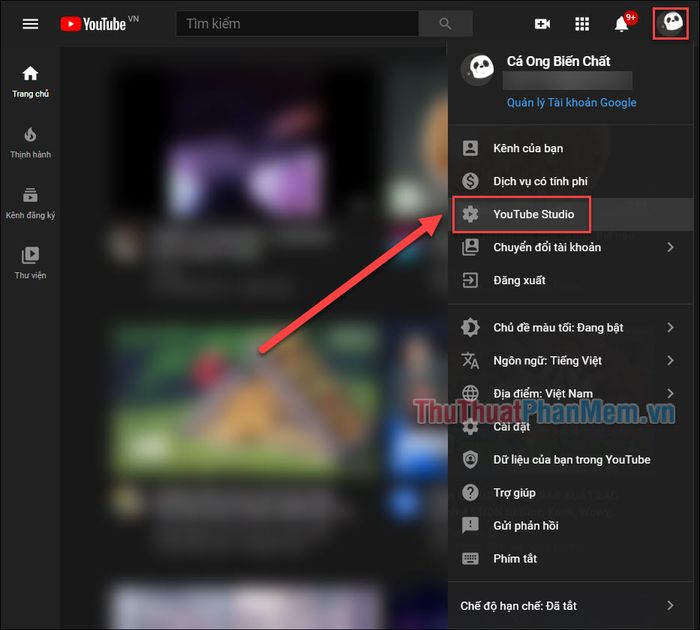
Ở phía trên bên phải, nhấp vào “Tạo”, sau đó chọn “Tải video lên”.
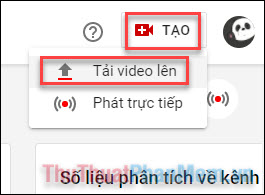
Bấm vào Chọn tệp để thêm video vào trình chỉnh sửa.
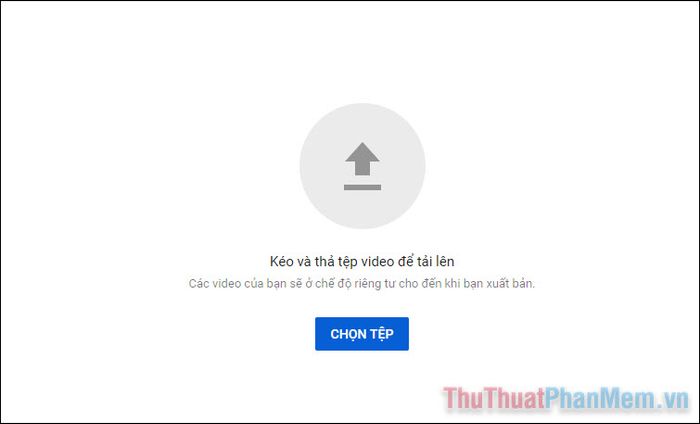
Trong khi Youtube xử lý video, bạn chỉnh sửa thông tin như tiêu đề, mô tả, danh sách phát...
Sau khi hoàn tất, nhấn Tiếp.
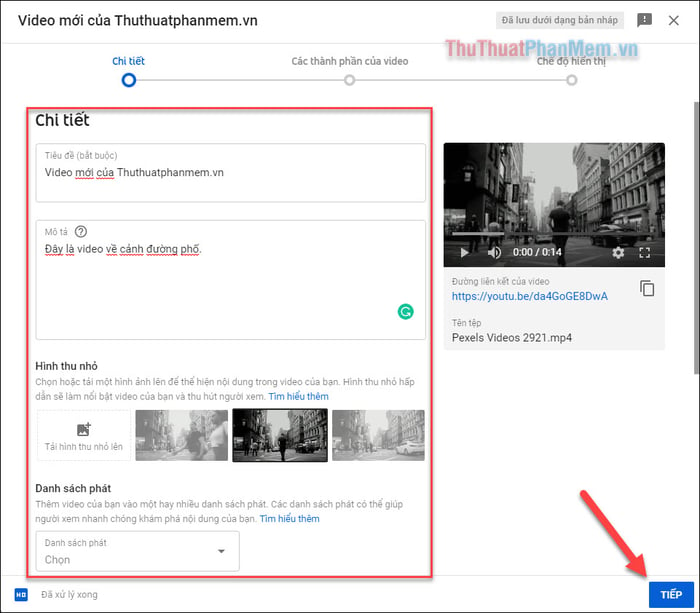
Khi đến bước thứ ba, gọi là 'Chế độ hiển thị', bấm vào dấu X ở góc trên bên phải. Điều này giữ video ở trạng thái nháp cho đến khi bạn hài lòng với video của mình.
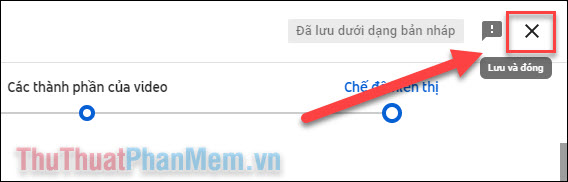
Video của bạn đã được tải lên và xuất hiện trong tab Video.
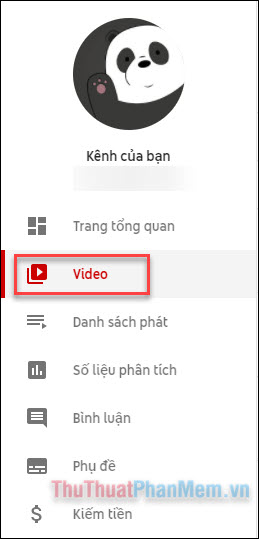
Di chuột qua tiêu đề của video, sau đó nhấp vào biểu tượng YouTube.
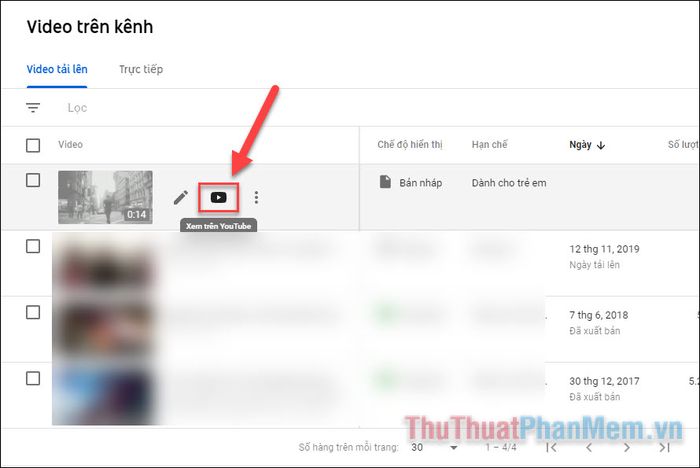
Bạn sẽ xem video của mình ở chế độ xem trước. Dưới video, nhấp vào nút Chỉnh sửa Video.
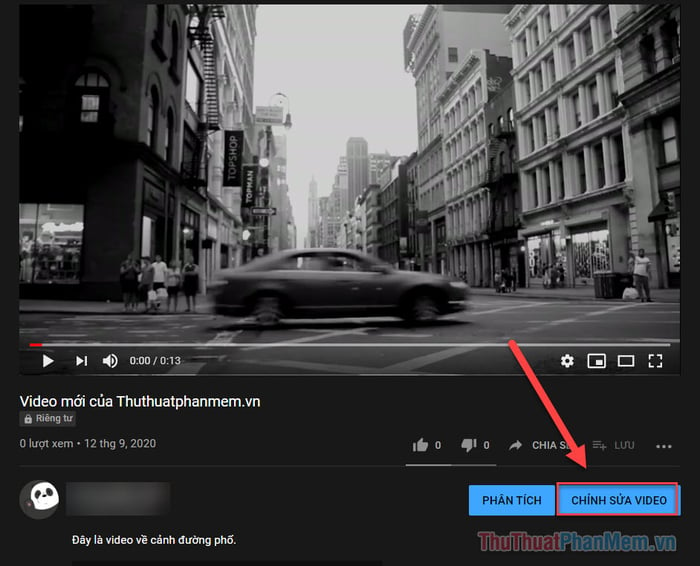
Tiếp theo, trên thanh điều hướng bên trái, nhấp vào “Trình chỉnh sửa”.
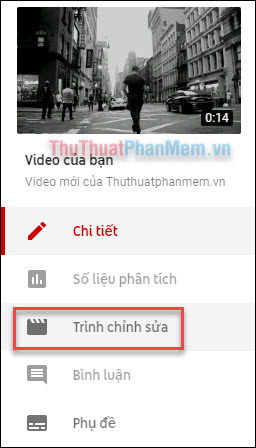
Bạn sẽ nhập vào trình chỉnh sửa video.
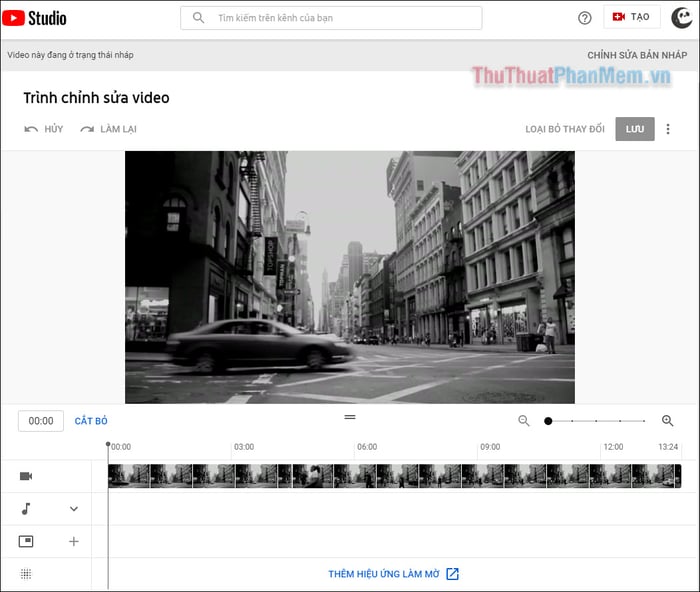
Dưới video, bạn sẽ thấy bốn thanh. Đây là nơi bạn sẽ chỉnh sửa video của mình để tạo nên sản phẩm cuối cùng. Mỗi phần đều cần sự khám phá từng bước.
Chỉnh sửa Video theo 4 Khía cạnh
Video của bạn bao gồm bốn phần có thể chỉnh sửa. Biểu tượng máy ảnh đại diện cho video bạn tải lên. Biểu tượng nốt nhạc biểu thị âm nhạc đi kèm với video. Hộp bên trong là thẻ kết thúc và một lưới chấm là tính năng làm mờ.
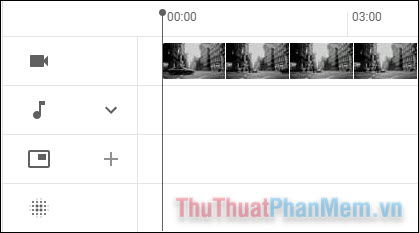
Chỉnh sửa phần video
Để chỉnh sửa đoạn video, nhấp vào Cắt bỏ.
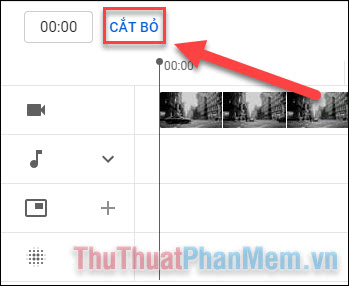
Một hộp màu xanh lam sẽ xuất hiện quanh các thanh video. Hộp này cho bạn thấy những gì sẽ được giữ lại trong video cuối cùng. Tất cả những gì nằm trong hộp màu xanh sẽ được giữ lại, còn những gì bên ngoài sẽ bị cắt.
Để cắt phần đầu hoặc phần cuối của video, bạn chỉ cần điều chỉnh hộp bằng cách kéo các cạnh đến vị trí bạn muốn giữ lại.
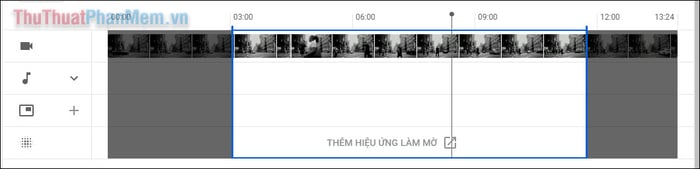
Không thể cắt phần ở giữa. Muốn làm điều này, bạn kéo đường chỉ đến vị trí cần cắt, sau đó nhấn Tách.
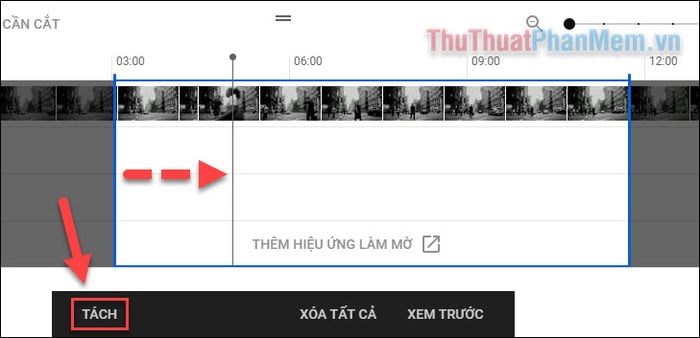
Tại điểm đó, bạn kéo vùng màu xám qua đoạn video muốn cắt.
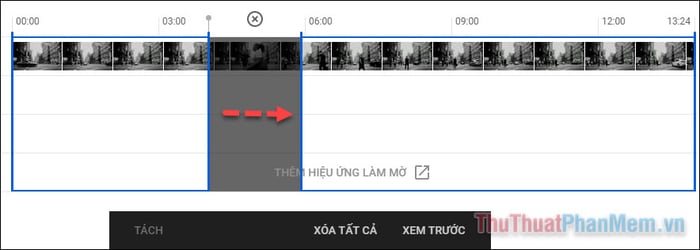
Sau khi đã thiết lập, nhấn Xem trước để xem các thay đổi được áp dụng.
Bạn có thể nhấp vào “Chỉnh sửa phần cắt” để chỉnh sửa lại phần đã cắt, hoặc Loại bỏ thay đổi để quay lại từ đầu. Khi hoàn thành, nhấn Lưu.
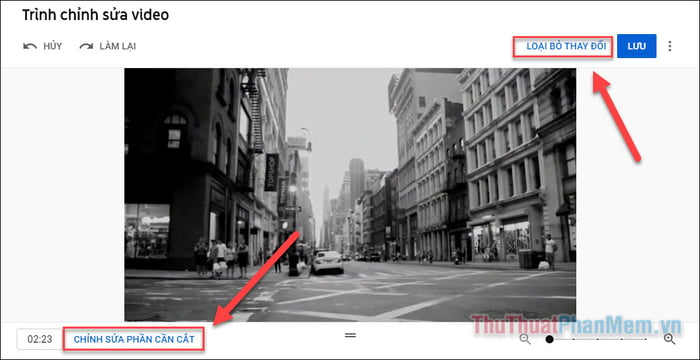
Sửa đổi âm nhạc
Để thêm âm nhạc, nhấp vào mũi tên gần biểu tượng nốt nhạc, sau đó chọn “+ Âm thanh”.
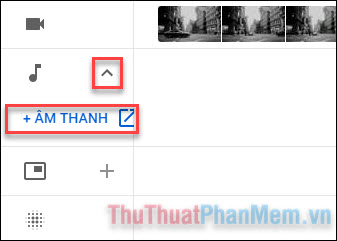
Tiếp theo, YouTube sẽ cung cấp thư viện âm nhạc miễn phí có bản quyền cho bạn lựa chọn. Sử dụng công cụ tìm kiếm để tìm bản nhạc bạn muốn và nhấp vào nút phát bên cạnh mỗi tên bài hát để nghe trước.
Khi bạn tìm được bài hát phù hợp, nhấp vào “Thêm vào video” bên cạnh tên bài hát.
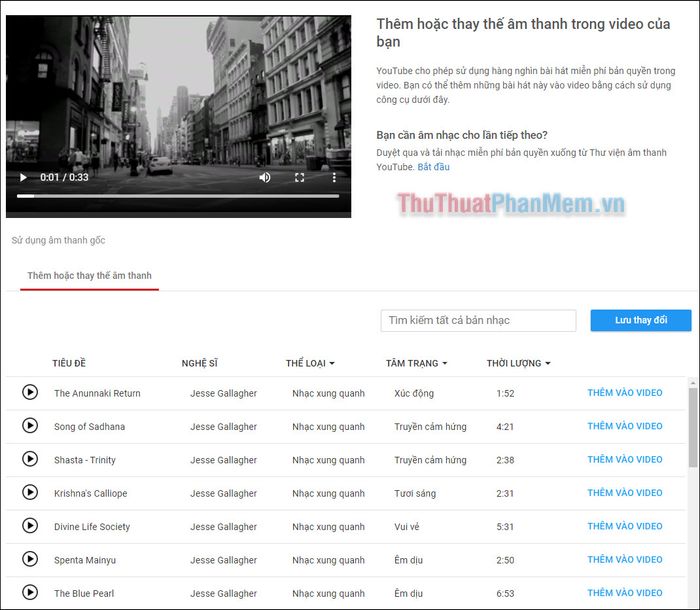
Tinh chỉnh cường độ âm thanh. Khi đã hài lòng, nhấn Lưu thay đổi.
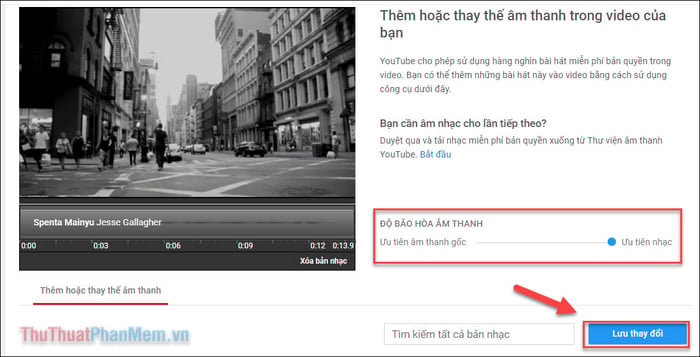
Sau khi quay lại, bạn không thể tiếp tục chỉnh sửa video ngay lập tức, mà phải đợi Youtube xử lý việc thêm nhạc vào video.
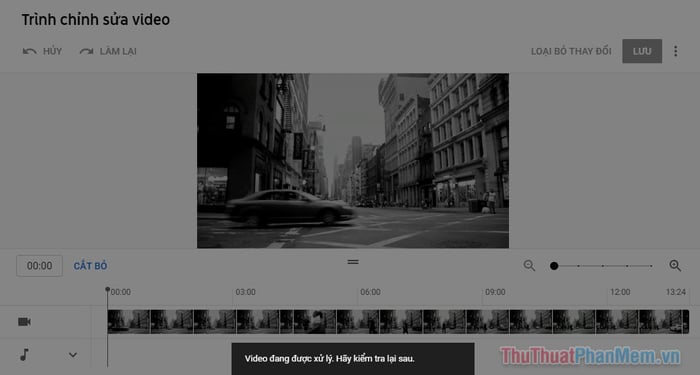
Tận dụng Màn hình kết thúc
Khi xem video trên Youtube, bạn có thể thấy nút đăng ký, video được đề xuất hoặc hình ảnh cá nhân ở cuối video, được gọi là màn hình kết thúc. Bạn có thể tùy chỉnh màn hình này để hiển thị thông tin bạn muốn.
Kích vào biểu tượng + gần phía dưới thanh màn hình kết thúc, sau đó chọn những gì bạn muốn thêm. Nếu bạn chưa có ý tưởng, việc Sử dụng mẫu là một lựa chọn tốt.
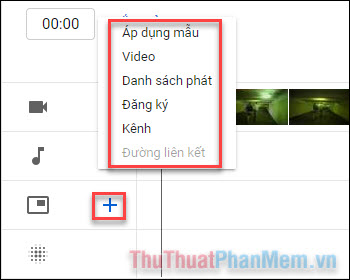
Thẻ kết thúc sẽ xuất hiện và bạn có thể tinh chỉnh các yếu tố trên màn hình kết thúc.
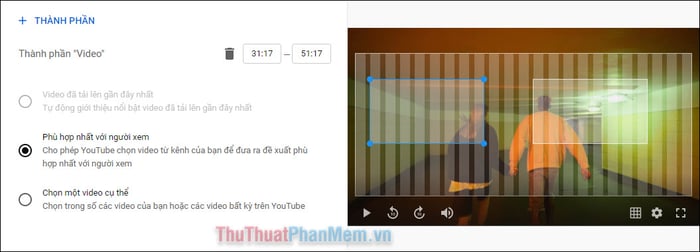
Tính năng làm mờ
Cuối cùng là tính năng làm mờ. Đây là công cụ mạnh mẽ cho phép bạn làm mờ khuôn mặt hoặc đối tượng trên màn hình. Để sử dụng nó, nhấn vào Thêm hiệu ứng làm mờ.
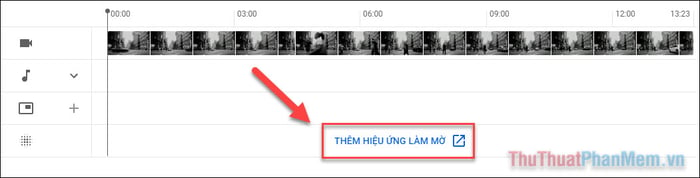
Bạn có thể lựa chọn làm mờ một khuôn mặt hoặc một đối tượng bất kỳ.
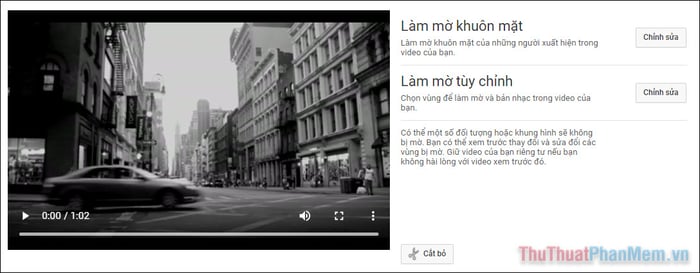
Nếu bạn chọn làm mờ khuôn mặt, YouTube sẽ tự động nhận diện các khuôn mặt trong video và cho phép bạn làm mờ những khuôn mặt bạn chọn.
Nếu muốn làm mờ một đối tượng cụ thể, bạn có thể chọn tính năng làm mờ tùy chỉnh. Hệ thống sẽ theo dõi chuyển động của đối tượng này.
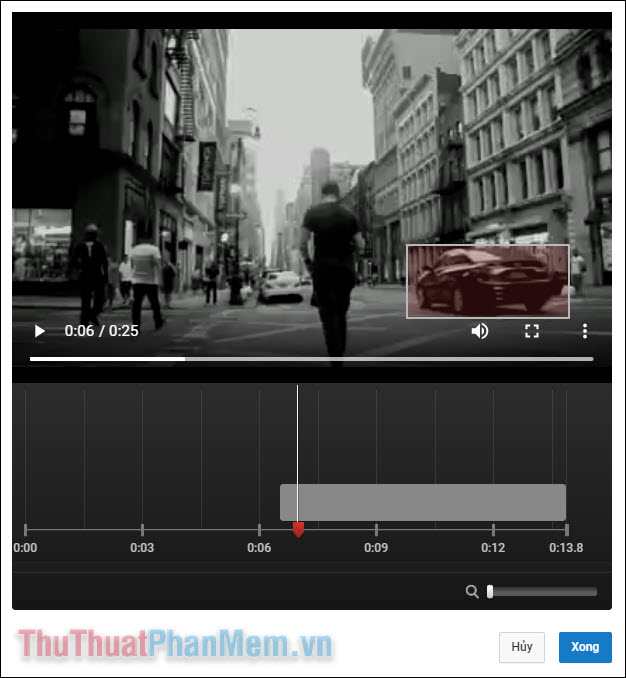
Tương tự như việc thêm nhạc, việc áp dụng hiệu ứng làm mờ cũng cần thời gian xử lý từ YouTube. Do đó, bạn sẽ không thể chỉnh sửa video cho đến khi việc làm mờ được hoàn thành.
Hoàn tất quá trình xuất bản video
Khi đã hoàn thành, lưu video và trở lại YouTube Studio của bạn. Trong phần “Video”, nhấp vào “Chỉnh sửa bản nháp” ở góc phải của video.
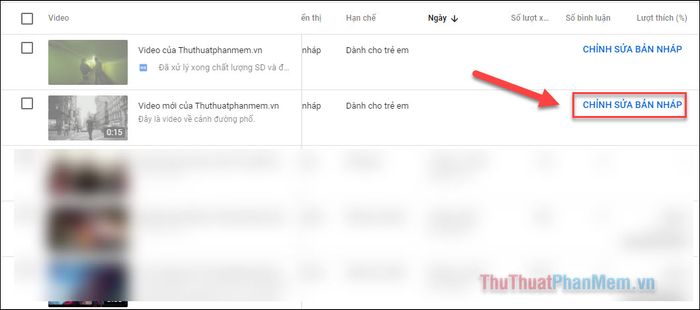
Chuyển sang bước Chế độ hiển thị, và chọn Công khai trong mục Lưu hoặc xuất bản.
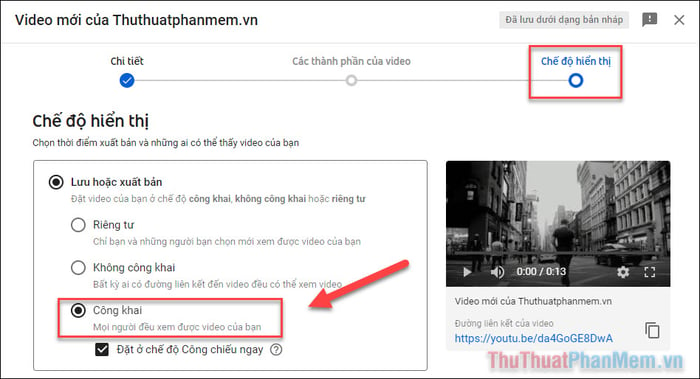
Cuối cùng, nhấn vào Xuất bản.
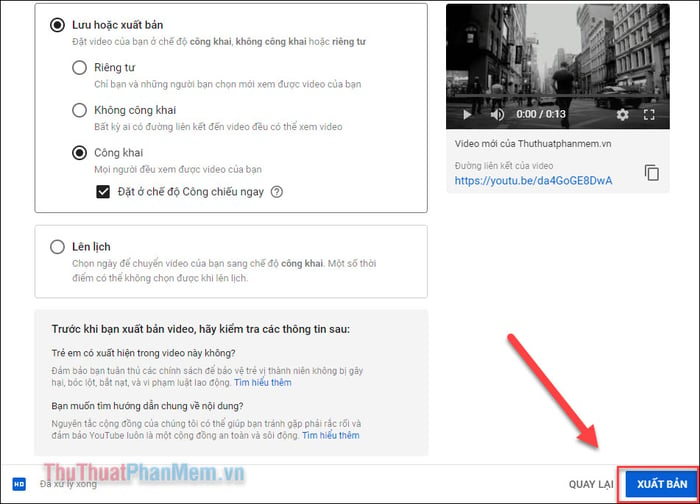
Video của bạn đã được phát hành thành công!
Mặc dù Trình chỉnh sửa video của YouTube không có nhiều tính năng mạnh mẽ, nhưng nó vẫn có thể thực hiện những chỉnh sửa cơ bản để làm cho video của bạn trở nên hoàn thiện hơn trước khi được công bố.
