Tối ưu hóa hiệu suất Windows 10 bằng cách vô hiệu hóa Superfetch
Superfetch, tính năng bí mật giúp tăng tốc độ khởi động ứng dụng trên Windows 10. Tìm hiểu cách vô hiệu hóa, tắt Superfetch một cách đơn giản để điều chỉnh hiệu suất máy tính của bạn.

Superfetch - Hiểu và áp dụng cách vô hiệu hóa
Bài viết được thực hiện trên máy tính Dell Inspiron với Windows 10. Các bước thao tác tương tự trên các máy tính, PC sử dụng Windows 10 khác.
I. Khám phá về Superfetch
Superfetch (Service Host Superfetch) là một công cụ linh hoạt, liên tục theo dõi việc sử dụng RAM. Học cách bạn sử dụng máy tính để tối ưu hóa quá trình khởi động ứng dụng. Hãy tận dụng cách vô hiệu hóa để điều chỉnh hiệu suất máy tính của bạn.
SysMain, phiên bản mới của Superfetch, xuất hiện trên Windows 10 với tên gọi SysMain. Bạn dễ dàng nhận biết nó trong Task Manager dưới dạng Service Host: Superfetch.
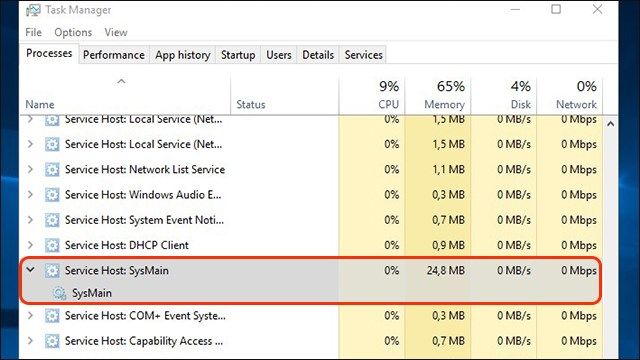
SysMain thay thế Superfetch trên Windows 10
SysMain tận dụng dung lượng RAM của bạn, giữ các ứng dụng tải sẵn. Nó linh hoạt chiếm dụng không gian bộ nhớ không sử dụng và tự giải phóng khi cần thiết.
II. Có nên vô hiệu hóa SysMain không?
Trên những máy tính mạnh mẽ, SysMain hoạt động hiệu quả và không làm ảnh hưởng đáng kể đến hiệu suất. Quyết định vô hiệu hóa hay không tùy thuộc vào cấu hình cụ thể của máy tính.
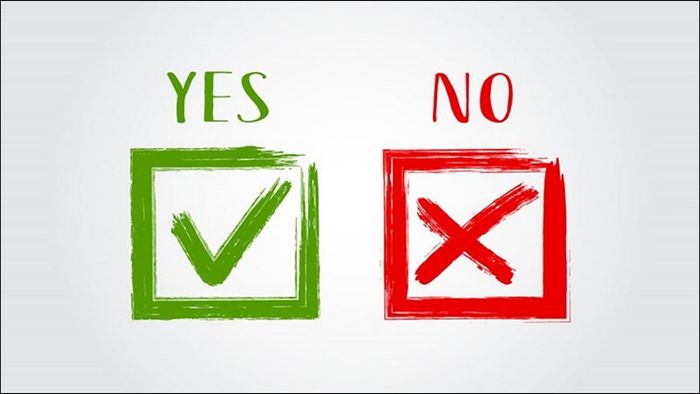
Nên hay không vô hiệu hóa SysMain?
Nếu Superfetch đang hoạt động mượt mà, không cần phải tắt nó vì nó làm máy tính hoạt động hiệu quả. Tuy nếu bạn gặp sự cố với ổ cứng hoặc RAM, hãy thử tắt Superfetch để kiểm tra cải thiện.
III. Hướng dẫn 4 cách vô hiệu hóa Superfetch
1. Sử dụng Dịch vụ Windows
Hướng dẫn nhanh
Nhấn Windows + R để mở Run, nhập "services.msc" và nhấn OK. Tìm SysMain, chuột phải, chọn Properties, chọn Disabled ở mục Startup type, nhấn Stop để dừng Superfetch.
Hướng dẫn chi tiết
Bước 1: Nhấn Windows + R để mở hộp thoại Run. Sau đó, nhập "services.msc" và nhấn OK để mở cửa sổ Windows Service.
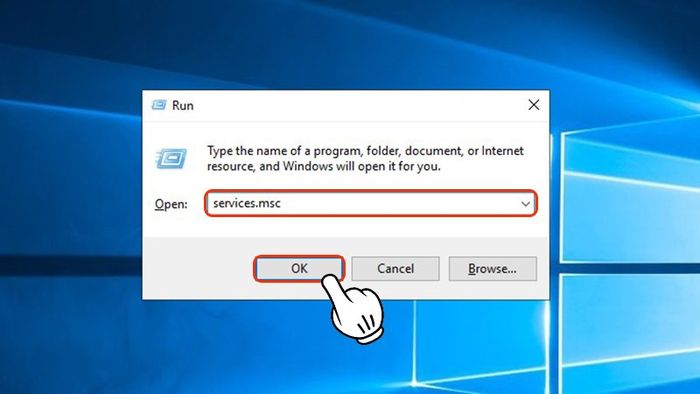
Nhập "services.msc" vào hộp thoại Run và click OK để mở cửa sổ Windows Service
Bước 2: Trong danh sách các Dịch vụ, tìm SysMain và chuột phải, chọn Properties.
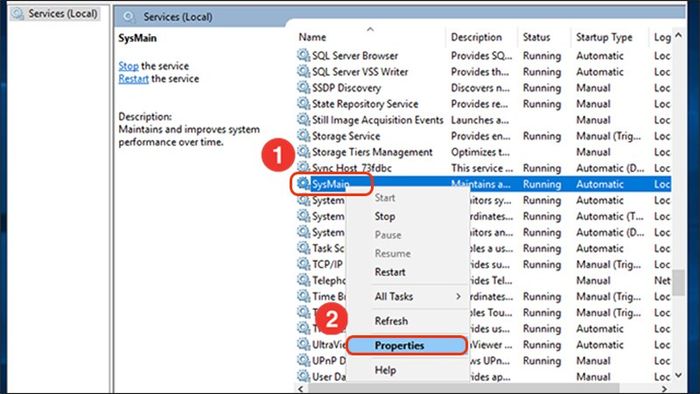
Tìm đến Superfetch và chuột phải, chọn Properties
Bước 3: Tại mục Loại khởi động, chọn Vô hiệu hóa, sau đó nhấn Dừng để ngừng hoạt động của Superfetch.
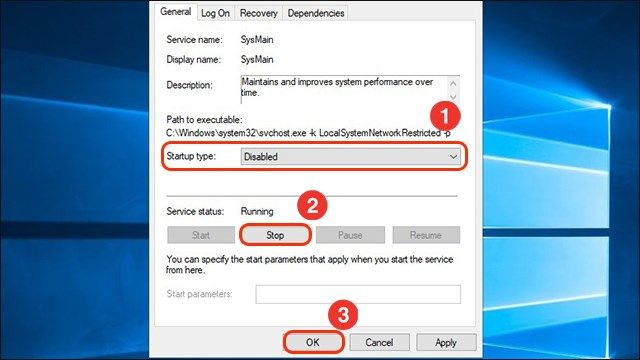
Tại mục Loại khởi động, chọn Vô hiệu hóa, sau đó nhấn Dừng, OK
2. Sử dụng Registry của Windows
Hướng dẫn nhanh
- Sử dụng tổ hợp phím Windows + R để mở Run, nhập "regedit", nhấn OK > Chọn HKEY_LOCAL_MACHINE > Tiếp theo, chọn System và CurrentControlSet > Sau đó, chọn Control.
- Kéo xuống và chọn Session Manager > Chọn Memory Management và click vào Prefetch Parameters > Tiếp theo, click chuột vào EnableSuperfetch > Trong hộp thoại mở ra, nhập 0 vào ô Value data và nhấn OK để tắt Superfetch.
Hướng dẫn chi tiết
Bước 1: Nhấn Windows + R để mở Run. Trong hộp thoại Run, nhập "regedit" và nhấn OK để mở cửa sổ Windows Registry.
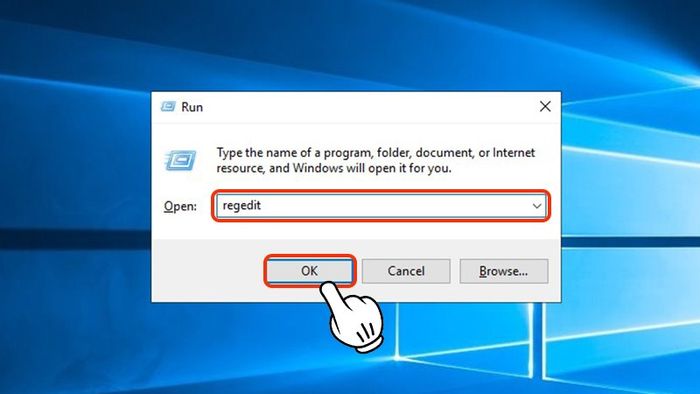
Nhập "regedit" và nhấn OK để mở cửa sổ Windows Registry
Bước 2: Lựa chọn HKEY_LOCAL_MACHINE. Sau đó, đi đến System và chọn CurrentControlSet. Tiếp theo, chọn Control.
Tất cả các thao tác trong bước 2, 3, và bước 4 đều đòi hỏi bạn nhấn vào mũi tên ở đầu mỗi thư mục, hạn chế nhấn trực tiếp vào thư mục.
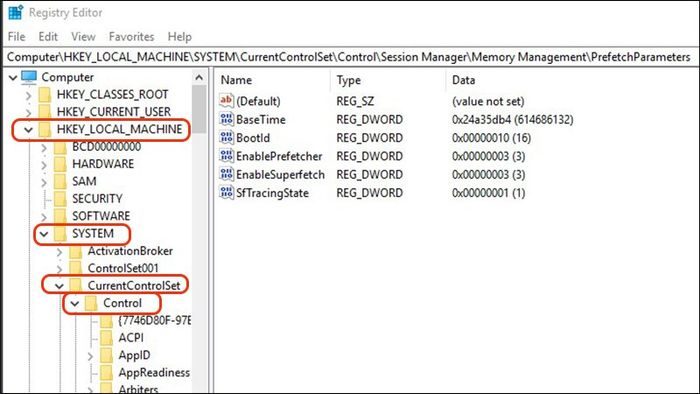
Chọn các thư mục liên tiếp
Bước 3: Cuộn xuống và tìm thư mục Session Manager, sau đó chọn Memory Management và nhấp vào Prefetch Parameters. Tiếp theo, nhấp chuột vào EnableSuperfetch.
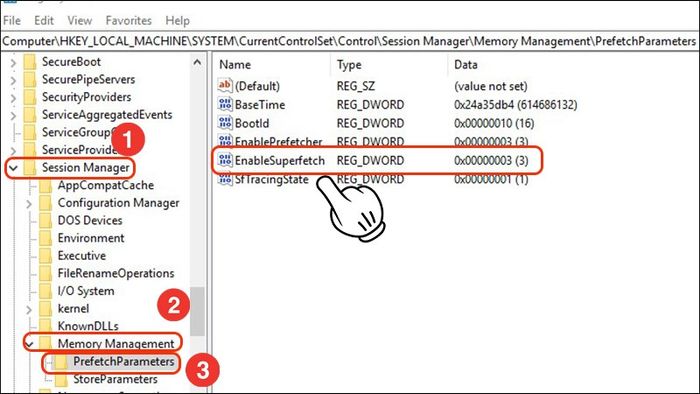
Nhấp vào EnableSuperfetch
Bước 4: Trong hộp thoại mở ra, nhập 0 vào ô Value data và nhấp OK để tắt Superfetch.
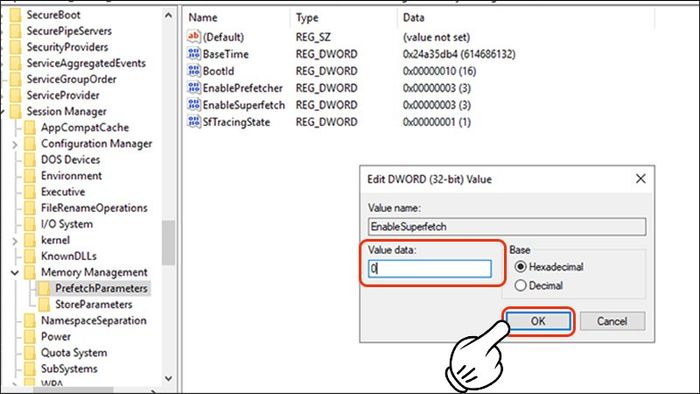
Nhập 0 vào ô Value data và nhấn OK để ngưng hoạt động của Superfetch.
3. Sử dụng Command Prompt
Hướng dẫn nhanh
Mở Command Prompt với quyền quản trị > Sao chép dòng lệnh "sc stop "SysMain" & sc config "SysMain" start=disabled” vào Command Prompt mới mở và nhấn Enter > Đóng cửa sổ Command Prompt, Superfetch đã được tắt.
Hướng dẫn chi tiết
Bước 1: Mở Command Prompt với quyền quản trị bằng cách tìm kiếm trên Windows. Khi xuất hiện kết quả, đừng nhấn Enter mà nhấn tổ hợp phím Ctrl + Shift + Enter. Cửa sổ cmd sẽ mở lên với quyền Administrator.
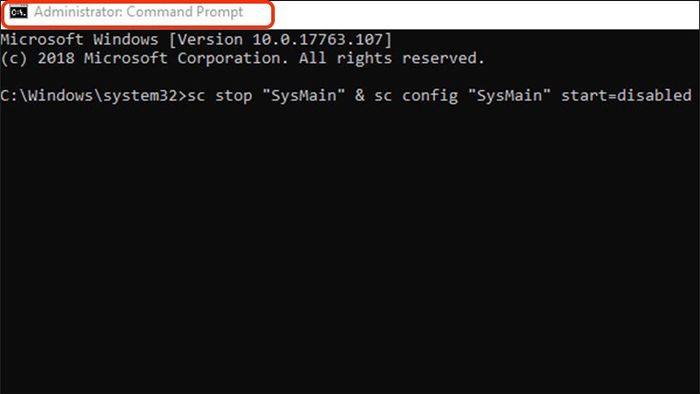
Mở Command Prompt với quyền quản trị
Bước 2: Nhập hoặc sao chép lệnh “sc stop "SysMain" & sc config "SysMain" start=disabled” vào Command Prompt, nhấn Enter, và đóng cửa sổ Command Prompt. Superfetch đã được tắt.
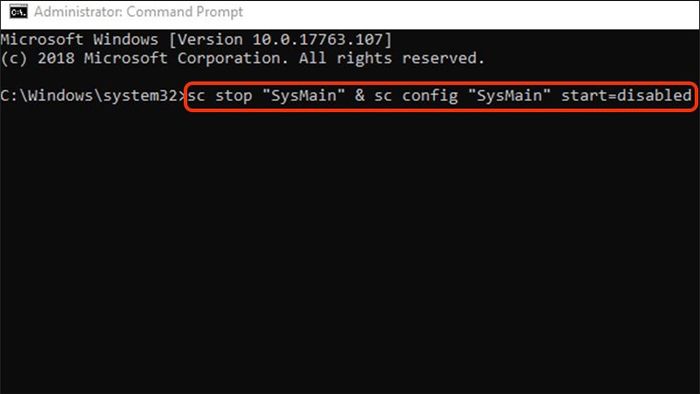
Nhập lệnh và nhấn Enter
4. Sử dụng PowerShell
Hướng dẫn nhanh
Tìm kiếm Powershell trên Windows, nhấp phải vào kết quả và chọn Run as Administrator, sau đó copy lệnh “Stop-Service -Force -Name "SysMain"; Set-Service -Name "SysMain" -StartupType Disabled” vào PowerShell, nhấn Enter, và đóng PowreShell. Superfetch đã được tắt.
Hướng dẫn chi tiết
Bước 1: Tìm kiếm Powershell trên Windows, nhấp phải vào kết quả và chọn Run as Administrator.
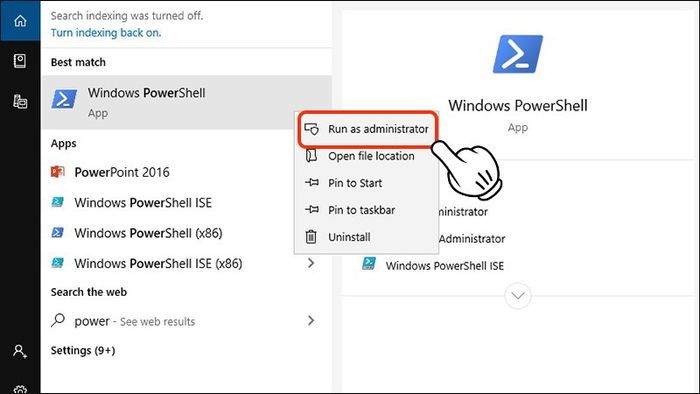
Mở Powershell dưới quyền quản trị
Bước 2: Bạn nhập hoặc sao chép lệnh “Stop-Service -Force -Name "SysMain"; Set-Service -Name "SysMain" -StartupType Disabled” vào PowerShell, nhấn Enter, và đóng PowreShell. Superfetch đã được tắt.
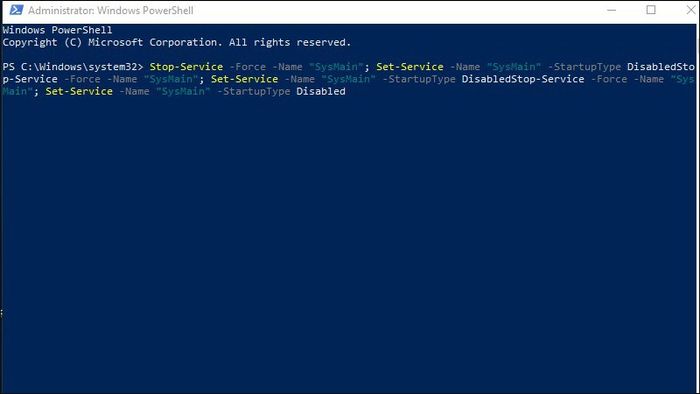
Nhập lệnh và nhấn Enter
- 3 cách tắt trợ lý ảo Cortana trong Windows 10 đơn giản, chi tiết từng bước
- Cách hủy lệnh Shutdown, hủy hẹn giờ tắt máy tính Windows 10 đơn giản
- Cách đặt báo thức và hẹn giờ trên Windows 10 được tích hợp sẵn dễ dàng
Hi vọng bài viết đã giúp bạn hiểu rõ hơn về Superfetch và cách tắt nó khi cần thiết. Nếu bạn thấy thông tin hữu ích, hãy chia sẻ với mọi người. Nếu gặp khó khăn, đừng ngần ngại để lại bình luận bên dưới. Chúc bạn thành công!
Nguồn tham khảo microsoft.com/en-us/windows/forum
