Tải về Furmark: Kiểm tra phần cứng máy tính và đánh giá hiệu suất CPU
Thông tin chi tiết về Furmark:
- Do Geeks3d phát hành: Geeks3d
- Phiên bản mới nhất: 1.28.0.0 (cập nhật 14/4/2021)
- Hỗ trợ trên: Windows 10/8.1/8/7/Vista/XP (32bit & 64bit)
| Link tải FurMark mới nhất cho Windows |
|
 |
| Link dự phòng tải FurMark mới nhất cho Windows |
|
 |
Nếu bạn muốn kiểm tra hiệu suất của card đồ họa, CPU hoặc GPU mà không rối bời, hãy thử ngay phần mềm FurMark. Đây là công cụ chính xác để đánh giá hiệu suất máy tính. Hãy khám phá ngay!
I. FurMark là gì?
FurMark là sản phẩm của Geeks3d. Đây là phần mềm không thể thiếu nếu bạn muốn biết hiệu suất của VGA, CPU trên máy tính Windows. Ngoài ra, phần mềm này còn giúp bạn kiểm tra cấu hình PC một cách chi tiết.

FurMark là gì?
II. Tính năng chính của FurMark
1. Đánh giá chính xác hiệu suất máy tính
FurMark cung cấp khả năng kiểm tra hiệu suất máy tính của bạn một cách chính xác, xác định được khả năng tối đa của card đồ họa, CPU và GPU. Đừng bỏ lỡ bước kiểm tra này để có cái nhìn đầy đủ về sức mạnh của máy tính.

Đánh giá chính xác hiệu suất máy tính
2. Phân tích chi tiết cấu hình máy tính
Ngoài khả năng kiểm tra hiệu suất, FurMark còn có khả năng phân tích chi tiết cấu hình máy tính của bạn. Điều này sẽ hữu ích khi bạn muốn biết đến từng linh kiện bên trong máy tính của mình.

Phân tích chi tiết cấu hình đầy đủ của máy tính
3. Tối ưu tốc độ xử lý máy tính lên mức độ cao nhất
FurMark không chỉ kiểm tra hiệu suất mà còn đưa máy tính vào chế độ hoạt động tối đa để đánh giá tốc độ xử lý. Tuy nên, bạn cần cẩn trọng khi thực hiện tính năng này nếu không muốn gặp phải những rủi ro không đáng có.

Tối ưu tốc độ xử lý máy tính lên mức độ cao nhất
III. Hướng dẫn tải và cài đặt FurMark trên máy tính
Bước 1: Truy cập đường link để tải FurMark > Nhấn Tải về để có ngay phần mềm FurMark.
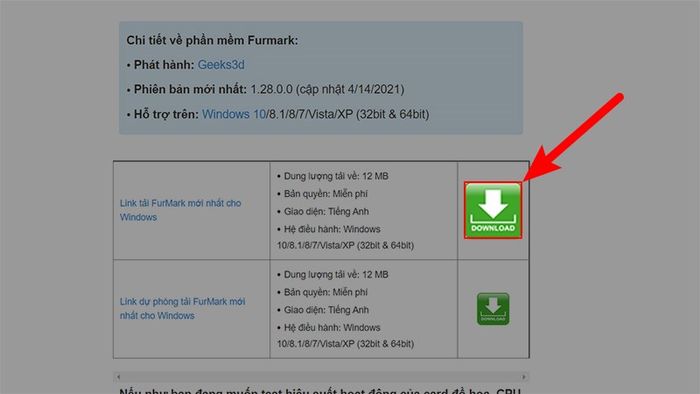
Truy cập liên kết để tải FurMark > Nhấn Tải về để lấy phần mềm FurMark như hướng dẫn
Bước 2: Mở thư mục Tải về > Kích đúp vào tệp cài đặt FurMark bạn vừa tải > Nhấn Chạy để bắt đầu quá trình cài đặt.
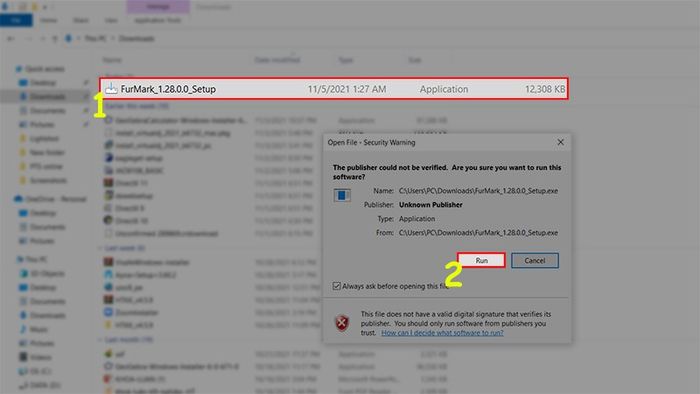
Mở thư mục Tải về > Kích đúp vào tệp cài đặt FurMark bạn vừa tải > Nhấn Chạy để bắt đầu cài đặt
Bước 3: Chọn mục Tôi chấp nhận thoả thuận > Chọn Tiếp theo.
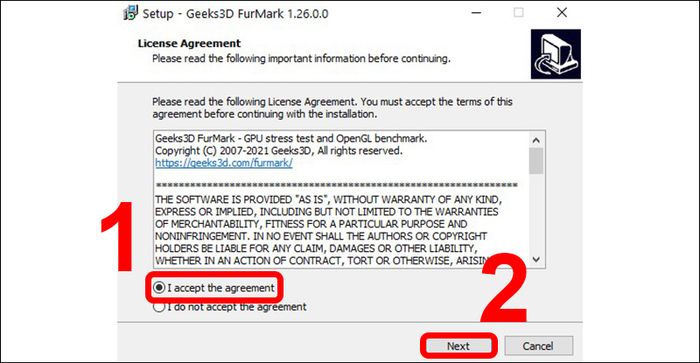
Chọn mục Tôi chấp nhận thoả thuận > Chọn Tiếp theo
Bước 4: Ở đây, bạn có thể đặt đường dẫn cho FurMark hoặc giữ nguyên mặc định và nhấn Tiếp theo.
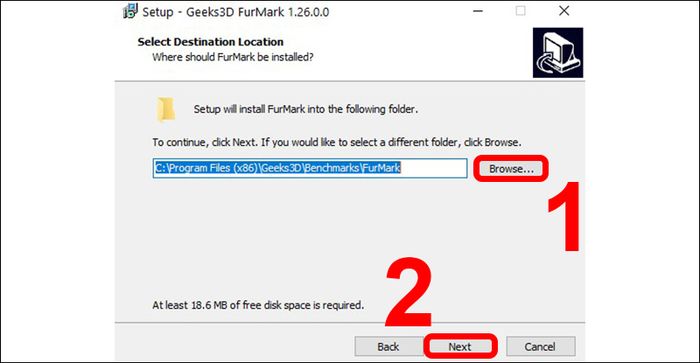
Chọn đường dẫn hoặc lướt qua tùy chọn
Bước 5: FurMark sẽ hiển thị trên Start Menu để dễ tìm kiếm, bạn có thể đồng ý hoặc không và nhấn Tiếp theo.
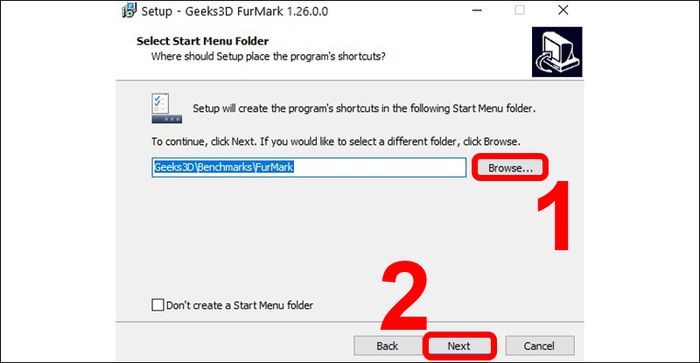
Nhấn Tiếp theo để tiếp tục
Bước 6: Bạn có thể tạo biểu tượng trên Desktop hoặc truy cập nhanh từ thanh Taskbar > Chọn Tiếp theo.
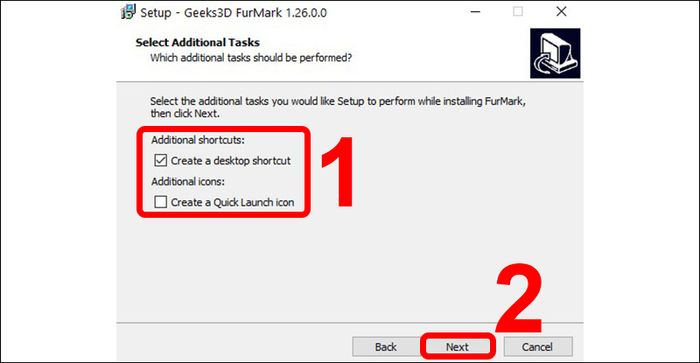
Vị trí xuất hiện của Furmark trên máy tính
Bước 7: Chọn Cài đặt để bắt đầu quá trình cài đặt.
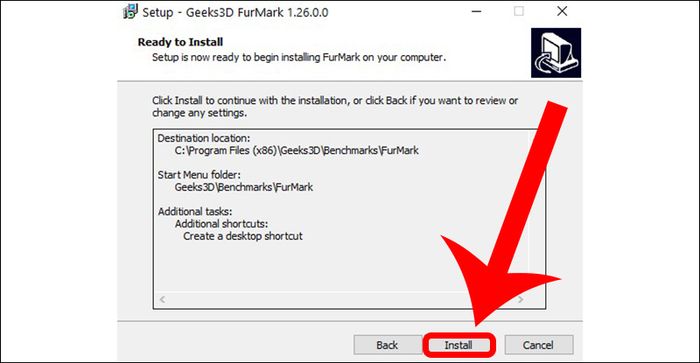
Khởi động quá trình cài đặt
Bước 8: FurMark yêu cầu bạn đọc thêm một số thông tin, nếu không cần thiết bạn có thể nhấn Tiếp theo.
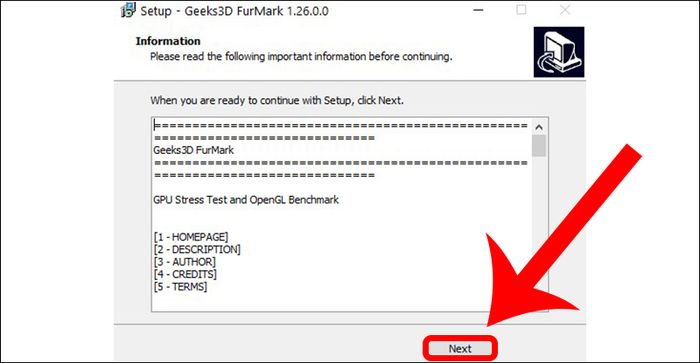
Tiếp tục bằng việc nhấn Tiếp theo
Bước 9: Chọn Hoàn tất để kết thúc quá trình cài đặt.
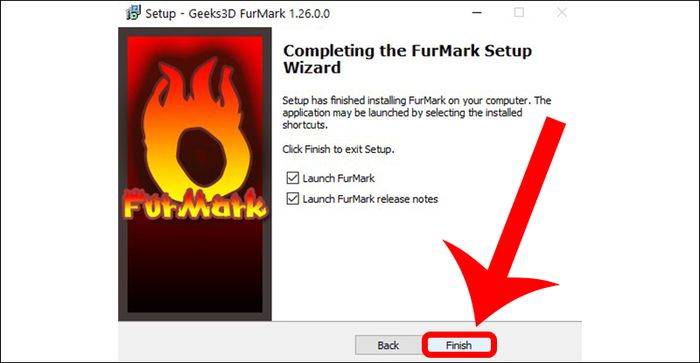
Quá trình cài đặt đã hoàn tất
IV. Cách kiểm tra VGA bằng FurMark trên máy tính
1. Chú ý trước khi thử nghiệm VGA với FurMark
Mặc FurMark có vẻ giống các công cụ làm mát khác, nhưng phần mềm này đẩy GPU mạnh hơn và tiêu thụ nhiều năng lượng hơn. Đây là cách tốt để kiểm tra xem card đồ họa có ổn định ở cài đặt gốc hay không.
Bên cạnh đó, bạn có thể sử dụng phần mềm này để kiểm tra CPU của máy nếu có nghi ngờ về lỗi, cũng như kiểm tra nhiệt độ CPU để đưa ra quyết định về việc nâng cấp tản nhiệt máy tính. Một cách đơn giản, FurMark sẽ đưa CPU lên giới hạn để kiểm tra độ ổn định của nó.

Giao diện khi FurMark hoạt động
Vì tất cả lý do trên, bạn không nên sử dụng FurMark cho các GPU ép xung mà chỉ nên sử dụng để kiểm tra độ ổn định của CPU ở cài đặt gốc.
2. Cách kiểm tra VGA với Funmark
Khi khởi động FurMark, bạn sẽ gặp giao diện được phân chia thành hai phần là Đốt CPU và Kiểm tra stress GPU dành cho CPU và GPU.
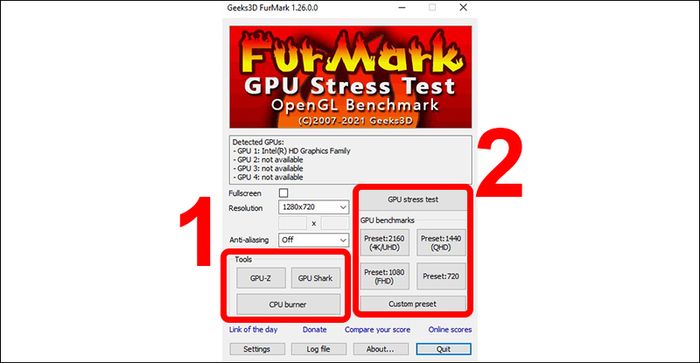
Giao diện rõ ràng được chia thành hai phần
Tiếp theo, bạn cần tập trung vào phần Cài đặt của ứng dụng vì có vài tính năng quan trọng cần lưu ý.
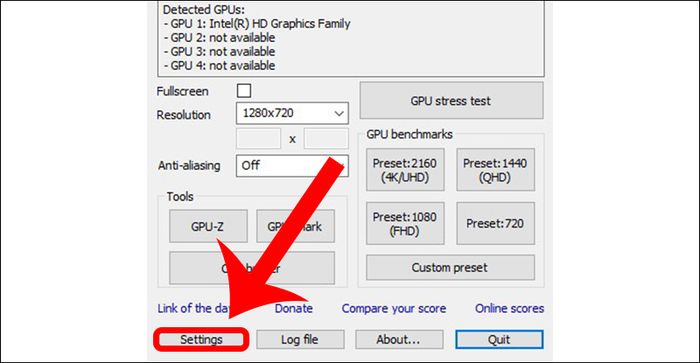
Truy cập Cài đặt trước
Theo thứ tự trên hình, chúng ta có các phần quan trọng trong Cài đặt như sau:
1. Tùy chọn Kiểm tra 3D
Phần điều chỉnh các tính năng sẽ xuất hiện khi bạn thử nghiệm CPU, GPU.
2. Báo động nhiệt độ GPU
Rất quan trọng khi thực hiện kiểm tra VGA, cho phép bạn điều chỉnh nhiệt độ dừng lại khi CPU đạt đến giới hạn nào đó.
3. Thời gian đánh giá
Thời gian chạy thử nghiệm được đo bằng mili giây.
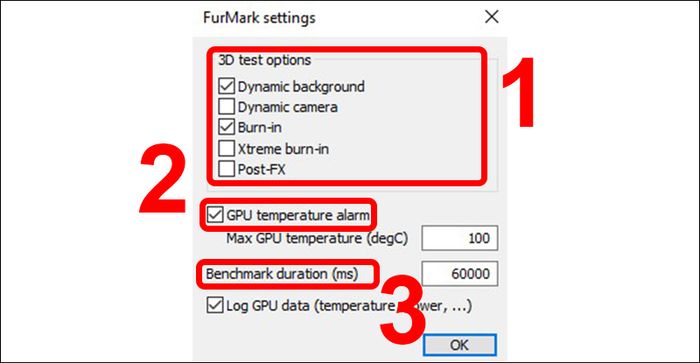
Số thứ tự tương ứng với từng mục được liệt kê
3. Kiểm tra VGA với CPU Burner
Kiểm tra VGA với GPU-Z
- GPU-Z hiển thị mọi thông số về Card đồ họa bạn muốn kiểm tra. Bạn cũng có thể kiểm tra tình trạng quạt và cảm biến để đảm bảo chúng hoạt động đúng cách.
- Công cụ này có chức năng tương tự như CPU-Z nếu bạn đã quen sử dụng.
Để thực hiện, hãy làm theo hướng dẫn dưới đây.
Bước 1: Mở Furmark > Trong tab Tools, chọn GPU-Z.
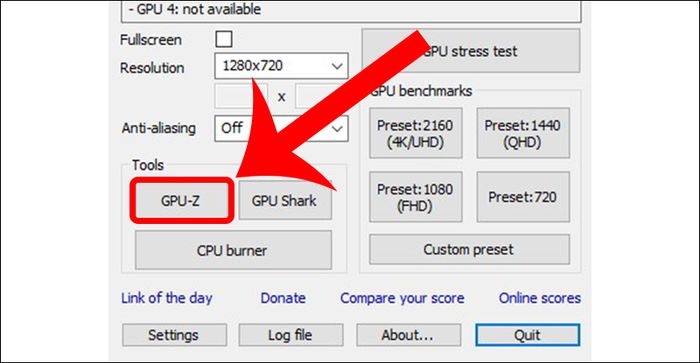
Chọn mục GPU-Z
Bước 2: Kiểm tra thông số GPU trên máy tính của bạn.
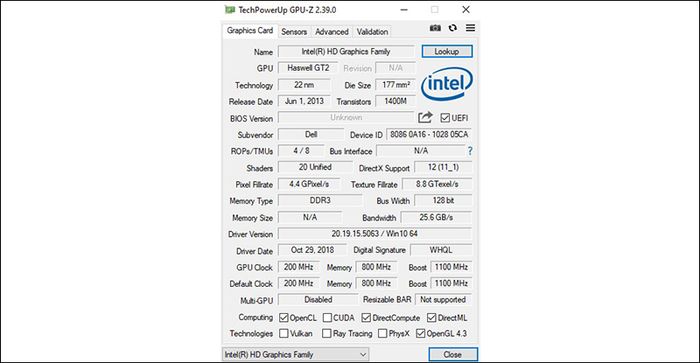
Thông số chi tiết của GPU được hiển thị đầy đủ
Hơn nữa, ứng dụng này giúp bạn xem thông số CPU, GPU của laptop chạy VGA của Nvidia.
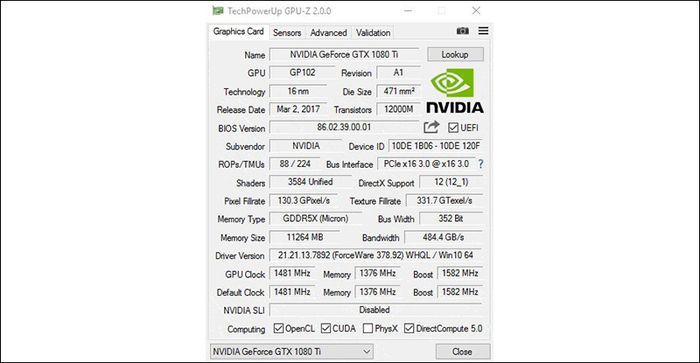
Ứng dụng tương thích với máy sử dụng VGA của Nvidia
Thêm vào đó, công cụ này cung cấp thông tin về xung nhịp đang chạy của GPU.
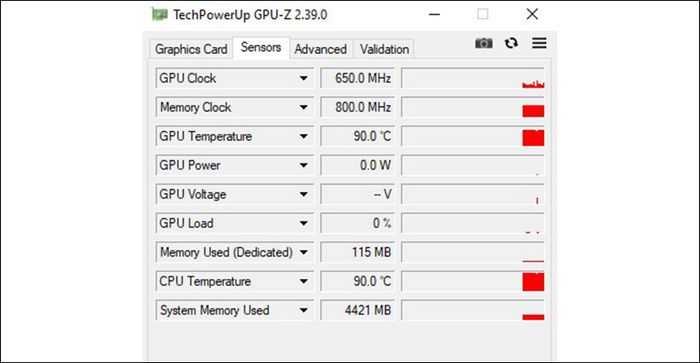
Xem xung động của GPU tại tab Sensors
Kiểm tra VGA với GPU Shark
Để xem thông số chi tiết về GPU trên laptop, hãy sử dụng công cụ GPU Shark theo hướng dẫn dưới đây!
Bước 1: Khởi động Furmark > Trong tab Tools, chọn GPU Shark.
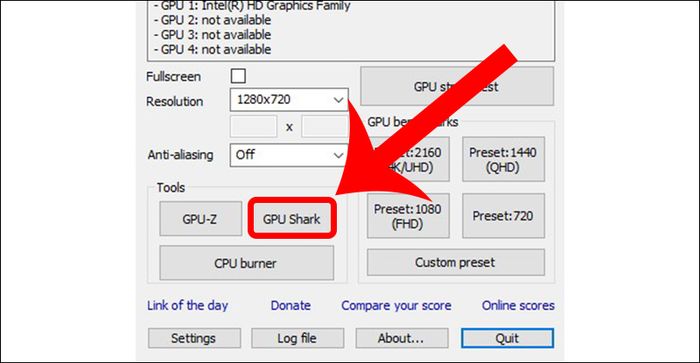
Truy cập GPU Shark
Bước 2: Theo dõi thông số chi tiết của GPU trên máy tính.
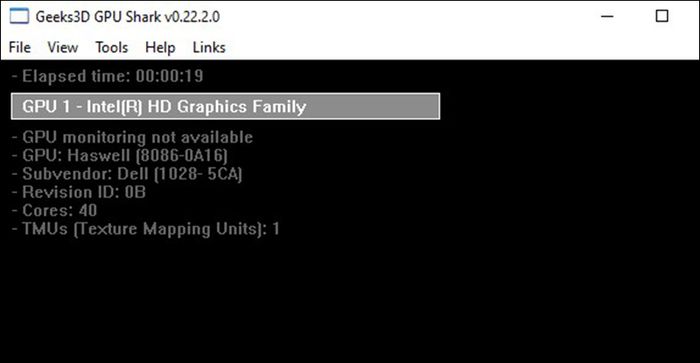
Thông số chi tiết của GPU sẽ được hiển thị
Kiểm tra VGA với CPU burner
Đây là công cụ quan trọng nhất để chạy thử CPU và đo điểm hiệu suất của nó. Khi hoàn tất, bạn có thể xem điểm số của mình. Các bước thực hiện rất đơn giản như sau:
Bước 1: Mở Furmark > Trong tab Tools, chọn CPU burner.
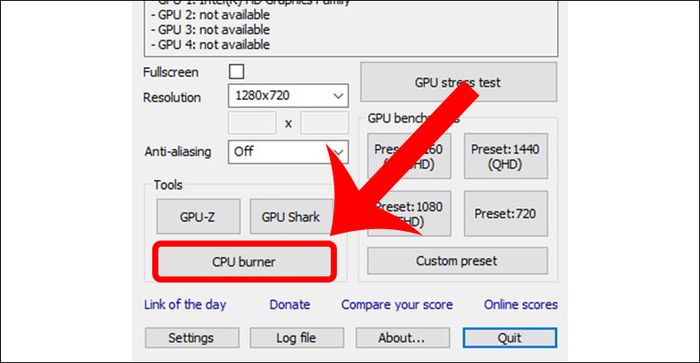
Truy cập CPU burner
Bước 2: Nhấn Bắt đầu để khởi đầu.
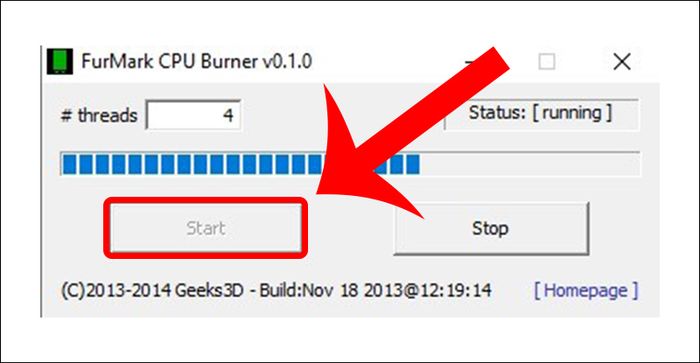
Chọn Bắt đầu
4. Kiểm tra VGA với GPU stress test
GPU stress test bao gồm 3 loại chính
1. Kiểm tra độ chịu đựng của GPU
Đánh giá khả năng chịu đựng của GPU trong các tình huống giả định được lập trình sẵn.
2. Đánh giá hiệu suất GPU
Đo điểm số hiệu suất của GPU dựa trên từng độ phân giải, thường là độ phân giải bạn sử dụng khi chơi game.
3. Tùy chỉnh theo bộ lọc
Đánh giá điểm số của GPU với các thiết lập tùy chỉnh.
Bạn có thể chọn loại kiểm tra phù hợp với mục đích sử dụng Furmark của bạn.
Bước 1: Mở Furmark và chọn 1 trong 3 loại Stress test.
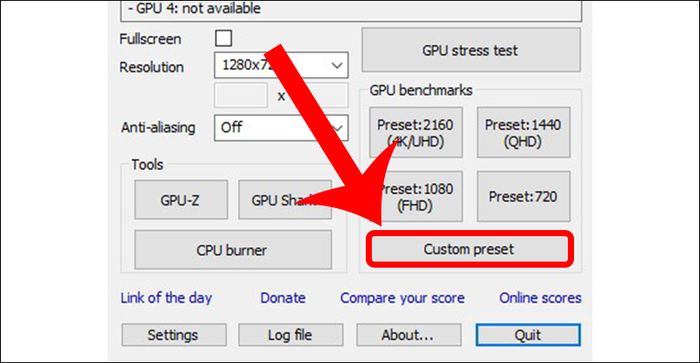
Thử chọn Custom preset
Bước 2: Khi hoàn thành, màn hình sẽ hiển thị thông số, kết quả này sẽ được sử dụng trực tuyến để so sánh với các máy khác.
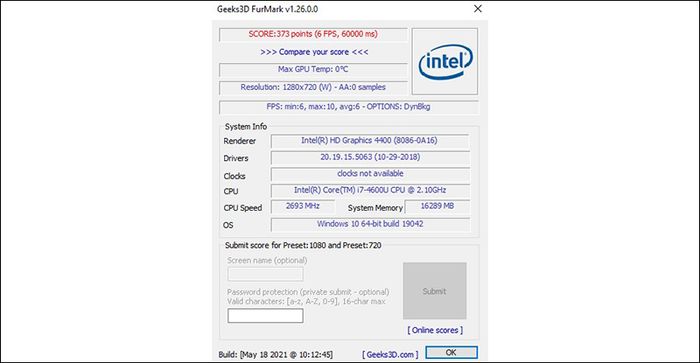
Theo dõi thông số tương ứng
Các lưu ý:
Trước khi chạy GPU stress test, bạn sẽ nhận thông báo từ hệ thống về các vấn đề có thể xảy ra khi chương trình hoạt động, nhưng đừng lo lắng vì bạn có thể tắt ứng dụng ngay khi máy có dấu hiệu nóng lên hơn bình thường.

Bấm vào đây để bắt đầu khởi động
Stress test sẽ tăng mức sử dụng năng lượng của GPU và nhiệt độ GPU sẽ tăng. Thông thường, nếu máy chạy stress test Furmark không gặp sự cố trong 30 phút, card đồ họa hoạt động bình thường.
- Nhiệt độ CPU, VGA là gì? Bao nhiêu là ổn định, cách cải thiện
- NVIDIA Container là gì? Khắc phục lỗi NVIDIA container chiếm dụng CPU chi tiết
- TOP 8 phần mềm làm mát laptop, CPU miễn phí, tốt nhất
Mình đã chia sẻ link tải Furmark trên máy tính, cùng hướng dẫn tải và giới thiệu về các tính năng của phần mềm Furmark phiên bản mới nhất. Nếu bạn có bất kỳ thắc mắc nào, đừng ngần ngại để lại bình luận ở phía dưới nhé. Hy vọng bạn sẽ có được những thông tin hữu ích từ bài viết này. Chúc bạn thành công!
