Tải Hard Disk Sentinel - Xem Thông Tin và Sửa Đổi Ổ Cứng
Thông Tin Chi Tiết về Hard Disk Sentinel:
- Nhà Phát Hành: H.D.S. Hungary
- Phiên Bản Mới Nhất: v5.70 (Cập Nhật Ngày 12/11/2021)
- Hỗ Trợ Trên: Windows 10/8.1/8/7/Vista/XP (32bit & 64bit)
| Link tải Hard Disk Sentinel Professional mới nhất cho Windows |
|
 |
| Link tải Hard Disk Sentinel Professional mới nhất cho Windows (Bản rút gọn) |
|
 |
Hard Disk Sentinel (HDSentinel) là một ứng dụng chuyên nghiệp kiểm tra phần cứng trên máy tính. Với tính năng hữu ích và độ chính xác cao, HDSentinel sẽ giúp bạn đánh giá tình trạng ổ cứng máy tính. Bài viết dưới đây sẽ hướng dẫn bạn sâu hơn về ứng dụng này. Hãy khám phá ngay!
I. Hard Disk Sentinel Là Gì?
Hard Disk Sentinel là phần mềm của H.D.S. Hungary giúp kiểm tra phần cứng và chẩn đoán sửa chữa vấn đề ổ cứng máy tính. Nó cung cấp bản báo cáo chi tiết và hiển thị chính xác tình trạng, nhiệt độ của ổ cứng SSD hoặc HDD.

HDSentinel - Kiểm Tra Phần Cứng Máy Tính
II. Những Điều Nổi Bật của HDSentinel
1. Hỗ Trợ Toàn Diện Công Cụ Kiểm Tra Ổ Cứng
Khi sử dụng HDSentinel, bạn sẽ có nhiều công cụ để kiểm tra ổ cứng chi tiết. Ngoài ra, HDSentinel giúp bạn can thiệp sâu vào ổ cứng để kiểm tra vấn đề chi tiết hơn.
2. Hiển Thị Đầy Đủ Tình Trạng Ổ Cứng
HDSentinel không chỉ kiểm tra ổ cứng mà còn thông báo rõ ràng về nhiệt độ, tình trạng, và nguy hại sắp xảy ra cho máy tính.
3. Cung Cấp Các Lựa Chọn Xử Lý
Ngoài ra, Hard Disk Sentinel cung cấp các tùy chọn và phương án xử lý phù hợp cho ổ cứng máy tính của bạn.
III. Hướng Dẫn Tải và Cài Đặt Hard Disk Sentinel Trên Máy Tính
Bước 1: Tải bộ cài HDSentinel về máy.
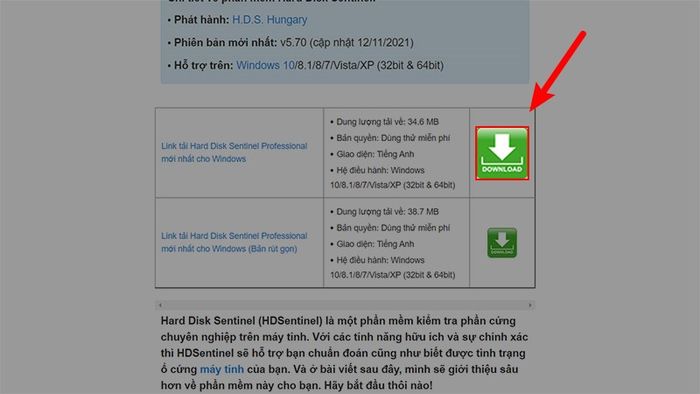
Tải bộ cài HDSentinel
Bước 2: Mở thư mục Download > Double-click vào bộ cài HDSentinel > Trong cửa sổ mới, Double-click phần cài đặt HDSentinel.
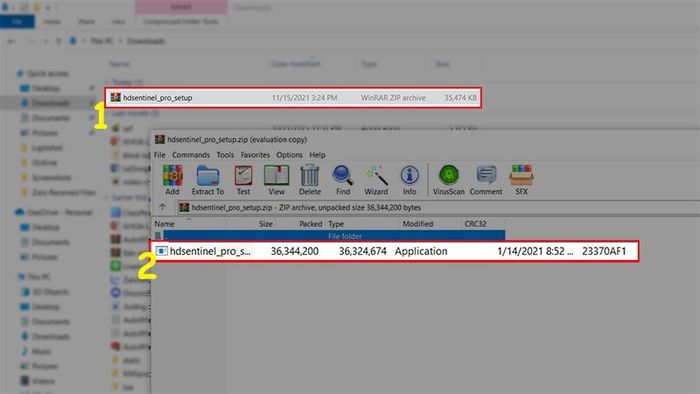
Mở thư mục Download > Double-click bộ cài HDSentinel > Double-click phần cài đặt HDSentinel
Bước 3: Chọn ngôn ngữ > Bấm OK.
Vì ứng dụng này không hỗ trợ tiếng Việt, chúng ta sẽ sử dụng tiếng Anh.
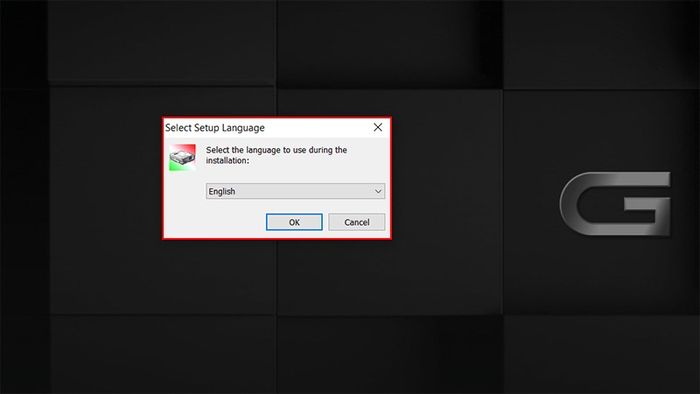
Chọn ngôn ngữ > Bấm OK
Bước 4: Trong cửa sổ mới > Bấm Next.
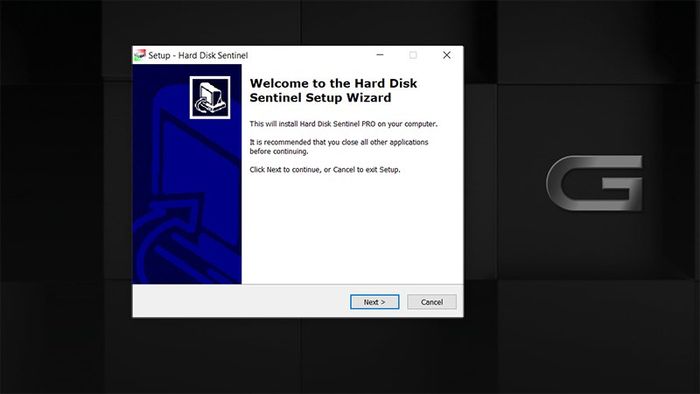
Trong cửa sổ mới > Bấm Next
Bước 5: Đánh dấu I accept... > Bấm Next.
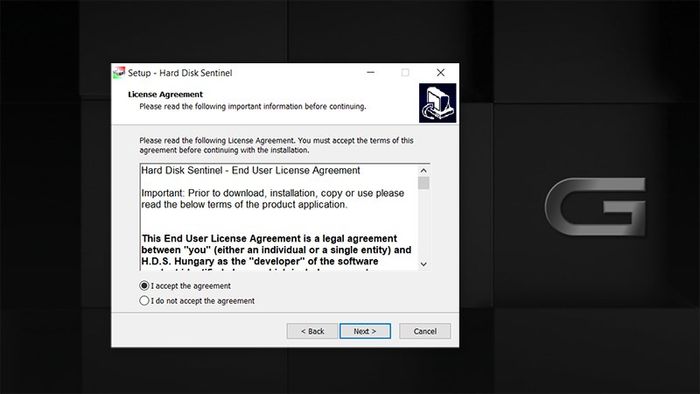
Đánh dấu vào I accept... > Bấm Next
Bước 6: Chọn đường dẫn để lưu file > Bấm Next.
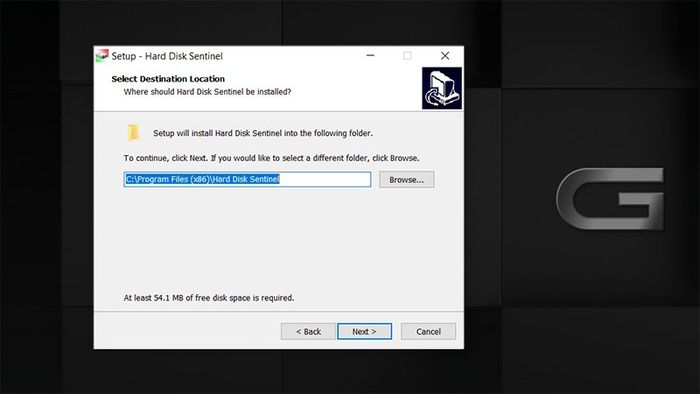
Chọn đường dẫn để lưu file > Bấm Next
Bước 7: Tiếp tục bấm Next.
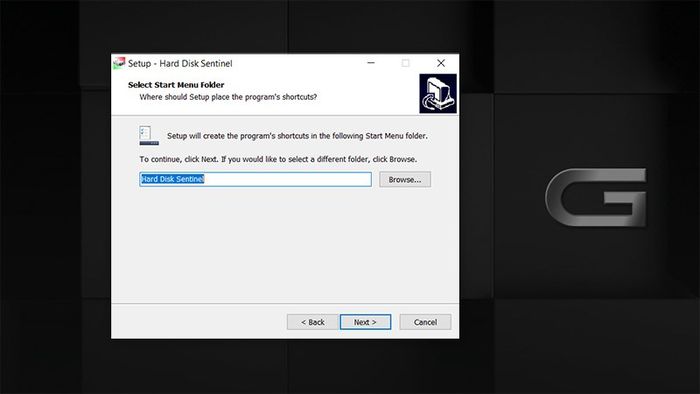
Tiếp tục bấm Next
Bước 8: Bấm Next 1 lần nữa để chuyển sang cửa sổ cài đặt.
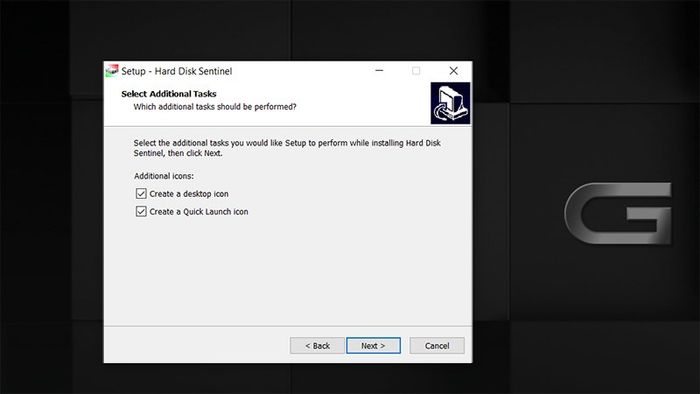
Bấm Next lần nữa để mở cửa sổ cài đặt
Bước 9: Click vào Install và chờ một chút để phần mềm cài đặt.
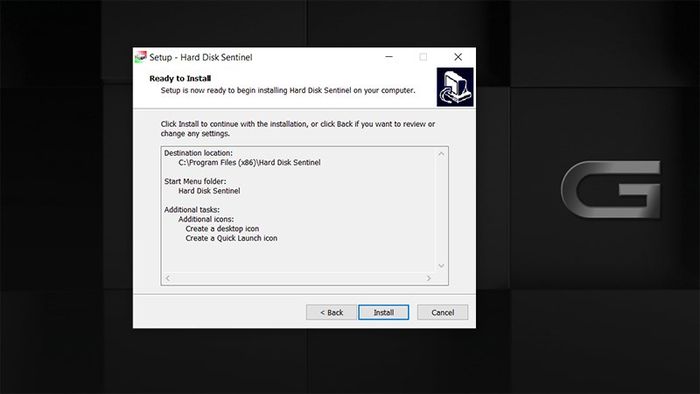
Click Install và đợi một chút để cài đặt phần mềm.
Bước 10: Cuối cùng, nhấn vào Finish để hoàn tất quá trình cài đặt HDSentinel vào máy tính.
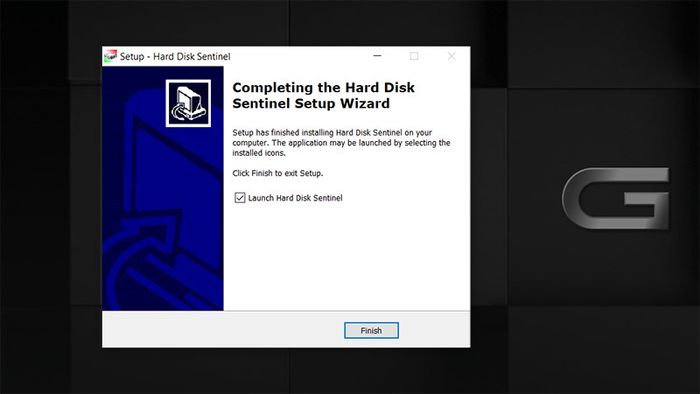
Nhấn Finish để hoàn tất cài đặt HDSentinel vào máy tính
IV. Hướng dẫn sử dụng HDSentinel kiểm tra ổ cứng máy tính
1. Sổ theo dõi tình trạng ổ cứng
Phần 1: Thông tin về ổ cứng bao gồm Tình trạng sức khỏe (Health) và Nhiệt độ (Temp) như minh họa dưới đây.
Lưu ý: Nếu bạn thấy 2 thông số được khoanh đỏ vẫn hiển thị màu xanh, đặc biệt là thông số Sức khỏe vẫn ở mức 100%, đồng nghĩa ổ cứng đang hoạt động ổn định và chưa gặp sự cố nào.
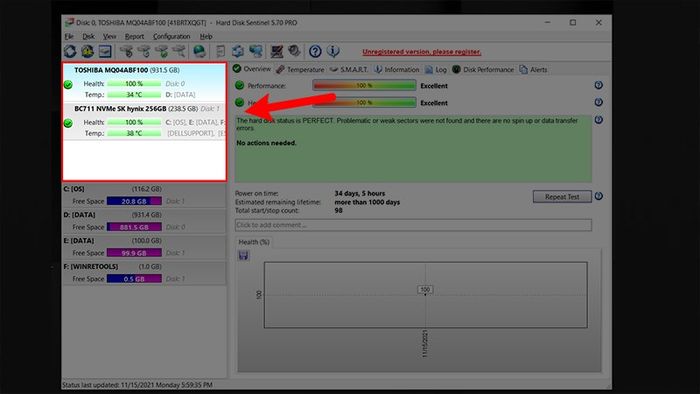
Thông tin về ổ cứng
Phần 2: Các tab chi tiết về ổ cứng. Trong đó:
Tab Tổng quan: Hiển thị tổng quan về hiệu suất của ổ cứng, bao gồm Hiệu năng, Sức khỏe, Thời gian hoạt động, Thời gian sử dụng dự kiến còn lại...
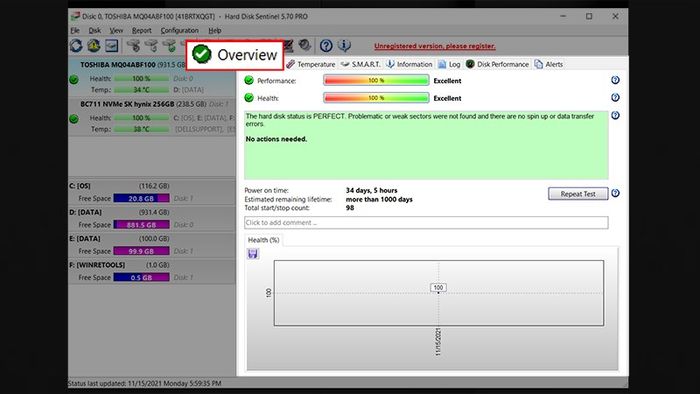
Tab Tổng quan
Tab Nhiệt độ: Dùng để theo dõi nhiệt độ ổ cứng trong ngày (bao gồm nhiệt độ cao nhất, thấp nhất, nhiệt độ trung bình và biểu đồ thay đổi nhiệt độ).
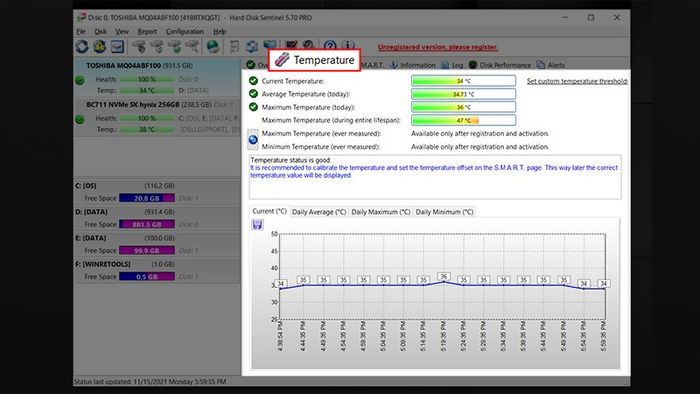
Tab Nhiệt độ
Tab S.M.A.R.T: Hiển thị các thông số chi tiết về ổ cứng và công nghệ S.M.A.R.T mà ổ cứng đang sử dụng (như hãng sản xuất, chuẩn kết nối, tổng dung lượng, các tính năng hỗ trợ...).
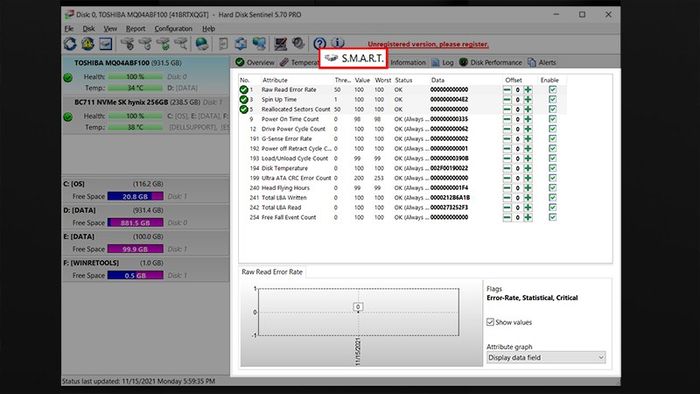
Tab S.M.A.R.T
Tab Thông tin: Hiển thị thông tin của ổ cứng.

Tab Thông tin
Tab Nhật ký: Ghi lại nhật ký các hoạt động của ổ cứng.
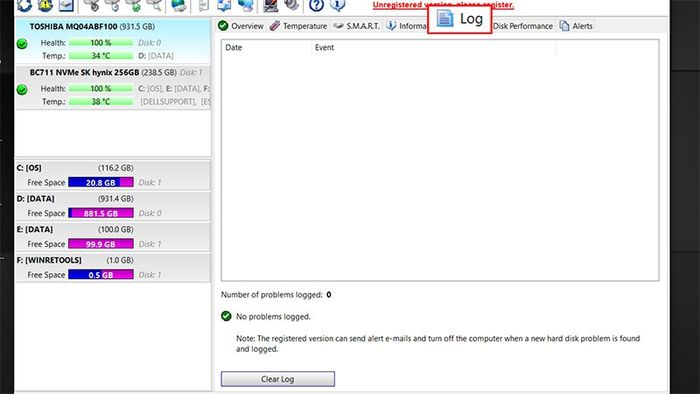
Tab Nhật ký
Tab Hiệu suất ổ cứng: Hiển thị thông tin về tốc độ đọc/ghi và trao đổi dữ liệu, mức độ làm việc hiện tại của ổ cứng,...
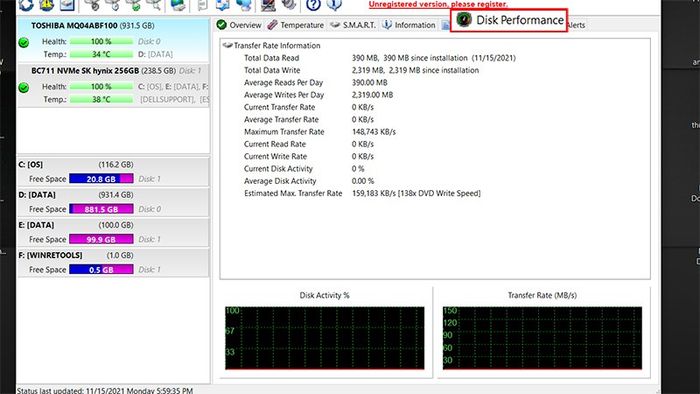
Tab Hiệu suất ổ cứng
Tab Cảnh báo: Thông báo với người dùng nếu ổ cứng gặp vấn đề hoặc trở ngại nào đó (như lỗi đọc dữ liệu, nhiệt độ tăng cao bất thường...).
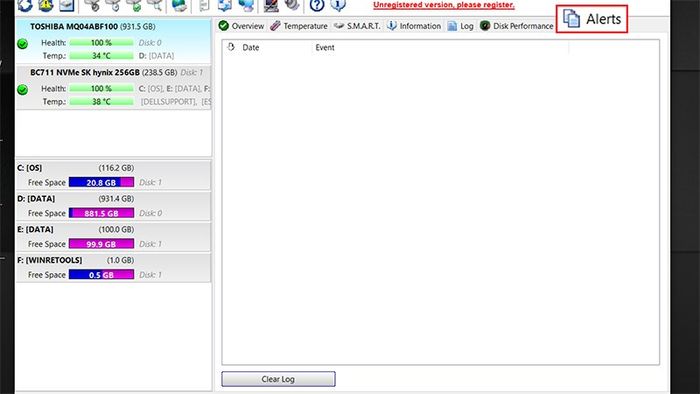
Tab Thông báo
2. Cách đánh giá hiệu suất và xác định lỗi trên ổ cứng
Trong phần này, mình sẽ hướng dẫn cách để đánh giá hiệu suất hoạt động của ổ cứng trong thời điểm hiện tại của máy bạn. Điều này sẽ giúp bạn dễ dàng chuẩn đoán cũng như biết các giải pháp để bảo vệ và sửa chữa ổ cứng một cách dễ dàng hơn.
Đầu tiên, bạn chọn tab ổ cứng trên thanh công cụ.
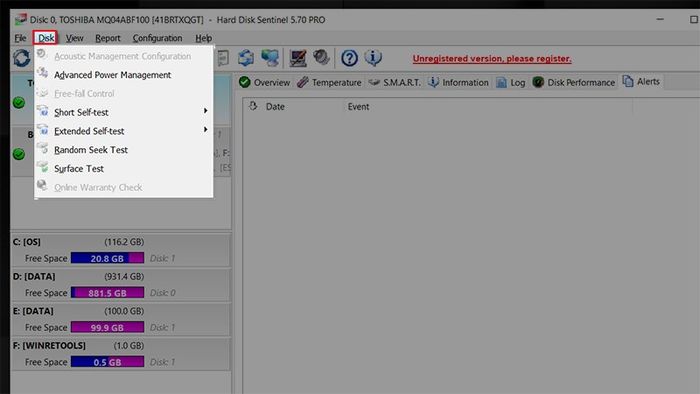
Chọn tab ổ cứng trên thanh công cụ
Dưới đây là các loại kiểm tra:
Tự kiểm tra Ngắn: Đánh giá khả năng đọc, ghi dữ liệu trên ổ cứng. Hỗ trợ phát hiện tình trạng bad sector (nếu có) trên ổ cứng.
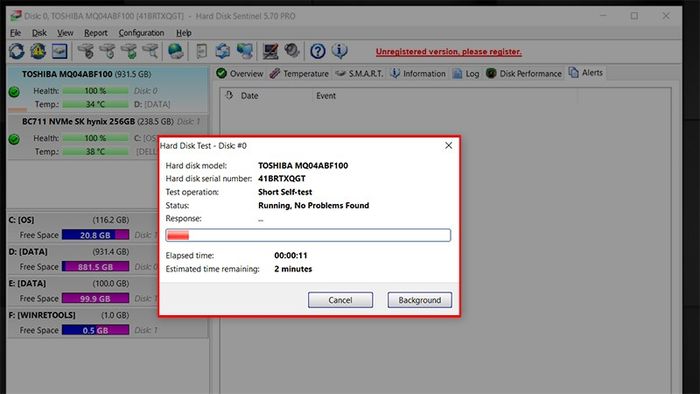
Tự kiểm tra Ngắn
Tự kiểm tra Mở rộng: Kiểm tra sức khỏe của ổ cứng và cung cấp kết quả chính xác nhất có thể (Yêu cầu Active key bản quyền để sử dụng).
Kiểm tra Tìm kiếm Ngẫu nhiên: Đánh giá tốc độ tìm kiếm dữ liệu trên các track ngẫu nhiên của ổ cứng và kiểm tra mức độ tiếng ồn của ổ cứng khi hoạt động với hiệu suất cao.
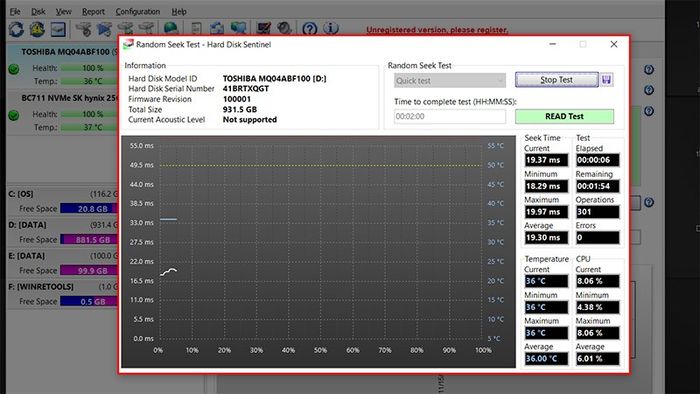
Kiểm tra Tìm kiếm Ngẫu nhiên
Kiểm tra Bề mặt: Đánh giá toàn bộ bề mặt của ổ đĩa để đảm bảo quá trình đọc/ghi dữ liệu trên ổ đĩa diễn ra ổn định và không có lỗi nào có thể xảy ra.
Chú ý: Trong quá trình thực hiện bài kiểm tra này, hãy lưu ý đến các dòng cảnh báo all data will be removed vì khi bạn chọn dòng này và thực hiện kiểm tra, toàn bộ dữ liệu trên ổ đĩa sẽ bị xóa mất.
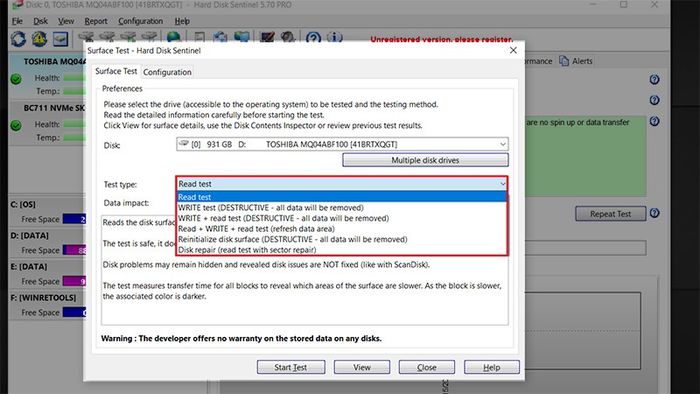
Kiểm tra Bề mặt
- TOP 7 phần mềm xem, kiểm tra thông tin phần cứng cho laptop, PC
- Tải MiniTool Partition Wizard: Phần mềm phân vùng ổ cứng máy tính
- Tải CrystalDiskInfo 8.9 | Phần mềm kiểm tra sức khỏe ổ cứng
Bài viết mà tôi đã gửi đến bạn chứa đường link để tải Hard Disk Sentinel về máy tính, cùng với hướng dẫn tải và giải thích về các tính năng của phần mềm Hard Disk Sentinel để giám sát ổ đĩa của bạn. Nếu bạn có bất kỳ thắc mắc nào, hãy để lại bình luận phía dưới. Hy vọng bài viết sẽ hữu ích cho bạn. Chúc bạn thành công!
