Khám phá Microsoft Teams - Ứng dụng được ưa chuộng trong công việc và học tập, đồng thời có những tính năng độc đáo. Hãy cùng Mytour tìm hiểu về các tính năng và cách tải Microsoft Teams trên máy tính, điện thoại Android, IOS một cách nhanh chóng.
Microsoft Teams là gì?
Microsoft Teams là ứng dụng giúp tổ chức các cuộc hội thảo, họp trực tuyến. Tại đây, bạn có thể thoải mái gọi, nhắn tin online, tạo lịch biểu, lịch họp và chia sẻ thông tin với mọi người. Ứng dụng này tương thích trên hầu hết mọi nền tảng máy tính và điện thoại, mang lại sự tiện lợi cho người dùng.
 Tải Microsoft Teams - Ứng dụng hỗ trợ hội thảo, họp trực tuyến
Tải Microsoft Teams - Ứng dụng hỗ trợ hội thảo, họp trực tuyến
Các tính năng nổi bật của Microsoft Teams
Ứng dụng đang trở nên phổ biến với giao diện thân thiện và tính năng độc đáo, tạo thuận lợi cho giao tiếp và làm việc. Dưới đây là những điều bạn có thể chưa biết về ứng dụng này.
Tổ chức họp trực tuyến với 500 người miễn phí
Ứng dụng hỗ trợ cuộc gọi với sự tham gia của đến 500 người cùng một lúc. Trong cuộc họp trực tuyến, 9 người sẽ hiển thị trên màn hình, tạo điều kiện cho giao tiếp hiệu quả.
Điều phối kế hoạch nhóm một cách hiệu quả
Trong Trình quản lý Nhiệm vụ, Microsoft Teams giúp bạn điều phối và kiểm tra kế hoạch, nhiệm vụ. Giao diện đơn giản giúp bạn nắm bắt nhanh chóng các thông tin quan trọng, hỗ trợ thành viên hoàn thành công việc đúng thời hạn.
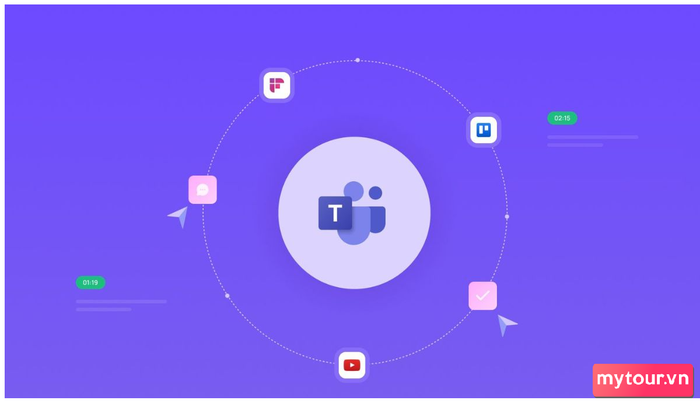 Dễ dàng quản lý kế hoạch và nhiệm vụ nhóm
Dễ dàng quản lý kế hoạch và nhiệm vụ nhóm
Quản lý thời gian và tham gia cuộc họp hiệu quả
Đối với những người bận rộn, tính năng lên lịch và nhắc nhở sẽ trở thành người bạn đồng hành đắc lực. Giúp bạn quản lý công việc theo thời gian và không bỏ lỡ cuộc họp quan trọng.
Giao tiếp trực tuyến với một hoặc nhiều người
Tải Microsoft Teams về máy, bạn có thể tự do thảo luận ngay trên nhóm hay trong cuộc họp. Mang đến sự tiện lợi trong việc truyền đạt thông tin trên nhóm làm việc.
Gửi tin nhắn riêng tư hoặc tạo nhóm chat
Khi sử dụng ứng dụng này, bạn có thể dễ dàng tạo nhóm chat hoặc gửi tin nhắn riêng tư với bạn bè. Giúp cho việc trao đổi thông tin một cách chi tiết và thuận lợi hơn.
 Tạo nhóm chat hoặc gửi tin riêng thoải mái
Tạo nhóm chat hoặc gửi tin riêng thoải mái
Chia sẻ thông tin nhanh chóng qua các tệp
Dễ dàng chia sẻ file quan trọng trên Microsoft Teams với sự tích hợp của One Drive. Gửi tệp trực tiếp trong cuộc họp và chia sẻ tài liệu lên cloud mà không lo về dung lượng. Thiết lập chế độ xem và chỉnh sửa để kiểm soát tệp một cách linh hoạt.
An toàn và bảo mật cao cho lưu trữ tài liệu
Khi sử dụng ứng dụng, mọi dữ liệu và thông tin cá nhân đều được bảo mật tuyệt đối. Xác thực danh tính là bước quan trọng khi truy cập, đảm bảo rằng dữ liệu của bạn luôn an toàn. Sự an tâm tuyệt đối khi sử dụng Microsoft Teams.
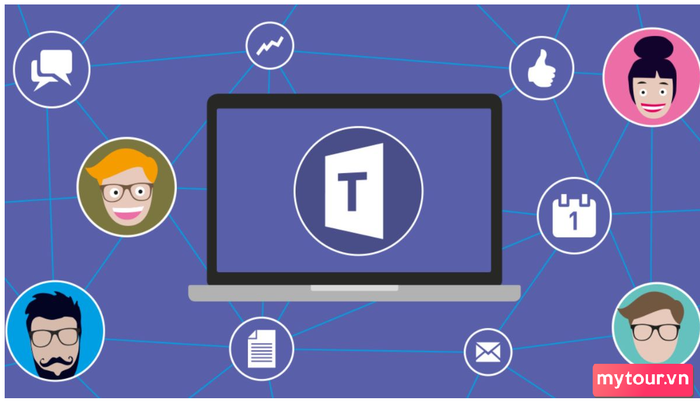 Tải và sử dụng Microsoft Teams với tính an toàn, bảo mật cao
Tải và sử dụng Microsoft Teams với tính an toàn, bảo mật cao
Quản lý ứng dụng tiện lợi với Giao diện Dark Mode
Để việc sử dụng ứng dụng trở nên thuận tiện hơn, bạn có thể tự do điều chỉnh các cài đặt theo ý muốn. Có thể chỉnh sửa thông báo, quyền truy cập địa điểm,... Đồng thời, ứng dụng còn hỗ trợ Chế độ Dark Mode, giúp giảm mỏi mắt và tăng tính thao tác khi sử dụng.
Bước 1: Tải Microsoft Teams trên điện thoại iOS
Bước 1: Truy cập App Store trên thiết bị iOS, tìm kiếm ứng dụng Microsoft Teams trong thanh tìm kiếm.
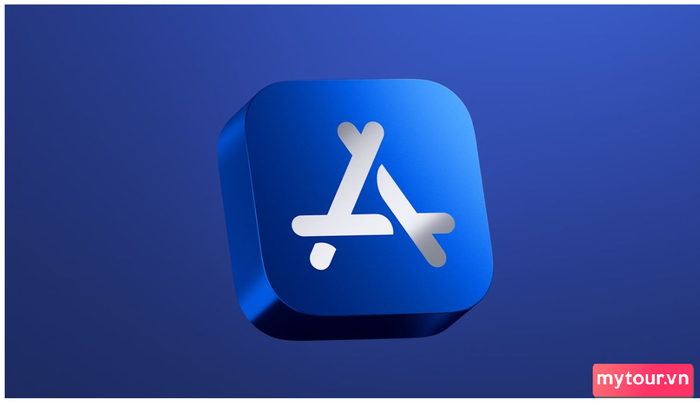 Mở App Store
Mở App Store
Bước 2: Tìm và nhấn nút nhận để tải ứng dụng về.
Bước 3: Khi quá trình tải về hoàn tất, nhấn vào biểu tượng mở để truy cập và bắt đầu sử dụng ứng dụng ngay nhé.
 Nhấn nút nhận để tải Microsoft Teams về
Nhấn nút nhận để tải Microsoft Teams về
Cách tải Microsoft Teams trên điện thoại Android
Bước 1: Trên điện thoại Android, vào CH Play. Gõ từ khóa Microsoft Teams vào thanh tìm kiếm.
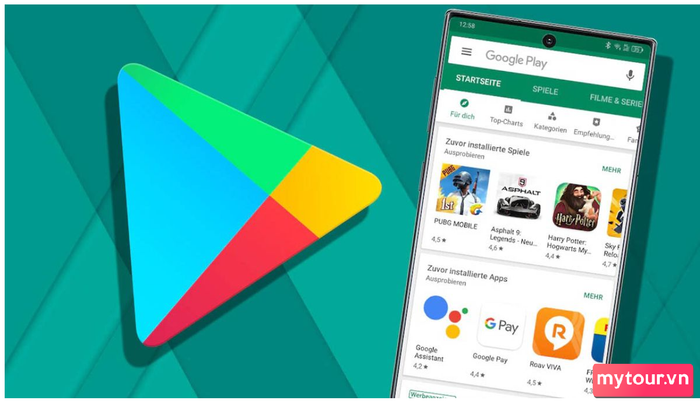 Mở ứng dụng CH Play
Mở ứng dụng CH Play
Bước 2: Nhấn nút cài đặt để tải ứng dụng về điện thoại Android của bạn.
Bước 3: Chờ một chút để hoàn tất quá trình tải Microsoft Teams về máy của bạn.
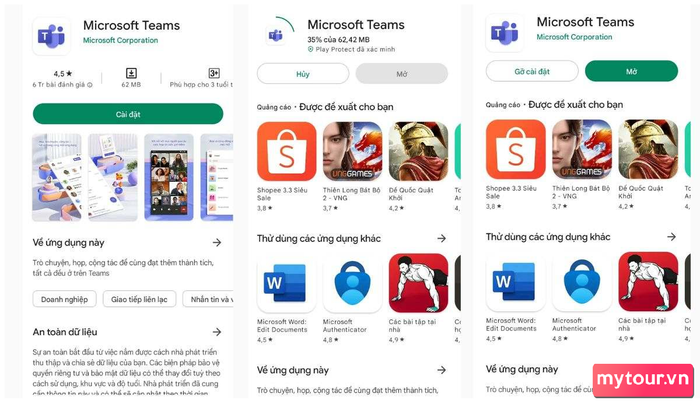 Nhấn vào biểu tượng cài đặt để bắt đầu quá trình tải về
Nhấn vào biểu tượng cài đặt để bắt đầu quá trình tải về
Hướng dẫn cách tải Microsoft Teams trên máy tính, PC miễn phí
Bước 1: Truy cập link tải Microsoft Teams trên máy tính tại:
https://www.microsoft.com/vi-vn/microsoft-teams/download-app. Sau đó, nhấn chọn Tải xuống cho máy tính.
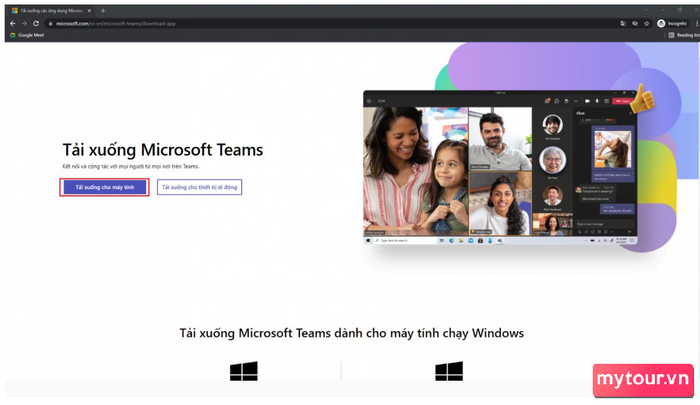 Chọn tải xuống cho máy tính
Chọn tải xuống cho máy tính
Bước 2: Lựa chọn 'Tải xuống Teams' trong phần 'Teams dành cho tổ chức hoặc trường học'.
Bước 3: Chờ trong vài giây cho quá trình tải Microsoft hoàn tất trên máy tính, PC miễn phí để có thể bắt đầu sử dụng ngay lập tức.
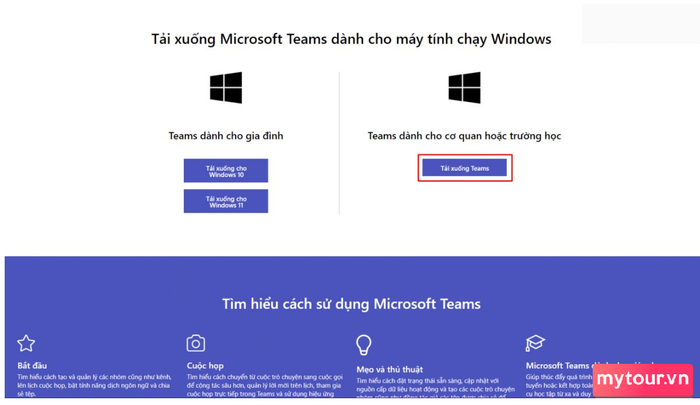 Nhấn tải xuống Teams
Nhấn tải xuống Teams
Hướng dẫn cách đăng ký Microsoft Teams
Sau khi tải ứng dụng thành công, thực hiện các bước đăng ký để tạo tài khoản Microsoft Teams theo những điều bạn cần biết
Bước 1: Nhập địa chỉ email đã sử dụng để đăng ký tài khoản Microsoft Teams. Sau đó, nhấn 'Tiếp theo'.
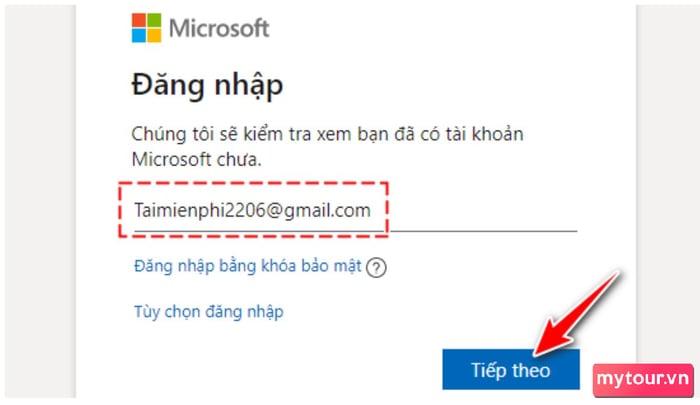 Nhập địa chỉ email vào ô
Nhập địa chỉ email vào ô
Bước 2: Đảm bảo nhập đúng mật khẩu và nhấn 'Đăng nhập'.
 Nhập mật khẩu vào ô
Nhập mật khẩu vào ô
Bước 3: Hệ thống sẽ hiển thị 3 lựa chọn về mục đích sử dụng ứng dụng của bạn. Hãy chọn 1 trong 3 phương án sau đây.
- Dành cho học tập
- Dành cho bạn bè và gia đình
- Dành cho công việc
Sau khi đã chọn, nhấn 'Tiếp theo'.
 Chọn mục đích sử dụng ứng dụng Microsoft Teams
Chọn mục đích sử dụng ứng dụng Microsoft Teams
Bước 4: Nhập các thông tin cơ bản theo yêu cầu của hệ thống. Sau đó, nhấn 'Cài đặt Teams' để tạo tài khoản Microsoft Teams mới.
 Nhập các thông cơ bản để hoàn tất đăng ký tài khoản
Nhập các thông cơ bản để hoàn tất đăng ký tài khoản
Ở đây, bạn đã theo dõi thông tin quan trọng về phần mềm và cách tải Microsoft Teams trên điện thoại Android, IOS, và máy tính/PC miễn phí từ Mytour. Hy vọng bài viết sẽ hỗ trợ bạn trong công việc và học tập. Đừng ngần ngại để lại bình luận bên dưới nếu có thêm câu hỏi nhé.
