Windows 10 – một thế giới bí ẩn và tinh tế.
Giao diện nền tối được xem là một xu hướng phổ biến cùng với các thiết kế phẳng trong ứng dụng và hệ điều hành hiện nay. Dù ở dạng nào, chúng ta đều có một số lựa chọn để thay đổi giao diện sang chế độ tối để bảo vệ mắt và tiết kiệm năng lượng. Windows 10 cũng không là ngoại lệ.

Mặc dù giao diện nền tối trên Windows 10 đã tồn tại từ lâu nhưng mặc định nó đã bị ẩn. Có thông tin cho rằng trong bản cập nhật Anniversary sắp tới, chúng ta sẽ có tùy chọn để thay đổi sang giao diện này. Tuy nhiên, nếu bạn muốn thay đổi giao diện của Windows 10 sang chế độ tối ngay bây giờ, bài viết này sẽ cung cấp một số gợi ý. Hãy cùng tham khảo.
Làm thế nào để thay đổi giao diện trên Windows 10?
Nếu bạn chưa biết, trong Windows 10, quy trình thay đổi giao diện đã có một số thay đổi như sau.
Trước tiên, nhấp chuột phải vào màn hình desktop và chọn Personalize.
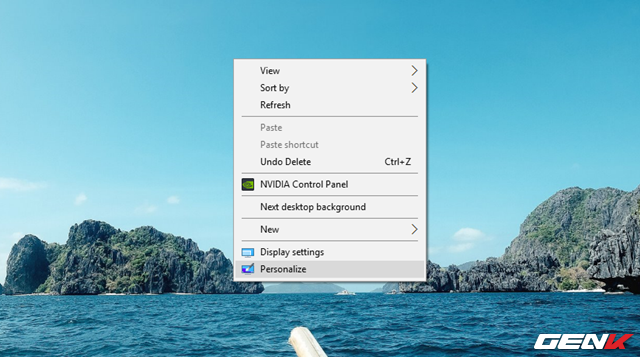
Ứng dụng Settings sẽ mở ra, bạn click vào mục Themes.
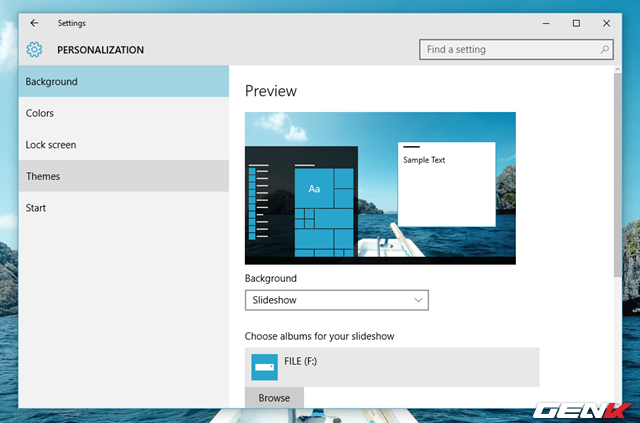
Tiếp theo, click vào Theme settings.
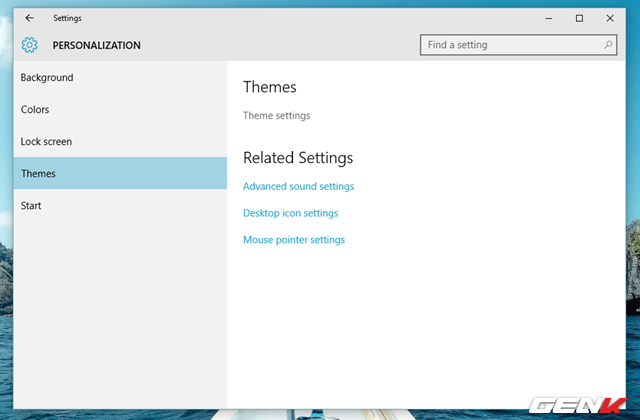
Sau đó, hộp thoại chọn Theme quen thuộc sẽ xuất hiện. Bây giờ, bạn chỉ cần click vào giao diện mình muốn sử dụng.
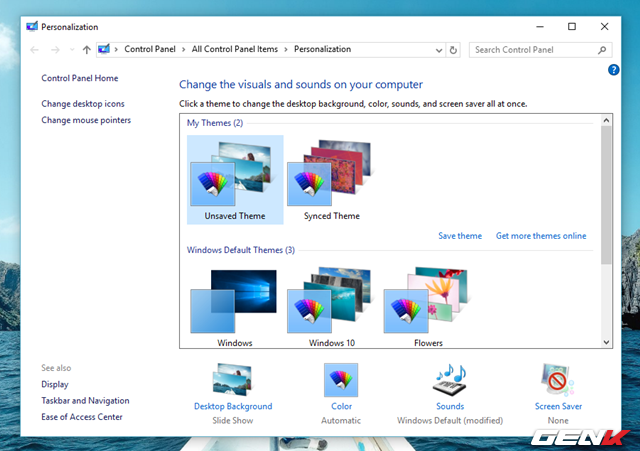
Dưới đây là một số gợi ý về giao diện nền tối mà có thể bạn sẽ thích.
Chủ đề Dark / Grey Windows 10 – High Contrast
Được phát hành bởi một người dùng trên DeviantArt. Chủ đề Dark / Grey Windows 10 – High Contrast có thể được cài đặt và sử dụng dễ dàng mà không cần dùng đến bất kỳ công cụ hay chỉnh sửa hệ thống nào.
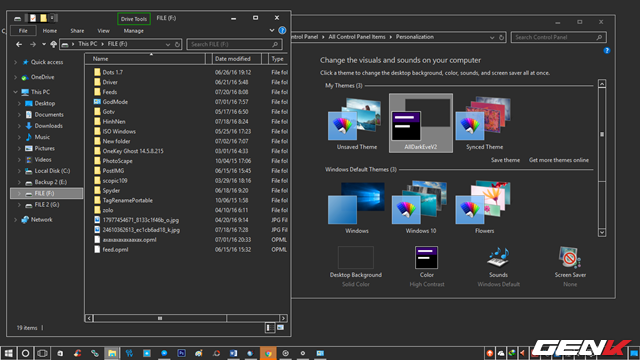
Cách sử dụng khá đơn giản, bạn chỉ cần tải gói giao diện từ đây, sau đó giải nén gói tin.
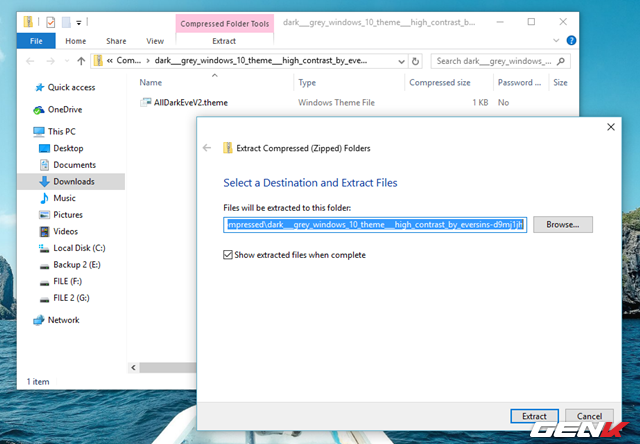
Sao chép gói giao diện “AllDarkEveV2.theme” đã giải nén vào đường dẫn “[USERNAME]AppData\Local\Microsoft\Windows\Themes”.
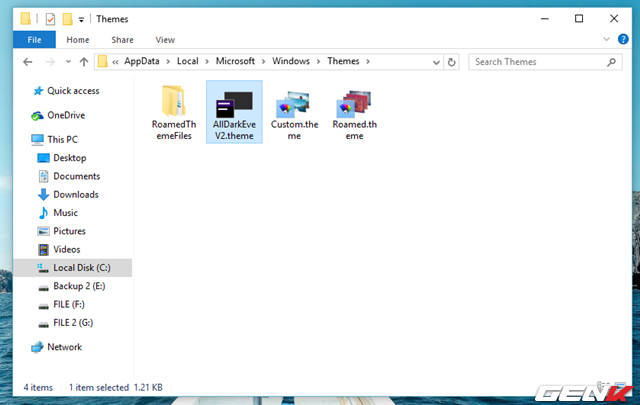
Cuối cùng, mở cửa sổ Personalization và chọn giao diện mà bạn đã thêm là xong.
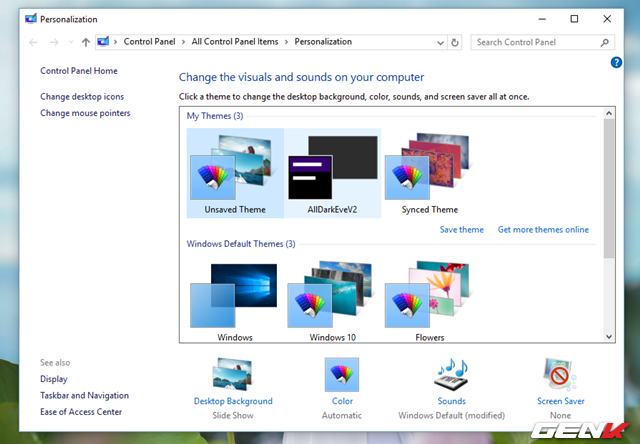
Đây là một giao diện nền tối có độ tương phản cao, vì vậy đảm bảo rằng cấu hình hệ thống của bạn đủ mạnh để xử lý giao diện này.
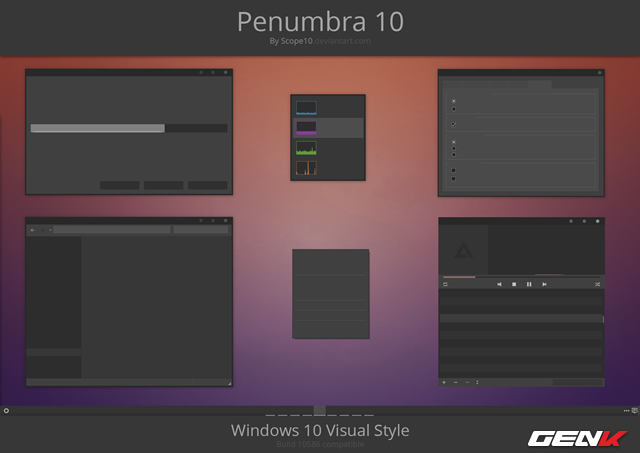
Với phong cách của Linux, Penumbra 10 là một giao diện khá nhẹ nhàng dành cho Windows 10. Quá trình cài đặt và áp dụng giao diện này có phần phức tạp. Để thực hiện, bạn cần tải xuống 2 công cụ sau:
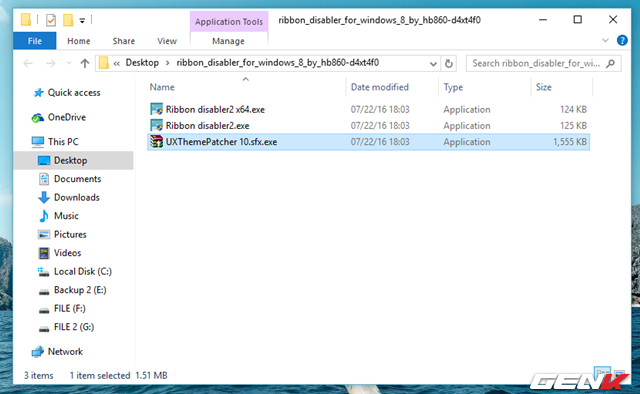
- UXThemePatcher từ skinpacks.com
- Ribbon Disabler từ DeviantArt
Sau khi đã tải xuống cả hai công cụ trong gói giao diện, bạn hãy chạy và cài đặt UXThemePatcher trước tiên. Windows có thể cảnh báo về UXThemePatcher nhưng không cần phải lo lắng vì nó khá an toàn. Nguyên nhân chính là do UXThemePatcher có thể thay đổi hệ thống, nên việc cảnh báo về nguy hại của nó là dễ hiểu.
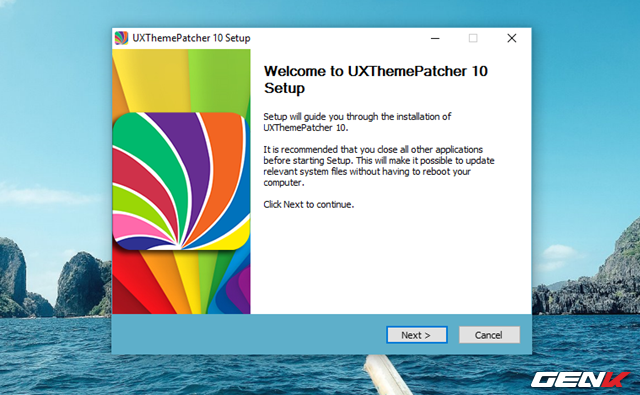
Sau khi đã cài đặt UXThemePatcher xong, bạn hãy chạy Ribbon Disabler và chọn Disable Ribbon Explorer.
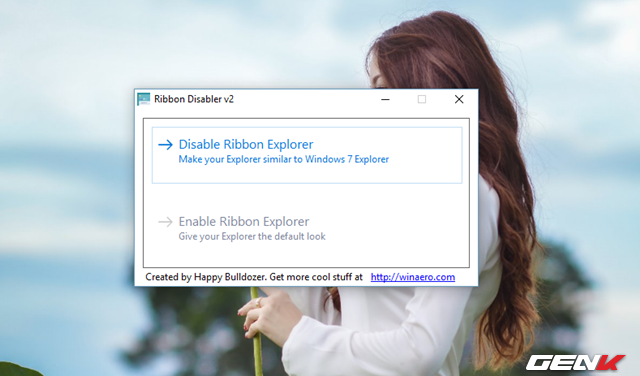
Bây giờ, hãy sao chép thư mục Visual style vào đường dẫn “C:\Windows\Resources\Themes”.
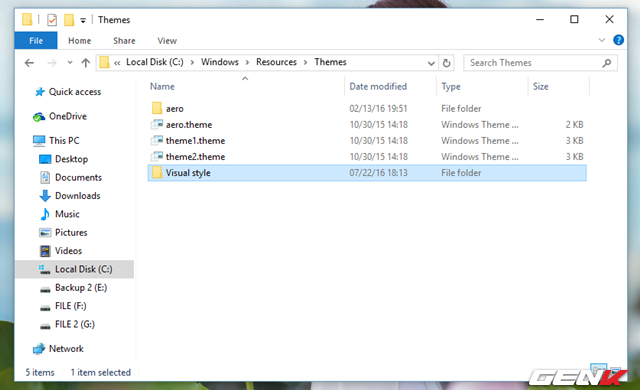
Cuối cùng, mở Personalization và chọn giao diện mà bạn đã thêm vào là xong. Bạn nên khởi động lại Windows để thay đổi có hiệu lực tốt hơn.
Xin nhắc lại rằng các giao diện trong bài viết này chỉ áp dụng cho Windows 10, mặc dù các bước cài đặt có thể tương tự trên Windows 8 nhưng không hoạt động trên các phiên bản cũ hơn của Windows.
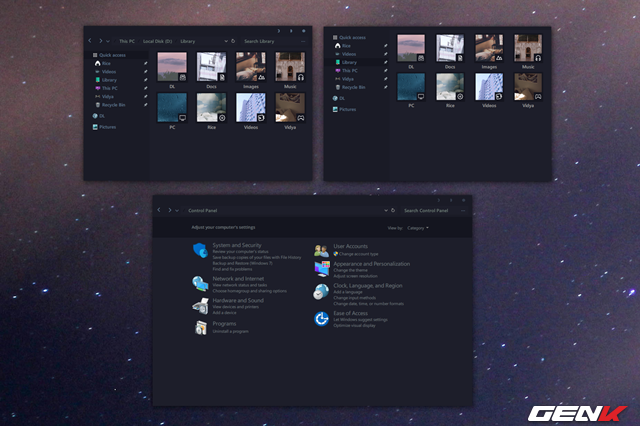
Nocturnal W10 được phát hành bởi một thành viên trên DeviantArt, và việc cài đặt giao diện này khá phức tạp với sự hỗ trợ của 4 công cụ từ bên thứ ba, bao gồm:
- Win Aero
- UXStyle
Sau khi đã tải về tất cả các công cụ, hãy chạy OldNewExplorer và chọn Use Command Bar và Hide Up Button. Tiếp theo, khởi động Classic Shell và bỏ chọn mục Show Status Bar. Sau đó, truy cập vào Classic Start Menu Settings > Backup > Load from XML và chọn gói tin XML trong gói giao diện bạn đã tải về.
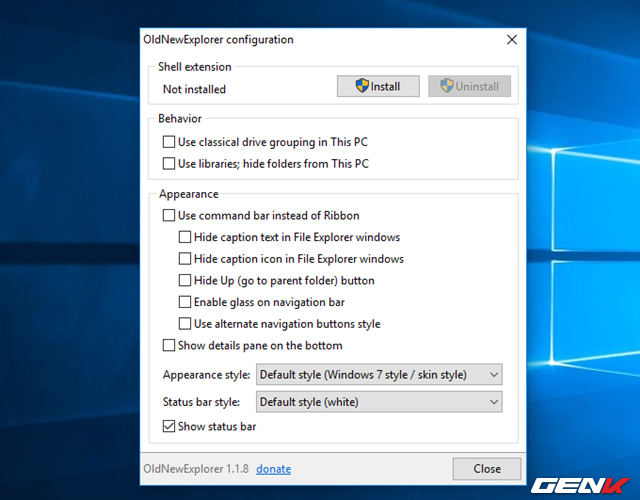
Cuối cùng, cài đặt font Sans Semibold đi kèm trong gói giao diện và áp dụng giao diện.
Ades Theme là một giao diện cho Windows 10 được phát hành trên DeviantArt. Giao diện này có tông màu nhẹ và dễ chịu. Điều đặc biệt của Ades Theme là bạn không cần phải sử dụng các công cụ bên thứ ba như Nocturnal và Penumbra để cài đặt, tuy nhiên vẫn cần phải cài đặt UXThemePatcher nhưng không cần phải dán gói giao diện vào “C:\Windows\Resources\Themes”.
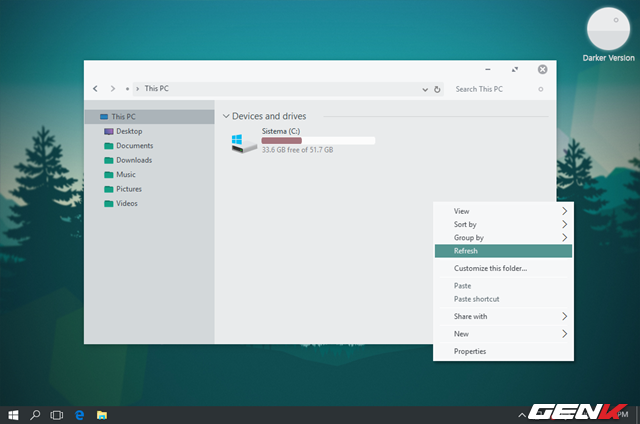
Nếu bạn muốn, bạn có thể cài đặt gói icon WinRemix Icon Pack for Windows 10 để làm cho giao diện Ades Theme trở nên đẹp hơn.
Giao diện Dark được cung cấp bởi Microsoft
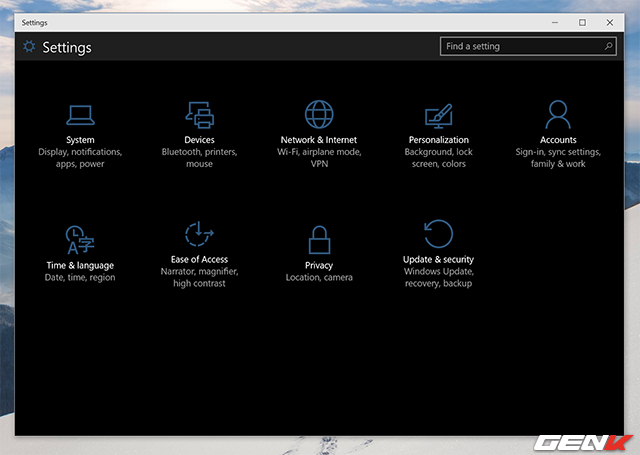
Cuối cùng, nếu bạn không hài lòng với những gợi ý trên, bạn có thể sử dụng giao diện Dark được cung cấp bởi Microsoft và ẩn trong Windows 10 theo cách sau:
Mở Registry Editor và tìm đến đường dẫn sau, tạo một khóa DWORD mới với tên “AppsUseLightTheme” và đặt giá trị là “0”.
HKEY_LOCAL_MACHINE\SOFTWARE\Microsoft\Windows\CurrentVersion\Themes\Personalize
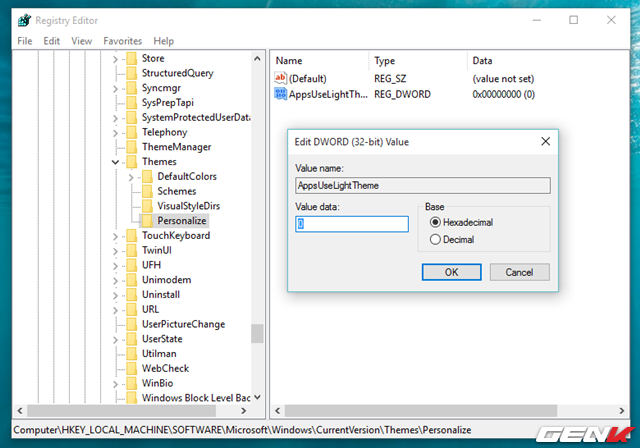
Tiếp tục tìm đến đường dẫn sau và tạo một khóa DWORD mới với tên “AppsUseLightTheme” và đặt giá trị là “0”.
HKEY_LOCAL_MACHINE\SOFTWARE\Microsoft\Windows\CurrentVersion\Themes\Personalize
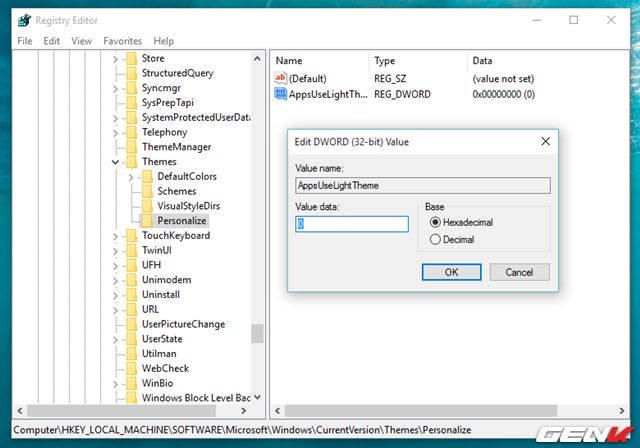
Cuối cùng, tiếp tục vào đường dẫn sau và tạo một khóa DWORD mới với tên là “AppsUseLightTheme”, đặt giá trị là “0”.
HKEY_CURRENT_USER\SOFTWARE\Microsoft\Windows\CurrentVersion\Themes\Personalize
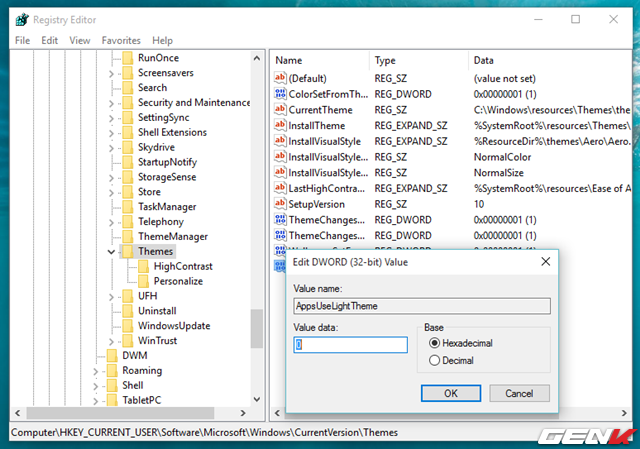
Sau khi hoàn thành, hãy khởi động lại Windows và kiểm tra kết quả.
