Thật sự, có gì đáng chán hơn là máy tính của bạn tự khởi động ngẫu nhiên và lặp lại không ngừng? Bạn muốn biết tại sao điều đó lại xảy ra, nhưng quan trọng hơn là bạn có thể làm gì để ngăn chặn nó! Trước khi gọi thợ sửa chữa (hoặc ném máy tính của bạn qua cửa sổ), hãy xem danh sách dưới đây về các gợi ý tự làm hữu ích để xử lý vấn đề khởi động lại của máy tính Windows.
Bước tiếp theo
Vấn Đề Nguồn Cung Cấp Điện
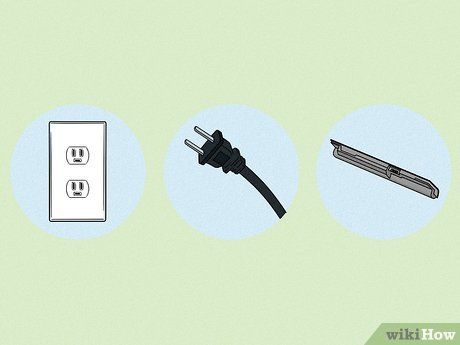
Kiểm tra ổ điện, dây nguồn và pin laptop của bạn. Nếu bạn có một chiếc laptop, hãy tháo pin, cắm dây nguồn và kiểm tra máy tính của bạn. Nếu vấn đề khởi động lại được giải quyết, có lẽ đã đến lúc mua pin mới. Đối với máy tính để bàn, hãy thử những điều sau:
- Cắm máy tính vào một ổ điện khác ở một phần khác của nhà bạn. Nếu máy tính hoạt động mà không tự khởi động lại, hãy yêu cầu một thợ điện có bằng cấp kiểm tra ổ điện khác và hệ thống dây điện trong nhà bạn nói chung.
- Ngắt kết nối dây nguồn và thay thế bằng một dây mới phù hợp với cùng các thông số kỹ thuật.
Quá Nhiệt

Giám sát nhiệt độ của máy tính và thử nhiều cách sửa nhanh. Máy tính của bạn có thể phản ứng với tình trạng quá nhiệt bằng cách tắt nguồn để bảo vệ các thành phần nhạy cảm. Để chẩn đoán tình trạng quá nhiệt, hãy tải phần mềm giám sát nhiệt độ - các lựa chọn được đánh giá cao bao gồm HWMonitor, Core Temp và CAM của NZXT. Nếu phần mềm báo cáo tình trạng quá nhiệt, hãy thử những điều sau:
- Tăng không gian mở xung quanh tháp máy tính để bàn.
- Sử dụng một cái tấm làm mát dưới laptop.
- Đẩy lùi bất kỳ chất bụi tích tụ trong quạt thông gió bằng cách phun chúng bằng khí nén. Phun khí nén theo góc để đẩy lùi bụi mà không thổi thẳng vào máy tính.
- Nếu những biện pháp này không hiệu quả, có thể cần phải làm sạch bên trong máy tính. Đây không phải là công việc tự làm nếu bạn không biết thực sự bạn đang làm gì và không phiền việc mất bảo hành sản phẩm, vì vậy hãy liên hệ với một người sửa máy tính thay vào đó.
Thiết Bị Ngoại Vi Lỗi

Tháo thiết bị ngoại vi kết nối qua USB (như chuột) một cách tuần tự. Ngay cả điều gì đơn giản như một chuột, bàn phím, máy ảnh hoặc bộ điều khiển trò chơi lỗi cũng đôi khi có thể gây ra các lần khởi động ngẫu nhiên. Nếu bạn có nhiều thiết bị kết nối qua USB, hãy ngắt kết nối một thiết bị và xem xem vấn đề có giải quyết được không. Nếu có, hãy thay thế thiết bị bằng một thiết bị mới. Nếu không, hãy chạy thử nghiệm tương tự với thiết bị kết nối khác cho đến khi bạn xác định được nguyên nhân.
- Đừng chỉ đơn giản rút dây để tháo thiết bị kết nối qua USB. Thay vào đó, nhấp chuột phải vào biểu tượng ở dưới bên phải của màn hình của bạn, chọn mục bạn muốn tháo an toàn và đợi thông báo cho biết nó có thể được tháo ra an toàn.
Vấn Đề Chế Độ Khởi Động Nhanh
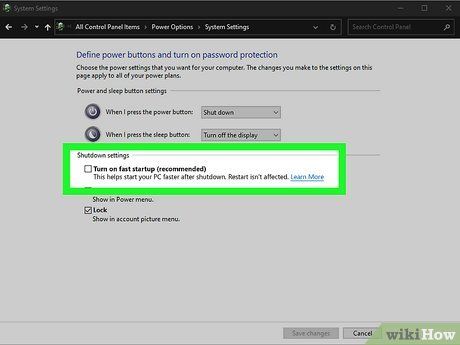
Tắt chế độ khởi động nhanh để xác nhận hoặc loại bỏ nó như là nguyên nhân gây ra vấn đề. Chế độ khởi động nhanh, mặc định được kích hoạt trên Windows 10, thường làm đúng những gì tên gọi ngụ ý - nó làm cho máy tính của bạn khởi động nhanh hơn! Tuy nhiên, trong một số trường hợp, nó có thể làm cho máy tính của bạn tiếp tục khởi động lại. May mắn thay, bạn có thể nhanh chóng tắt chế độ này, khởi động lại máy tính của bạn, và xem xem vấn đề của bạn có được giải quyết không.
- Để tắt chế độ khởi động nhanh, tìm kiếm từ khóa “control panel” trong thanh tác vụ và chọn nó từ danh sách kết quả. Chọn Cài đặt nguồn điện, Chọn điều gì mà các nút nguồn làm, và sau đó Thay đổi cài đặt hiện tại. Bỏ chọn Bật chế độ khởi động nhanh (được khuyến nghị) và sau đó nhấp vào Lưu các thay đổi. Khôi phục dấu tích đó nếu và khi bạn muốn bật chế độ khởi động nhanh trở lại.
Lỗi Khởi Động (không có Chế Độ Khởi Động Nhanh)
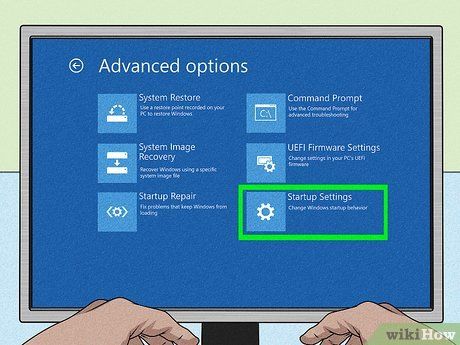
Chạy Sửa Chữa Khởi Động để hy vọng sửa vấn đề này mà không cần nhiều rắc rối. Điều này có vẻ hơi lạ, nhưng bạn phải khởi động lại máy tính của mình nhiều lần để chạy Sửa Chữa Khởi Động! Dưới đây là quá trình 2 phần:
- Chuyển vào Môi Trường Khôi Phục Windows (winRE): Bật thiết bị của bạn, sau đó tắt nó bằng cách giữ nút nguồn trong 10 giây khi có dấu hiệu đầu tiên (như biểu tượng Windows hoặc biểu tượng thương hiệu của PC) rằng Windows đang khởi động. Lặp lại quá trình này một lần nữa, sau đó bắt đầu máy tính của bạn lần thứ ba nhưng để nó tải lên. Màn hình Sửa Chữa Tự Động sẽ xuất hiện.
- Chạy Sửa Chữa Tự Động: Chọn Tùy Chọn Nâng Cao trên màn hình Sửa Chữa Tự Động, sau đó chọn Khắc Phục Sự Cố, Tùy Chọn Nâng Cao, Sửa Chữa Khởi Động, và cuối cùng Khởi Động Lại. Sửa Chữa Khởi Động sẽ chạy và khởi động lại máy tính của bạn, sau đó - mong mỏi - vấn đề của bạn sẽ được giải quyết.
Cập Nhật Windows Lỗi
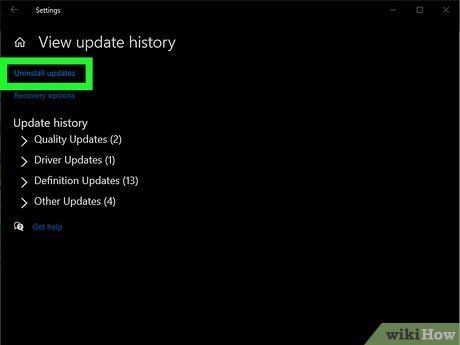
Tệp, Ứng Dụng, hoặc Trình điều khiển Gây Ra Vấn Đề
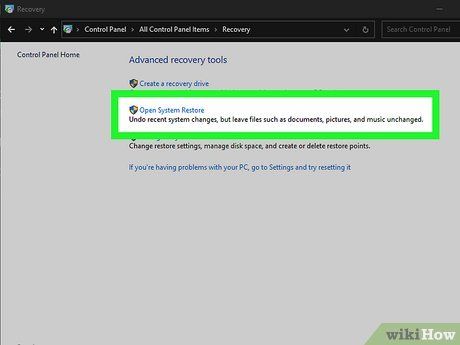
Những vấn đề về máy tính mà liên quan đến ứng dụng hoạt động kỳ lạ thường khiến bạn tự hỏi đã xảy ra chuyện gì.
Khởi động tự động thường xuyên
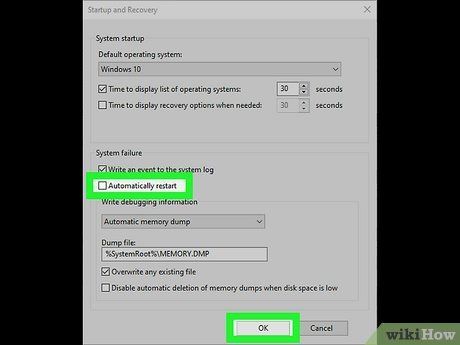
Phần mềm độc hại
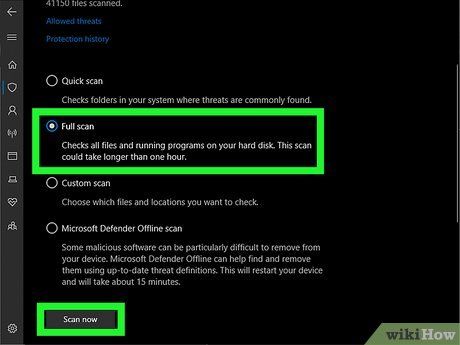
Chạy quét virus trong Chế độ An toàn để xác định và loại bỏ phần mềm độc hại.
Vấn đề về ổ cứng
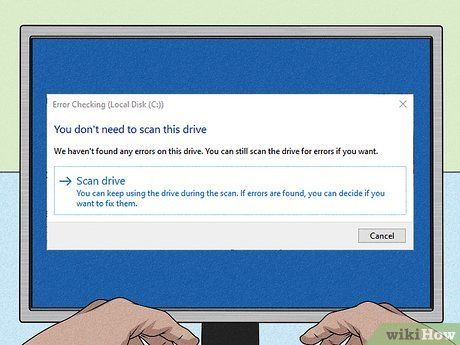
Chạy Check Disk (chkdsk) để xác định và sửa lỗi ổ cứng.
Cài đặt lại Windows trong khi lưu giữ các tập tin cá nhân của bạn.
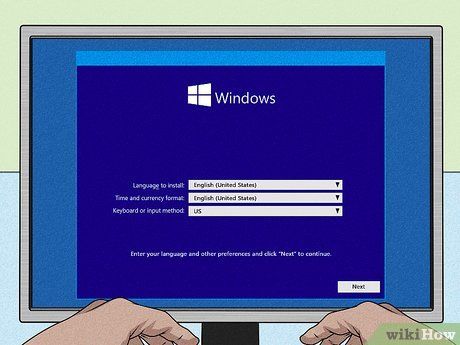
Vấn đề về RAM
Chạy kiểm tra RAM để kiểm tra lỗi và thay thế RAM nếu cần thiết.
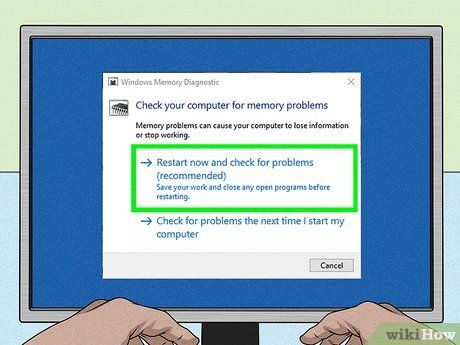
Vấn đề về RAM
Màn hình xanh của tử thần (BSoD)
Mẹo
Chạy Chế độ An toàn rất hữu ích trong việc loại bỏ phần mềm độc hại và cũng có thể được sử dụng (như một phương án thay thế cho việc thực hiện Khôi phục hệ thống như đã mô tả ở trên) để kiểm tra các tập tin, ứng dụng hoặc trình điều khiển bị lỗi. Trong khi ở Chế độ An toàn, gỡ bỏ bất kỳ chương trình nào và cập nhật bất kỳ trình điều khiển nào bạn đã cài đặt ngay trước khi vấn đề khởi đầu với việc khởi động lại. Thoát khỏi Chế độ An toàn và xem xét xem vấn đề của bạn đã được giải quyết chưa.
