Khi bạn tạo trình cài đặt Windows có thể boot hoặc cài hệ điều hành từ đĩa, bạn sẽ phải chọn giữa hệ thống 32-bit hoặc 64-bit. Nếu bạn không chắc chúng có ý nghĩa gì, việc lựa chọn sai có thể ảnh hưởng đến hiệu suất của hệ thống. Hãy cùng Mytour khám phá sự khác biệt giữa Windows 32-bit và 64-bit để có quyết định tốt nhất!
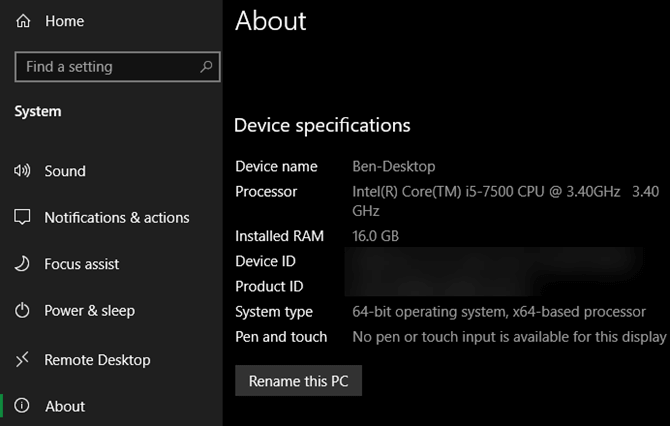
Sự khác biệt giữa hệ điều hành 32-bit và 64-bit
Bạn có thể lựa chọn cài đặt Windows 32-bit hoặc 64-bit tùy thuộc vào bộ vi xử lý bên trong máy tính của bạn.
Tương tự như Windows, các bộ vi xử lý hiện đại có thể là 32-bit hoặc 64-bit. Máy tính Windows 64-bit có khả năng xử lý đồng thời nhiều dữ liệu hơn so với 32-bit, giúp máy tính trở nên mạnh mẽ hơn.
Nếu máy tính sử dụng bộ vi xử lý 32-bit, bạn chỉ có thể cài đặt Windows 32-bit. Ngược lại, nếu máy có thể chạy Windows 32-bit trên bộ vi xử lý 64-bit, bạn cần cài đặt Windows 64-bit để tận dụng toàn bộ tiềm năng của CPU 64-bit.
Lý do nên chọn cài đặt Windows 64 bit
Không giới hạn dung lượng RAM
Vì Windows 32-bit giới hạn dung lượng RAM tối đa là 4GB, dù máy tính có 8GB, 16GB RAM. Do đó, bạn nên cài đặt phiên bản Windows 64-bit để tận dụng hết khả năng của RAM trên máy tính. Thậm chí các ứng dụng 32-bit chạy trên Windows 64-bit cũng chỉ có thể truy cập tối đa 2GB RAM.
Một lý do khác là nhiều ứng dụng hiện nay yêu cầu hệ thống 64 bit. Ví dụ, muốn chơi Grand Theft Auto V hoặc một số trò chơi mới phát hành gần đây, bạn cần phải cài đặt Windows 64 bit để có thể chạy được.
Tăng cường bảo mật
Windows 64 bit có nhiều tính năng bảo mật hơn so với Windows 32 bit, bao gồm:
- Không gian địa chỉ lớn hơn cho phép tính năng Address Space Layout Randomization (ASLR) (Ngẫu nhiên hóa sơ đồ không gian địa chỉ) hoạt động hiệu quả hơn.
- Bảo vệ các chương trình khỏi các cuộc tấn công tốt hơn.
- Các trình điều khiển phải được ký trừ khi chúng được cài đặt trên một chế độ khởi động đặc biệt.
- Tính năng Kernel Patch Protection giúp bảo vệ thành phần lõi của Windows 64-bit.
- Data Execution Prevention (DEP) có nhiều cài đặt hạn chế hơn trên phiên bản 64-bit.
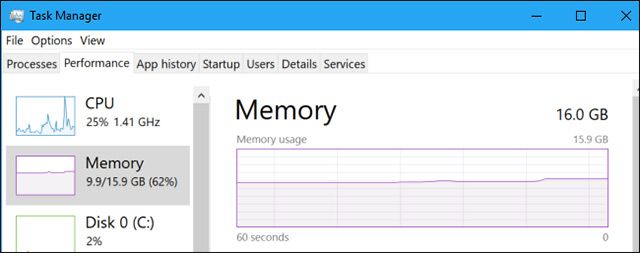
Khi nên sử dụng Windows 32-bit?
Chỉ nên cài đặt Windows 32-bit khi: Bạn sử dụng CPU cũ, phần cứng cũ, hoặc muốn chạy các ứng dụng Windows cổ điển như Windows 3.1 hoặc các ứng dụng cũ cần cập nhật để hoạt động trên phiên bản Windows mới.
Cách kiểm tra phiên bản Windows trên máy tính
Nếu bạn không chắc chắn máy tính của mình đang chạy hệ điều hành 32-bit hay 64-bit, bạn có thể kiểm tra như sau:
Trên Windows 10: Để kiểm tra, vào Settings > System > About. Trong mục System type, nếu thấy dòng '64-bit operating system, x64-based processor' thì máy tính của bạn đang chạy hệ điều hành 64-bit. Nếu thấy dòng '32-bit operating system, x64-based processor', máy tính của bạn đang chạy hệ điều hành 32-bit.
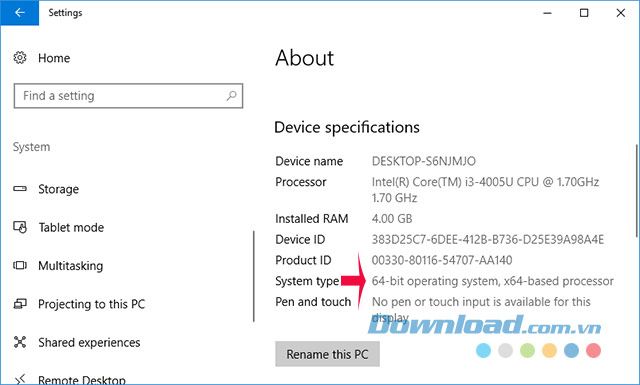
Trên Windows 7: Truy cập vào Control Panel > System and Security > System. Nhìn vào mục System type để xem hệ điều hành đang chạy là 32-bit hay 64-bit. Control Panel của Windows 7 không cung cấp thông tin về bộ vi xử lý 64-bit, vì vậy bạn cần tìm kiếm trực tuyến để biết thông tin về CPU của mình.
Cách nâng cấp lên Windows 64 bit
Nếu đang sử dụng Windows 32-bit trên bộ vi xử lý 64-bit, bạn có thể nâng cấp lên Windows 64-bit miễn phí. Bạn có thể sử dụng bản quyền hiện tại để cài đặt cả hai phiên bản 32-bit và 64-bit.
- Đối với Windows 10: Bạn có thể nâng cấp lên phiên bản 64-bit bằng cách tải xuống file cài đặt của Windows 10 và thực hiện cài đặt lại.
- Đối với Windows 7: Quá trình tương tự, bạn chỉ cần tải xuống file cài đặt Windows 7 64-bit.
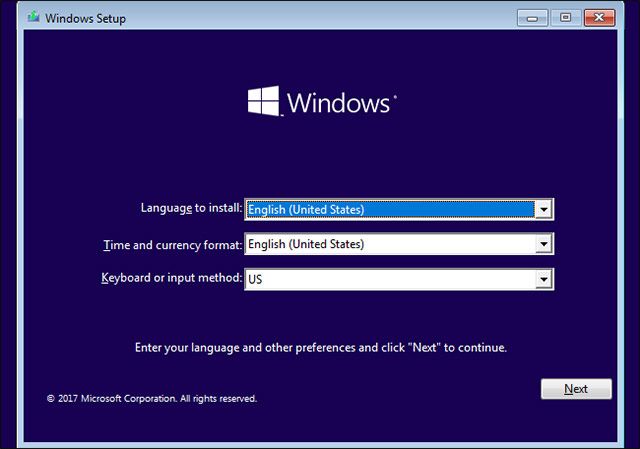
Không có lý do gì để hối tiếc về việc chuyển từ Windows 32 bit sang 64 bit phải không? Hãy nhanh chóng nâng cấp lên phiên bản 64 bit để tận dụng toàn bộ dung lượng RAM có sẵn trên máy tính của bạn.
