Touchpad, hay còn gọi là chuột cảm ứng, là một tính năng quan trọng trên laptop giúp người dùng điều khiển máy tính một cách thuận tiện. Nếu bất ngờ touchpad không hoạt động, bạn có thể tham khảo bài viết dưới đây để hiểu rõ nguyên nhân và cách khắc phục vấn đề này.
1. Nguyên nhân touchpad laptop không hoạt động

Dưới đây là một số nguyên nhân thường gặp khi touchpad laptop không hoạt động:
- Vô tình tắt touchpad
Trước tiên, đảm bảo rằng bạn không vô tình tắt touchpad. Có thể trong quá trình sử dụng, bạn đã nhấn nhầm phím nào đó dẫn đến khóa touchpad của máy tính.
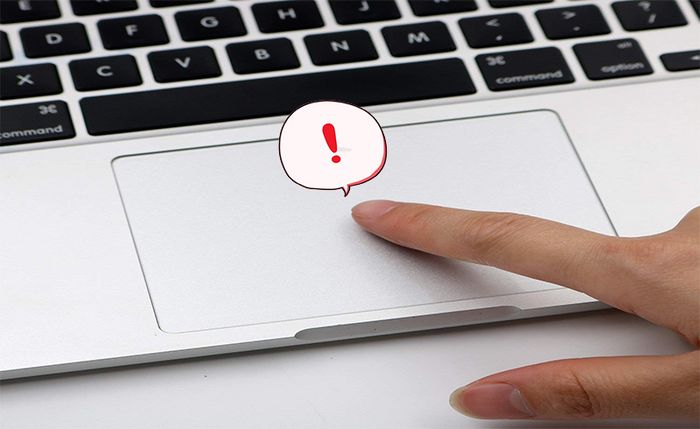
Vô tình tắt chức năng touchpad
- Xung đột với driver của chuột ngoại
Touchpad hoạt động như một chuột máy tính thông thường và cũng có driver riêng để hệ thống nhận diện. Nguyên nhân gây ra lỗi touchpad cũng có thể là do trong quá trình sử dụng, bạn cắm thêm chuột ngoại khác gây ra xung đột với driver.

Xảy ra xung đột với driver của chuột ngoại
- Driver touchpad không tương thích với hệ điều hành hoặc đã quá cũ
Tình trạng touchpad không hoạt động thường xảy ra với một số dòng laptop đã lỗi thời hoặc trong quá trình cập nhật Windows 10, do phần mềm touchpad chưa tương thích với hệ điều hành dẫn đến lỗi touchpad.
Ngoài ra, có những trường hợp do va chạm mạnh hoặc vô tình rơi nước lên cũng gây hỏng hóc cho chuột cảm ứng của laptop.
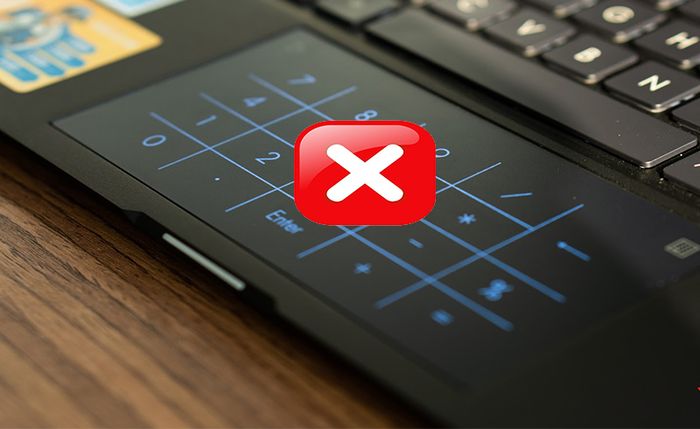
Touchpad của laptop đã quá cũ
- Trình quản lý thiết bị không thể tự kích hoạt Touchpad
Trong một số trường hợp đặc biệt, trình quản lý Device Manager không thể tự động kích hoạt Touchpad. Để khắc phục, bạn cần truy cập vào Properties của Chuột để kích hoạt lại.
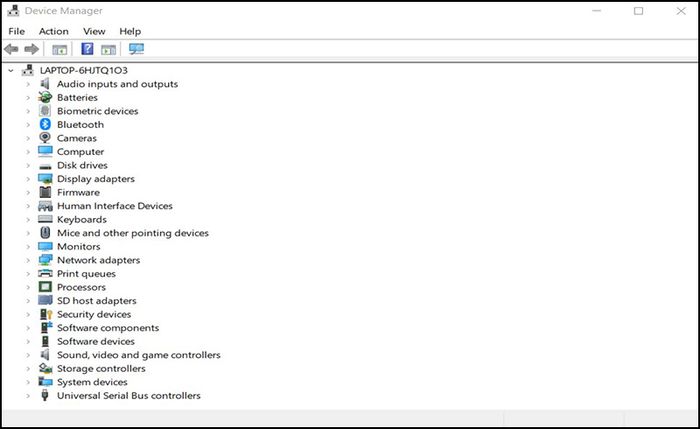
Giao diện của trình quản lý thiết bị
- Lỗi trên bo mạch chủ
Trong trường hợp cuối cùng được đề cập ở đây là lỗi trên bo mạch chủ của máy tính.
Có thể là do lỗi chip IO không kích được nguồn hoặc gặp sự cố liên tục với việc đặt lại,...
Khi chip IO gặp sự cố, điều này có thể dẫn đến việc bàn phím hoặc chuột cảm ứng trên máy tính không hoạt động.

Tình trạng gặp sự cố trên bo mạch chính
2. Giải pháp khắc phục
- Kích hoạt lại Touchpad bằng phím chức năng Fn
Một số tổ hợp phím tắt kích hoạt Touchpad trên các dòng laptop phổ biến ngày nay:
+ Trên laptop Asus: Fn + F9.
+ Trên laptop Acer Aspire: Fn + F7.
+ Trên laptop Lenovo: Fn + F6.
+ Trên laptop Dell: Fn + F3 hoặc F8.
+ Trên laptop HP: Fn + F7.
+ Trên laptop Toshiba: Fn + F9.
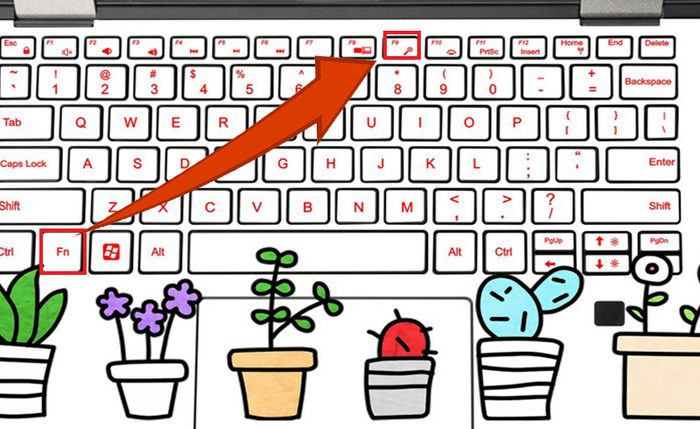
Kích hoạt lại Touchpad trên laptop
- Kích hoạt Touchpad trong Cài đặt Touchpad
Touchpad bị vô hiệu hóa cũng là một nguyên nhân phổ biến. Để khắc phục, bạn chỉ cần thực hiện một vài bước đơn giản như sau:
Bước 1: Mở menu Start > Nhấn chọn biểu tượng bánh răng để mở danh mục Cài đặt.
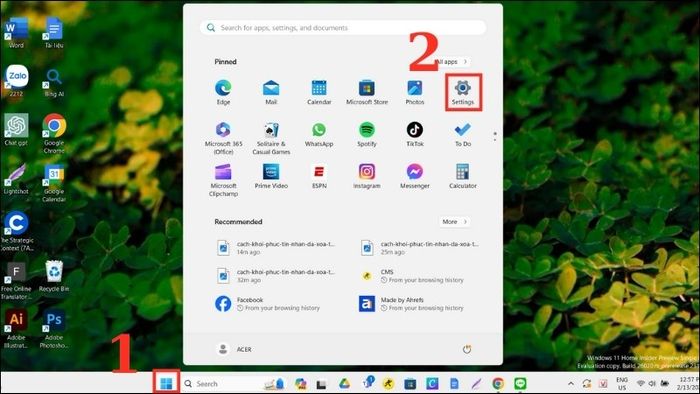
Mở mục Cài đặt
Bước 2: Trong mục Cài đặt, chọn Bluetooth & thiết bị > Nhấn vào Touchpad.
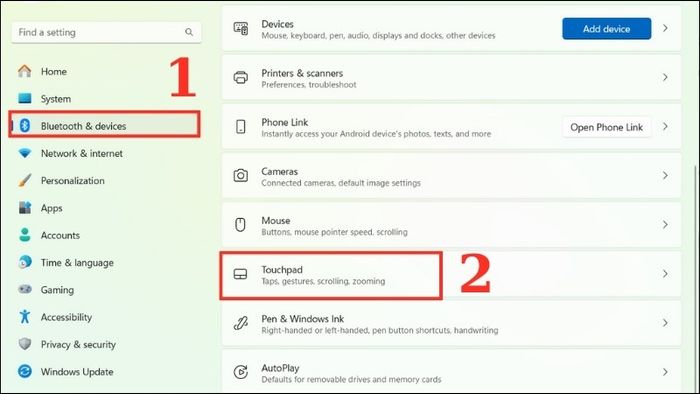
Chọn Bluetooth & thiết bị > Nhấn vào Touchpad
Bước 3: Chuyển trạng thái sang Bật để kích hoạt Touchpad của bạn.
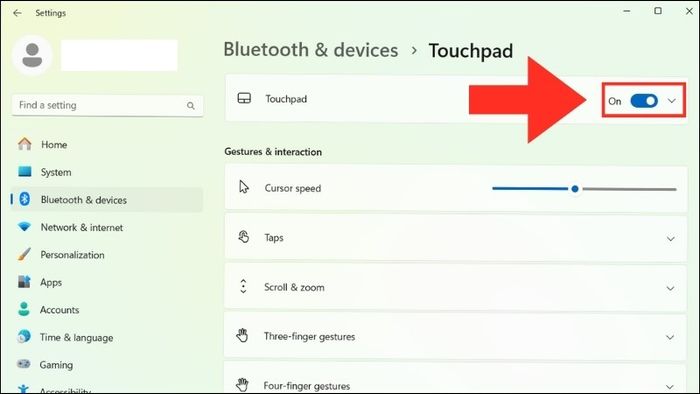
Chuyển trạng thái sang Bật để kích hoạt Touchpad của bạn
- Gỡ bỏ các driver chuột không cần thiết
Để giải quyết vấn đề xung đột với driver của chuột ngoài, bạn có thể thực hiện gỡ bỏ driver của các chuột không cần thiết như sau:
Bước 1: Mở Menu Start và gõ 'Trình quản lý thiết bị' vào ô tìm kiếm > Chọn Trình quản lý thiết bị.
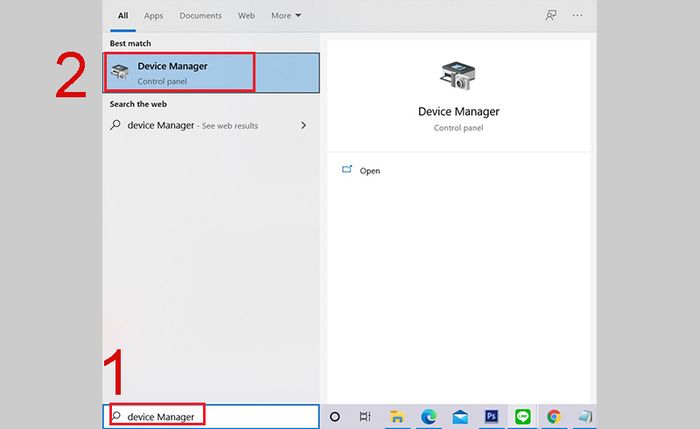
Truy cập Trình quản lý thiết bị
Bước 2: Chọn Chuột và các thiết bị trỏ khác > Nhấn chuột phải và gỡ bỏ từng thiết bị có trong danh sách cho đến khi Touchpad hoạt động trở lại.
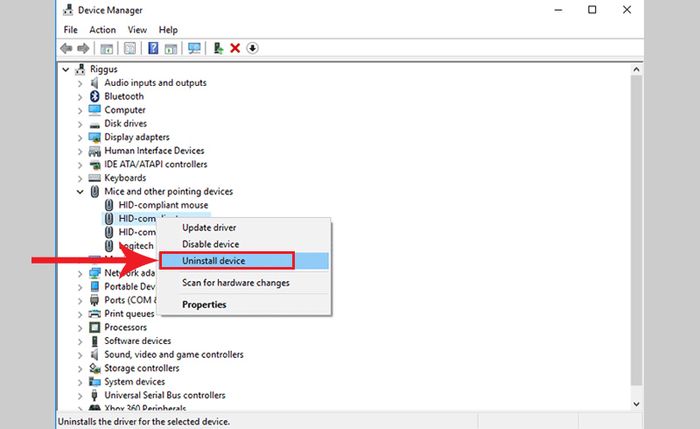
Gỡ bỏ từng thiết bị chuột không cần thiết
- Cập nhật driver Touchpad
Để khắc phục Driver Touchpad không tương thích với hệ điều hành hoặc quá cũ, bạn hãy cập nhật driver cho Touchpad.
Bước 1: Trong Trình quản lý thiết bị, click chuột phải vào Touchpad bạn muốn cập nhật.
+ Lưu ý: Đảm bảo Touchpad đã được bật.
Bước 2: Bạn Cập nhật Driver để kiểm tra có bản cập nhật nào mới không.
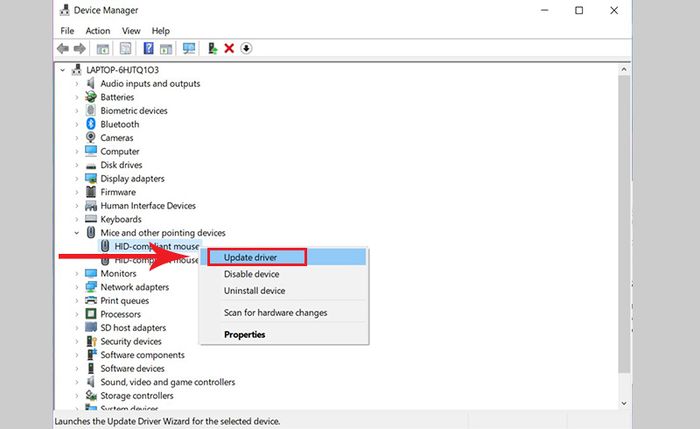
Cập nhật Driver Touchpad
- Kích hoạt Touchpad trong Cài đặt Chuột
Khi gặp vấn đề Device Manager không tự động kích hoạt Touchpad, bạn cần thực hiện các bước sau:
Bước 1: Mở Menu Start > Tìm kiếm và mở Cài đặt Chuột.
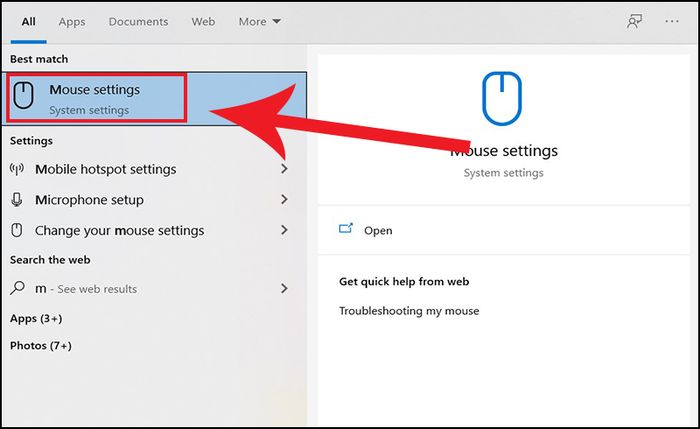
Truy cập Cài đặt Chuột
Bước 2: Nhấn vào Tùy chọn chuột bổ sung.
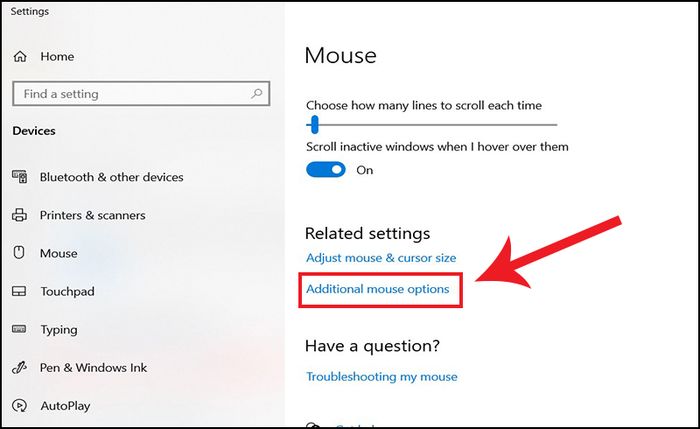
Giao diện Thiết lập chuột
Bước 3: Chọn tên có sẵn từ danh sách và chọn Bật > Nhấn OK.
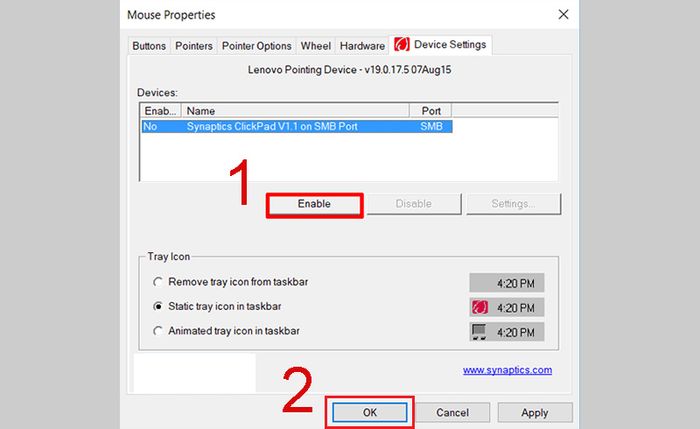
Kích hoạt Touchpad
- Đưa laptop đi sửa chữa
Trong trường hợp bo mạch chính gặp sự cố, tốt nhất là đem máy đến các cửa hàng sửa chữa máy tính để kỹ thuật viên kiểm tra.
Bởi vì đó là nơi có các thiết bị, máy móc cần thiết và quan trọng hơn là có đội ngũ kỹ thuật viên có nhiều năm kinh nghiệm để giải quyết mọi vấn đề.

Mang Laptop đến trung tâm dịch vụ uy tín để sửa chữa
Bạn cũng có thể xem bài viết: Các lưu ý khi đưa laptop đi sửa để tránh mất phí vô ích cho việc thay linh kiện
Đó là 5 vấn đề thường gặp khi sử dụng Touchpad cùng với cách giải quyết. Hi vọng thông tin này sẽ hữu ích cho bạn!
