USB thường gặp vấn đề về dung lượng, trong đó có thể USB mất dung lượng mà không biết nguyên nhân và cách khắc phục. Hãy cùng Mytour tìm hiểu vấn đề này qua bài viết này nhé!
1. Nguyên nhân USB mất dung lượng
Một trong những nguyên nhân khiến USB mất dung lượng là cách tháo lắp không đúng cách. Khi tháo USB ra khỏi máy tính một cách đột ngột hoặc không an toàn, có thể gây mất mát hoặc biến đổi không đều của dữ liệu, làm cho dung lượng không hiển thị chính xác.

An tâm sử dụng nếu dung lượng lưu trữ dưới 1 - 2GB.
Đôi khi, khi kết nối USB vào máy tính, dung lượng không hiển thị chính xác so với thông tin do nhà sản xuất cung cấp. Điều này không phải là lỗi mà là do phần mềm và phân vùng ẩn trong USB được thiết lập bởi nhà sản xuất, làm giảm dung lượng sử dụng.
Ngoài ra, dung lượng của USB có thể bị ảnh hưởng bởi các tệp tin ẩn và phân vùng không được đặt tên khi ghi và xóa dữ liệu, dẫn đến mất một phần dung lượng. Các phân vùng không thể truy cập cũng có thể làm cho USB hiển thị ít dung lượng hơn so với ban đầu.
2. Giải pháp cho USB khi mất dung lượng
Thay đổi cài đặt hiển thị
Bước 1: Nhấn tổ hợp phím Windows + E > Chọn This PC > Mở ổ đĩa USB.

Nhấn tổ hợp phím Windows + E > Chọn This PC > Chọn ổ đĩa USB
Bước 2: Trên thanh công cụ, chọn biểu tượng dấu ba chấm > Chọn Options.

Chọn biểu tượng dấu ba chấm > Chọn Options
Bước 3: Chọn tab View > Đánh dấu chọn vào mục Hiện các tập tin, thư mục và ổ đĩa ẩn > Chọn OK để hoàn tất.

Chọn Xem > Đánh dấu vào Hiện các tập tin, thư mục và ổ đĩa ẩn > Chọn OK
Sử dụng phần mềm đặc biệt
Nếu sau khi thực hiện các phương pháp trên mà vẫn không thấy được các tệp ẩn, bạn có thể sử dụng công cụ đặc biệt từ bên thứ ba như FixAttrb Bkav và tuân theo các bước sau:
Bước 1: Mở công cụ lên > Click vào Chọn thư mục để chọn ổ đĩa cần khôi phục.

Mở công cụ lên > Click vào Chọn thư mục
Bước 2: Chọn

Chọn ổ đĩa USB > Click Ok
Bước 3: Chọn Hiển thị các tập tin ẩn.

Chọn Hiển thị các tập tin ẩn
Bước 4: Chọn Đồng ý để tiếp tục.

Chọn Đồng ý để tiếp tục
Bước 5: Chọn OK để hoàn tất quá trình.

Chọn OK để hoàn tất quá trình.
Định dạng lại USB
Định dạng lại USB là quá trình khôi phục USB về trạng thái ban đầu. Lưu ý rằng sau khi định dạng, tất cả dữ liệu trên USB sẽ bị xóa, vì vậy hãy suy nghĩ kỹ trước khi tiếp tục các bước sau:
Bước 1: Click vào ổ đĩa USB > Trên thanh công cụ, chọn biểu tượng dấu ba chấm > Chọn Định dạng.

Click vào ổ đĩa USB > Chọn biểu tượng dấu ba chấm > Chọn Định dạng
Bước 2: Đánh dấu tick vào ô Định dạng nhanh > Nhấn Bắt đầu để hoàn tất quá trình.

Đánh dấu tick vào ô Định dạng nhanh > Nhấn Bắt đầu
Phân vùng lại ổ đĩa
Trước khi thực hiện, hãy đảm bảo bạn đã sao lưu dữ liệu từ USB để tránh mất dữ liệu quan trọng. Sau đó, bạn có thể bắt đầu phân vùng lại ổ đĩa và tạo một phân vùng mới bằng cách làm theo các bước sau:
Bước 1: Nhấn tổ hợp phím Windows + S > Tìm kiếm Diskpart > Chọn Mở.
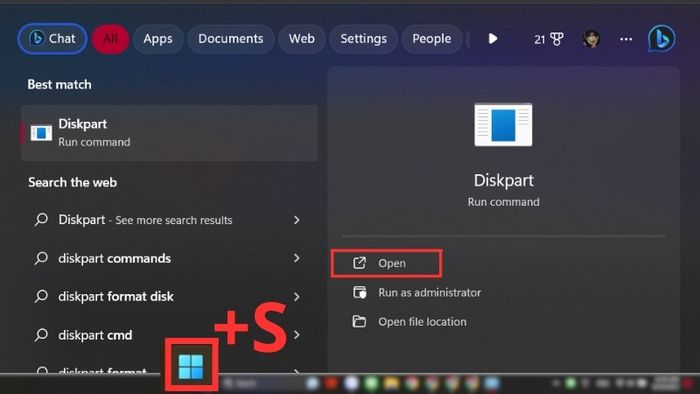
Nhấn tổ hợp phím Windows + S > Tìm Diskpart > Chọn Mở
Bước 2: Trong cửa sổ mới > Nhập lệnh list disk > Nhấn Enter để hiển thị danh sách tất cả các ổ đĩa đang có trên hệ thống.
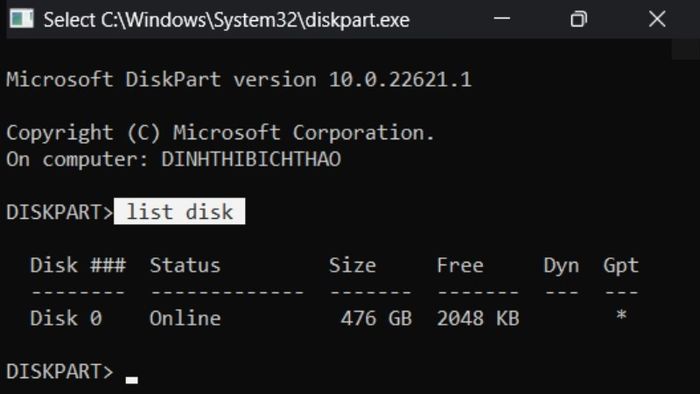
Nhập lệnh list disk > Nhấn Enter
Bước 3: Kết nối USB vào máy > Gõ lệnh list disk > Nhấn Enter. Bạn cần xác định USB đang là ổ đĩa thứ mấy (Disk 1, Disk 2,...).
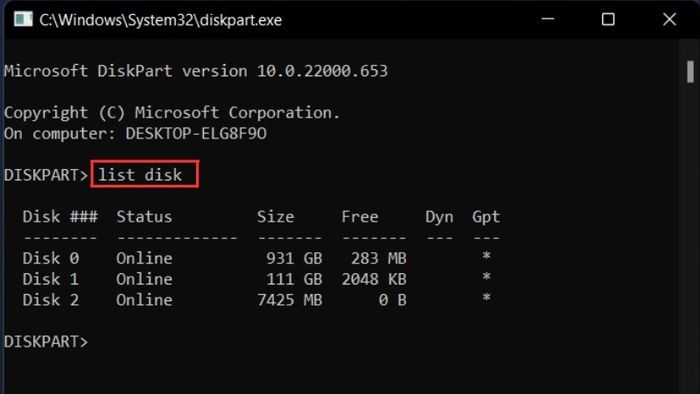
Kết nối USB vào máy > Gõ lệnh list disk > Nhấn Enter
Bước 4: Nhập lệnh select disk # (với # là số của ổ USB).

Nhập lệnh select disk #
Bước 5: Nhập lệnh clean.

Nhập lệnh clean
Bước 6: Tiếp tục nhập lệnh create partition primary để tạo phân vùng mới cho ổ đĩa.

Tiếp tục nhập lệnh create partition primary
Bước 7: Gõ lệnh exit để kết thúc quá trình phục hồi dung lượng lưu trữ đã mất trên USB.

Gõ lệnh exit để kết thúc
Giải quyết với HP USB Disk Storage Format Tool
HP USB Disk Storage Format Tool là một công cụ hữu ích giúp xử lý các vấn đề liên quan đến dữ liệu USB và quản lý tập tin một cách hiệu quả. Tải và cài đặt phần mềm HP USB Disk Storage Format Tool. Sau đó, mở phần mềm và điền các thông tin sau:
- Thiết bị: USB gặp vấn đề về dung lượng lưu trữ.
- Hệ thống tệp: Để định dạng mặc định là FAT32.
- Nhãn ổ đĩa: Tên USB của bạn.
- Tùy chọn Định dạng: Đánh dấu chọn Quick Format để tiết kiệm thời gian.
Sau khi điền đầy đủ thông tin, nhấn Bắt đầu để hoàn tất.

Mở phần mềm và điền thông tin
Nhanh tay lấy mã giảm giá Mytour TẠI ĐÂY
Trong bài viết này, Mytour đã hướng dẫn một cách nhanh chóng và hiệu quả để giải quyết tình trạng USB mất dung lượng. Chúc các bạn thành công ngay từ lần đầu!
