Cùng với nhiều ứng dụng nhắn tin và gọi điện phổ biến, Viber trở thành lựa chọn hàng đầu. Hãy theo dõi hướng dẫn cài đặt Viber trên MacBook để trải nghiệm ngay!
Hãy tham khảo chi tiết về cách tải, cài đặt và sử dụng Viber trên máy tính Windows, MacBook qua bài viết: Tải Viber về máy tính.
1. Khám phá Viber là gì?
Viber, ứng dụng hoàn hảo cho việc gọi điện và nhắn tin miễn phí, liên kết cộng đồng từ iPhone đến điện thoại Android, thậm chí cả máy tính Windows và MacBook.
-800x412.jpg)
Viber - Trải nghiệm gọi điện và nhắn tin hoàn toàn miễn phí
Khám phá chi tiết về Viber trong bài viết: Viber là gì? Tính năng ra sao? Sử dụng như thế nào? Những điều thú vị bạn cần biết.
2. Các tính năng chính của Viber trên MacBook
Viber, ứng dụng được đánh giá cao với những tính năng nổi bật, ví dụ như:
- Truyền đạt thông điệp qua nhiều hình thức như video, hình ảnh, biểu tượng, sticker,... tạo nên cuộc trò chuyện đa dạng và hấp dẫn.
-800x452.jpg)
Viber - Hệ thống tính năng đa dạng
- Tận hưởng cuộc gọi video với từng cá nhân hoặc tham gia cuộc họp nhóm một cách thuận tiện, đặc biệt là miễn phí.
- Dễ dàng chỉnh sửa và xóa tin nhắn ngay cả sau khi đã gửi đi.
- Thiết lập thời gian tự động hủy tin nhắn để bảo vệ tính riêng tư trong các cuộc trò chuyện.
Thông tin hữu ích:
- Cách đặt mật khẩu mã hóa cho màn hình Viber trên máy tính một cách nhanh chóng.
3. Hướng dẫn tải và cài đặt Viber trên MacBook
Bước 1: Truy cập trang web TẠI ĐÂY > Chọn Tải về cho MacBook.
-800x500.jpg)
Tải ứng dụng về máy tính của bạn
Bước 2: Chờ đợi cho ứng dụng được tải về hoàn tất và sau đó mở tệp đã tải.
-800x366.jpg)
Đợi ứng dụng được tải về vào máy tính
Bước 3: Kéo và thả ứng dụng Viber vào thư mục Applications.
-800x531.jpg)
Kéo và thả Viber vào thư mục Applications
Bước 4: Mở Viber và chọn Thêm.
-800x425.jpg)
Mở ứng dụng Viber
Bước 5: Nhấn Mở để khám phá và trải nghiệm ứng dụng.
-800x531.jpg)
Nhấn để mở ứng dụng
4. Hướng dẫn sử dụng Viber trên MacBook
Cách đăng nhập vào Viber trên MacBook
Bước 1: Khởi động ứng dụng Viber trên MacBook để hiển thị mã QR.
-800x600.jpg)
Bật ứng dụng Viber trên máy tính
Bước 2: Mở Viber trên điện thoại > Chọn Thêm > Chọn biểu tượng mã QR > Hướng camera đến mã QR trên máy tính để quét.
-800x600.jpg)
Quét mã QR từ điện thoại
Bước 3: Nhấn Chấp nhận > Chọn Có.
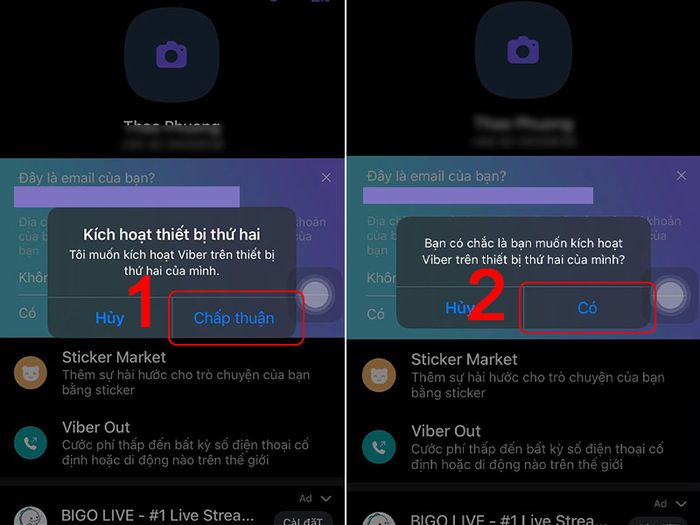
Chấp nhận đăng nhập
Bước 4: Chọn Đồng bộ hóa để kích hoạt đồng bộ tin nhắn giữa điện thoại và máy tính.
-800x600.jpg)
Chọn đồng bộ tin nhắn
Bước 5: Trên máy tính sẽ xuất hiện thông báo, nhấn OK để ứng dụng truy cập Camera.
-800x600.jpg)
Cho phép Viber truy cập camera
Bước 6: Chọn Đồng bộ để kích hoạt đồng bộ cuộc trò chuyện.
-800x600.jpg)
Kích hoạt đồng bộ cuộc trò chuyện
Sử dụng Viber trên MacBook
Trên Viber, bạn có thể thực hiện nhắn tin và cuộc gọi dễ dàng. Các bước đơn giản như sau:
- Để gửi tin nhắn, bạn click vào biểu tượng con người (1) > Chọn người nhận (2) > Nhập nội dung vào ô tin nhắn (3) > Nhấn Enter để gửi. Bạn có thể chia sẻ văn bản, ảnh, video, âm thanh hoặc gửi sticker.
- Để thực hiện cuộc gọi điện, chọn biểu tượng điện thoại (4 ở góc trái).
- Để thực hiện cuộc gọi video, bạn click vào biểu tượng máy quay (4 ở phía bên phải).
-800x600.jpg)
Giao diện nhắn tin trên Viber
5. Bảo vệ thông tin với mã khoá Viber trên máy tính
Việc đặt mã khoá giúp bảo vệ thông tin cá nhân và nội dung quan trọng khi sử dụng ứng dụng gọi điện và nhắn tin trên máy tính.
Khám phá cách thiết lập mã khóa cho Viber qua bài viết Hướng dẫn Đặt mã khóa Viber trên máy tính này nhé!
-800x402.jpg)
Bảo vệ ứng dụng Viber với mã khóa để đảm bảo an toàn
Một số dòng MacBook đang hot tại Mytour:
Chúng tôi hi vọng rằng hướng dẫn trong bài viết đã hỗ trợ bạn về việc cài đặt và sử dụng Viber trên MacBook. Cảm ơn bạn đã theo dõi và hẹn gặp lại trong những bài viết tiếp theo!
