Your Uninstaller có thể là một ứng dụng quen thuộc với nhiều người sử dụng máy tính vì khả năng gỡ bỏ ứng dụng và xóa các file rác trên máy một cách nhanh chóng. Tuy nhiên, bạn đã biết cách sử dụng Your Uninstaller trên Windows chưa? Hãy theo dõi bài viết dưới đây để biết cách thực hiện nhé!
1. Your Uninstaller là gì?
Your Uninstaller là phần mềm giúp người dùng loại bỏ và gỡ bỏ ứng dụng và chương trình không cần thiết khỏi máy tính một cách nhanh chóng, bao gồm cả những ứng dụng không thể gỡ bằng cách thông thường trong Control Panel của Windows.
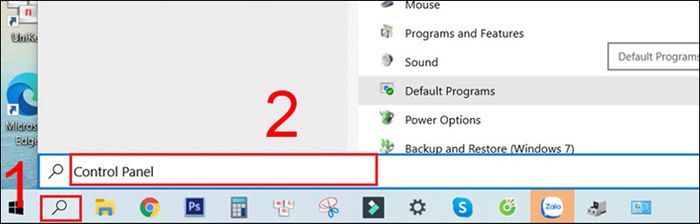
Your Uninstaller là phần mềm hỗ trợ người dùng xóa và gỡ bỏ ứng dụng trên máy tính
2. Các tính năng chính của Your Uninstaller
- Phần mềm cung cấp nhiều chế độ và tốc độ gỡ bỏ chương trình cho người dùng lựa chọn.
- Tìm kiếm và gỡ bỏ ứng dụng một cách nhanh chóng và đầy đủ những chương trình cứng đầu.
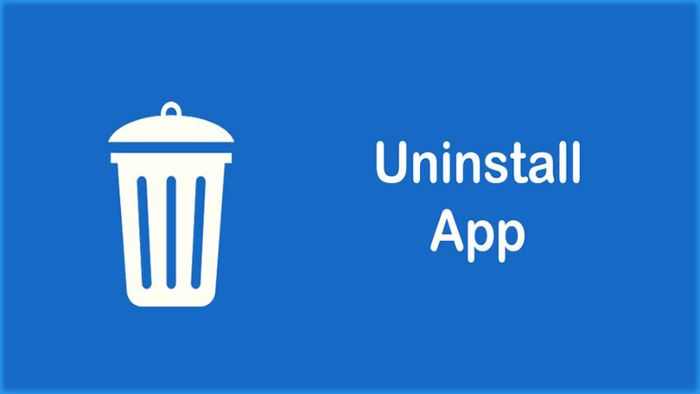
Phần mềm có khả năng loại bỏ hoàn toàn các chương trình cứng đầu
- Tự động tìm và xóa các tệp tin không cần thiết trên máy tính, giải phóng không gian trên ổ cứng.
- Loại bỏ các phần mềm độc hại, cũng như sửa chữa và xóa những chương trình bị hỏng.
- Quét toàn bộ hệ thống sau khi gỡ bỏ ứng dụng.
- Hỗ trợ quản lý các ứng dụng bằng cách sắp xếp theo dung lượng, sao lưu Registry hoặc khóa các chương trình,...
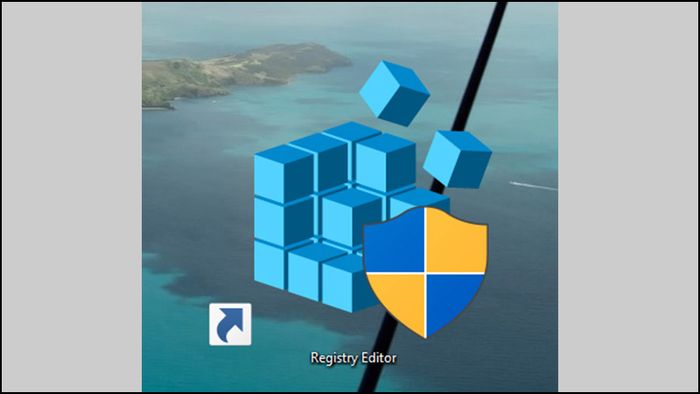
Phần mềm giúp quản lý các ứng dụng một cách hiệu quả
3. Tải về và cài đặt Your Uninstaller
- Bước 1: Truy cập ĐÂY để tải > Click vào nút DOWNLOAD (màu xanh).
- Bước 2:
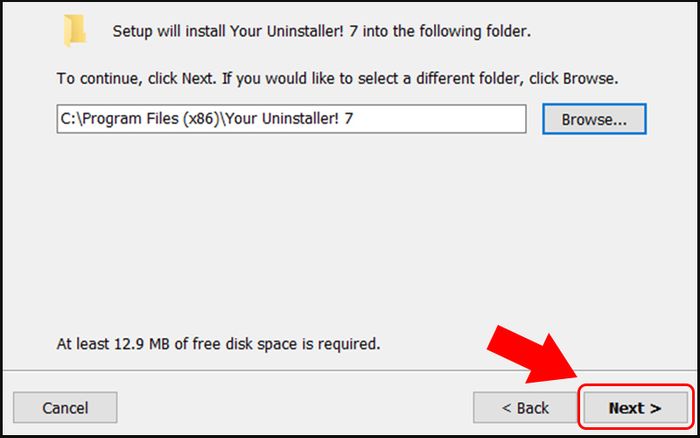
Sau khi mở file vừa tải, tiến hành bấm Next và chọn nơi cài đặt
- Bước 3: Tiếp tục nhấn Next cho đến khi thấy nút Install > Bỏ chọn Check for updates > Nhấn Install.
-800x500.jpg)
Tiếp tục bấm Next cho đến khi bạn thấy nút Install
- Bước 4: Bấm Enter Key > Nhập thông tin theo hướng dẫn > Bấm OK sau khi nhập xong.
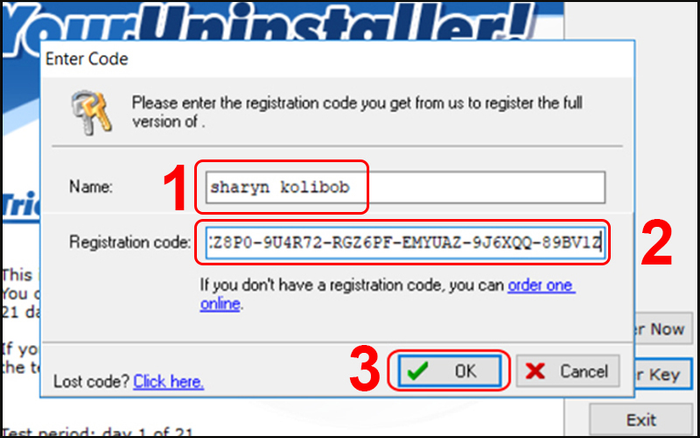
Hãy nhập thông tin giống như trong hình ảnh
4. Hướng dẫn sử dụng Your Uninstaller
Gỡ bỏ ứng dụng bằng Your Uninstaller
- Bước 1: Mở ứng dụng > Trên giao diện chính, chọn ứng dụng bạn muốn gỡ bỏ > Bấm nút Uninstall để thực hiện gỡ bỏ.
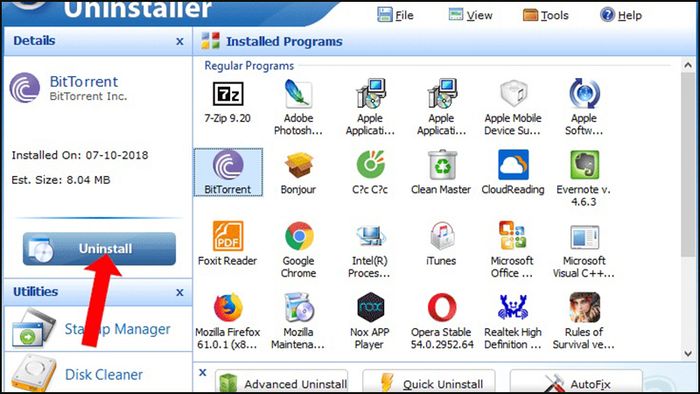
Sau khi đã chọn ứng dụng cần gỡ, nhấn Uninstall
- Bước 2: Lựa chọn chế độ gỡ bỏ (nên chọn Chế độ Thường).

Chọn chế độ gỡ bỏ mà bạn mong muốn
- Bước 3: Sau khi chọn chế độ mong muốn, bạn nhấn Next > Chọn Uninstall > Chờ phần mềm chạy và nhấn Next một lần nữa để hoàn tất.
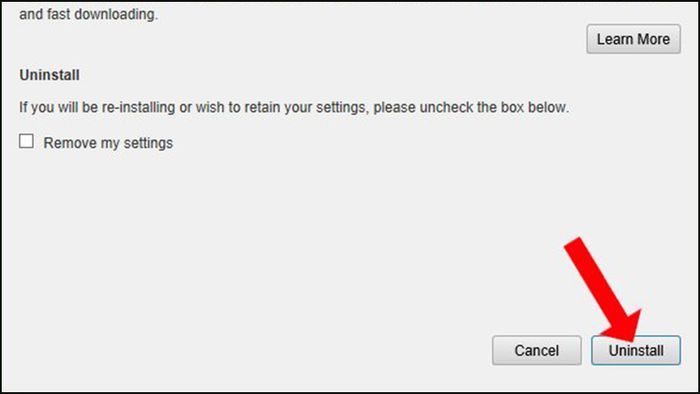
Nhấn Next và chọn Uninstall trên màn hình
Làm sạch file rác hệ thống
- Bước 1: Tại màn hình chính của ứng dụng > Chọn Disk Cleaner.
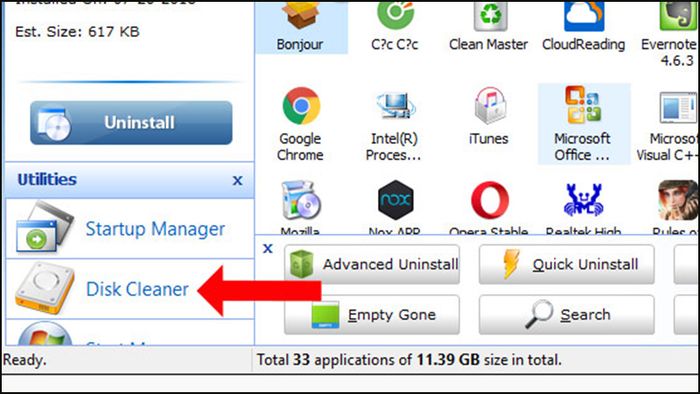
Chọn Disk Cleaner ở góc dưới cùng bên trái màn hình
- Bước 2: Chọn ổ đĩa cần làm sạch > Nhấn Scan > Chờ ứng dụng quét tìm file rác.
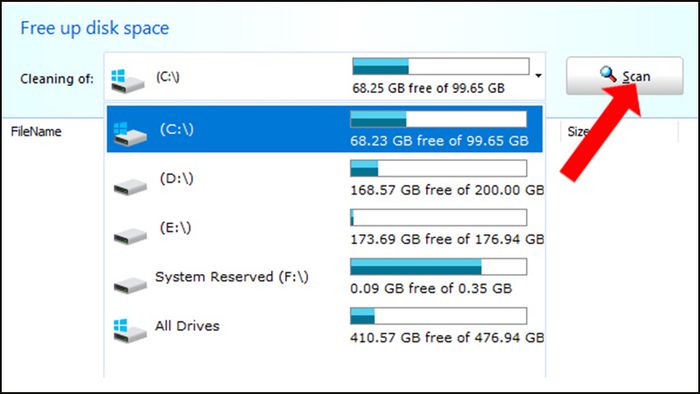
Sau khi chọn ổ đĩa, nhấn Scan và đợi ứng dụng xử lý để tìm file rác
- Bước 3: Chọn file rác cần xóa > Delete All > Nhấn Yes > Chờ hệ thống xử lý.
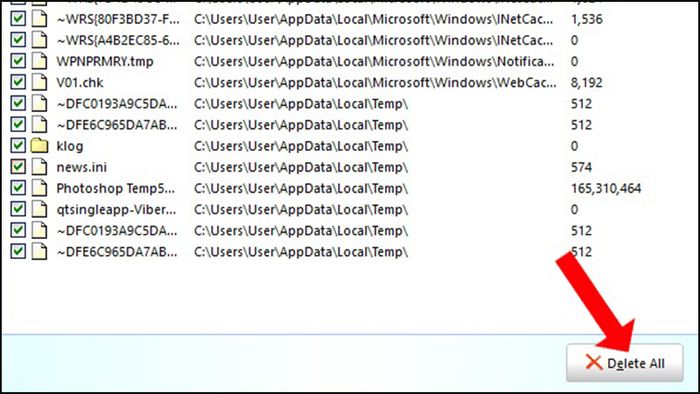
Nhấn Delete All sau khi bạn đã chọn được file rác cần xóa
Đó là tất cả các bước hướng dẫn để bạn có thể tải và sử dụng phần mềm Your Uninstalled trên Windows một cách chi tiết nhất. Cảm ơn bạn đã theo dõi và hy vọng gặp lại trong những bài viết tiếp theo.
