Take Ownership là gì? Đơn giản, trong Windows, trước khi sửa đổi, xóa, hoặc đổi tên một tập tin hệ thống được bảo vệ, người dùng cần có quyền sở hữu, gọi là Take Ownership. Tuy nhiên, điều này không dễ dàng mà đòi hỏi một quy trình phức tạp, bất kể bạn thực hiện trên giao diện đồ họa hay Command Prompt. Để giải quyết vấn đề này, hãy học cách thêm tính năng Take Ownership trực tiếp vào menu chuột phải.

I. Ý Nghĩa của Take Ownership
Trong Windows, quyền sở hữu một tập tin (hoặc thư mục) mang theo khả năng ẩn của việc thay đổi quyền truy cập đối với tập tin (thư mục) đó. Người sở hữu cũng luôn có thể truy cập vào tập tin (thư mục) đó, ngay cả khi các quyền khác có vẻ mâu thuẫn.
Đôi khi, bạn có thể đối mặt với các tình huống cần phải nắm quyền sở hữu một file hoặc thư mục. Điều này có thể xảy ra khi bạn muốn chỉnh sửa một file hệ thống để áp dụng các thủ thuật như thay đổi trình soạn thảo văn bản từ Notepad sang một ứng dụng khác (trong trường hợp này, một tài khoản người dùng được tích hợp với tên là Trusted Installer sẽ sở hữu file theo mặc định). Hoặc có thể bạn cần quản lý các file trên một ổ đĩa từ một máy tính khác.
Chỉ với một số chỉnh sửa trong Registry, bạn có thể thêm lệnh Take Ownership vào menu ngữ cảnh của File Explorer để nắm quyền sở hữu bất kỳ file hoặc thư mục nào chỉ trong một bước. Hướng dẫn sau sẽ chỉ cho bạn cách thủ công để thực hiện những thay đổi đó trong Registry, nhưng cũng có một cách nhanh chóng hơn để bạn áp dụng ngay lập tức những thiết lập đó mà không gặp bất kỳ rắc rối nào.
II. Hướng Dẫn Thêm Take Ownership vào Menu Chuột Phải
1. Sửa Registry Thủ Công
Nhớ nhé, Trình chỉnh sửa Registry là công cụ mạnh mẽ, dùng không đúng cách có thể làm hỏng hệ thống hoặc thậm chí gây ra sự cố nghiêm trọng. Nhưng với hướng dẫn này, chỉ cần làm theo từng bước một, bạn sẽ không gặp vấn đề gì cả.
Để mở Trình chỉnh sửa Registry, bạn chỉ cần sử dụng tính năng tìm kiếm trên Windows, gõ từ khóa 'regedit' và chọn kết quả phù hợp.
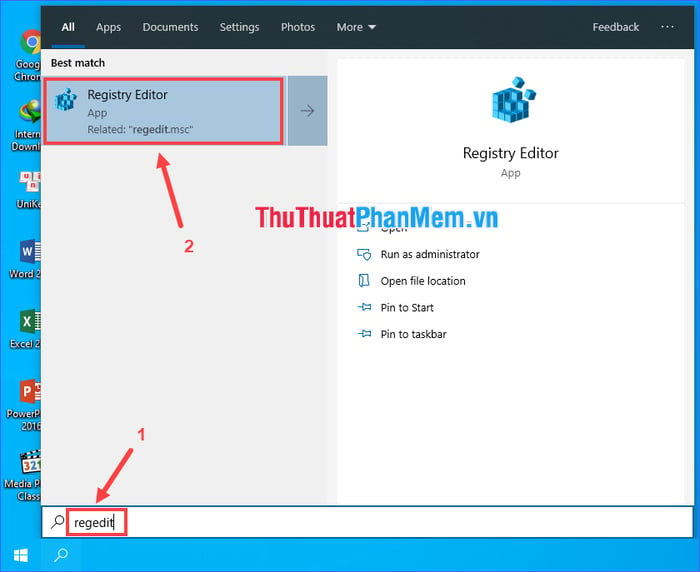
Tiếp theo, bạn sẽ thực hiện các thay đổi tương tự tại hai vị trí trong Registry. Vị trí đầu tiên sẽ thêm chức năng Take Ownership vào menu chuột phải cho mọi file (bất kể định dạng nào), và vị trí thứ hai sẽ áp dụng cho thư mục.
a) Thêm Take Ownership vào menu chuột phải cho mọi file
Bước 1: Trong Trình chỉnh sửa Registry, điều hướng đến HKEY_CLASSES_ROOT*shell.
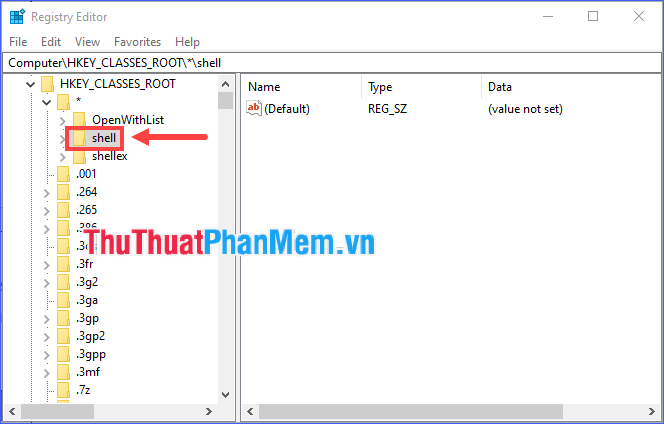
Bước 2: Click chuột phải vào shell, chọn Mới > Khoá. Đặt tên cho khoá mới là 'runas' (nếu đã tồn tại một khoá tên là runas trong shell thì bỏ qua bước này).
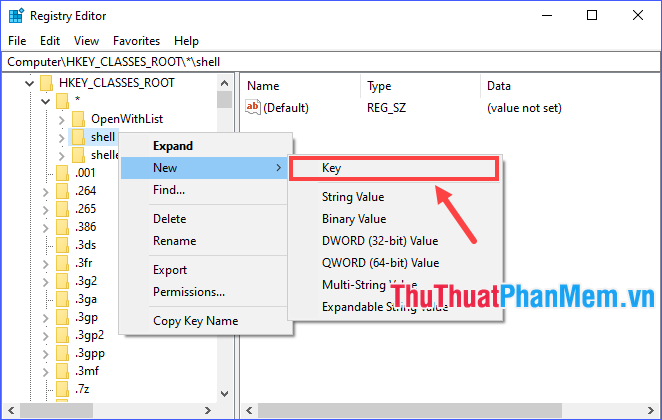
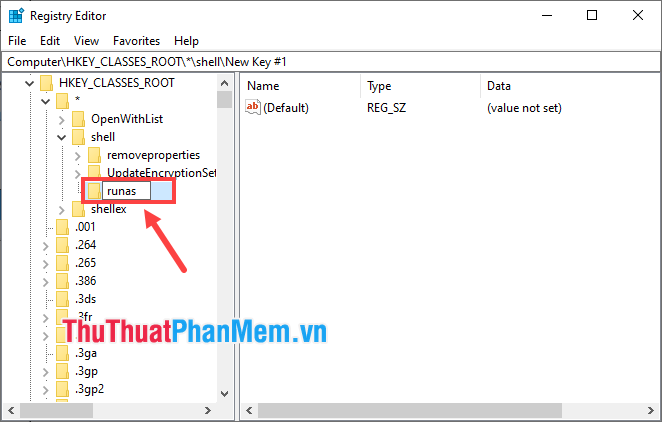
Bước 3: Chọn khoá runas, click đúp vào giá trị (Mặc định) ở khung bên phải.
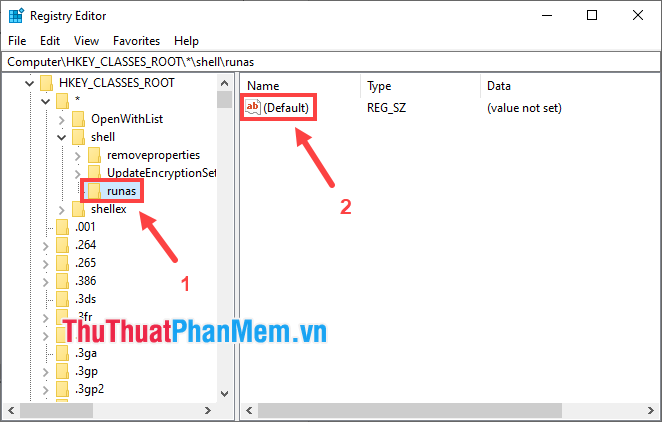
Bước 4: Nhập 'Take Ownership' vào trường Dữ liệu giá trị rồi click OK.
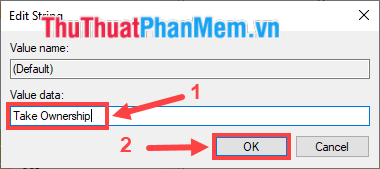
Bước 5: Tạo một giá trị mới trong khoá runas bằng cách click chuột phải vào runas sau đó chọn Mới > Giá trị chuỗi. Đặt tên cho giá trị mới là 'NoWorkingDirectory'.
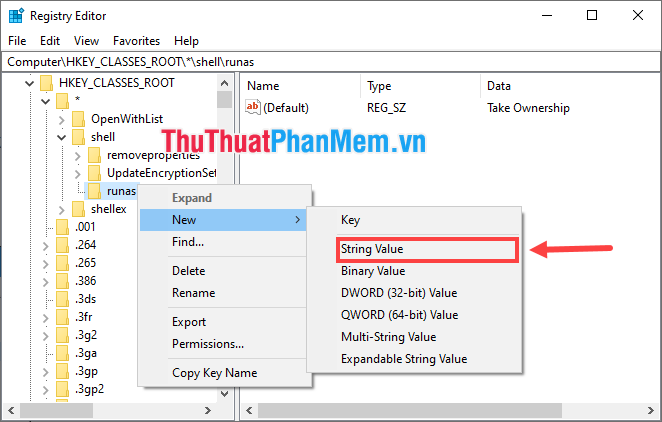
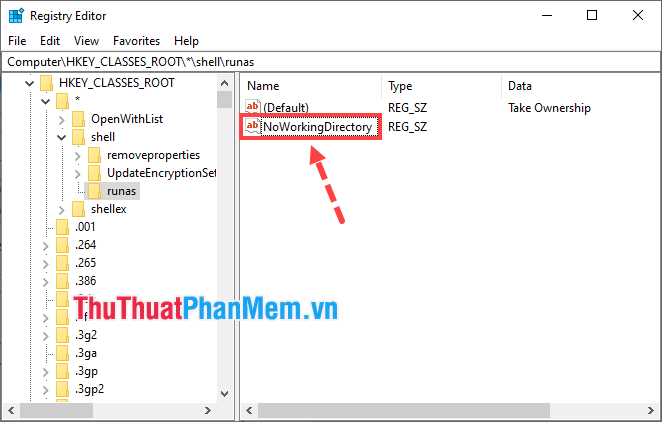
Bước 6: Tạo một khoá mới trong runas, đặt tên là 'command'.
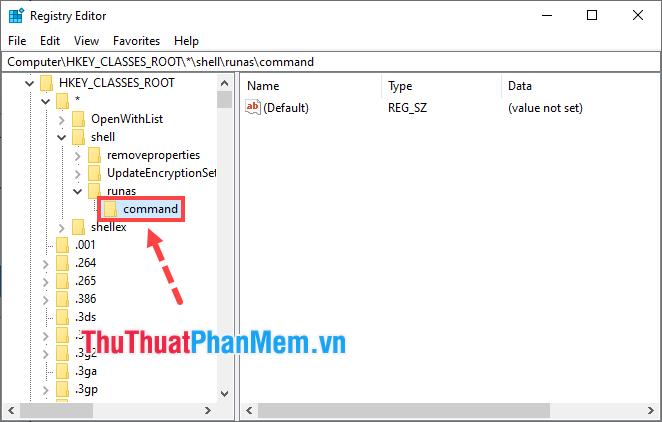
Bước 7: Click đúp vào giá trị (Mặc định) của khoá command ở khung bên phải.
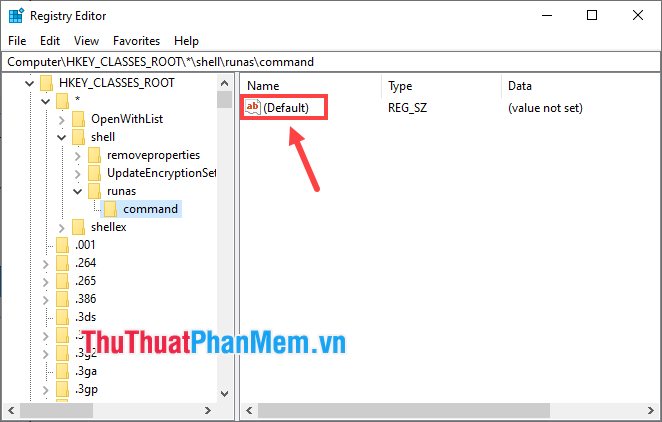
Bước 8: Sao chép và dán đoạn văn bản sau vào trường Dữ liệu giá trị:
| cmd.exe /c takeown /f \"%1\" && icacls \"%1\" /grant administrators:F |
Sau đó nhấn vào OK.
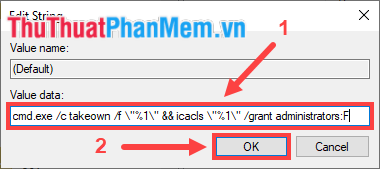
Bước 9: Tạo một giá trị mới kiểu String trong khoá command, đặt tên là 'IsolatedCommand'.
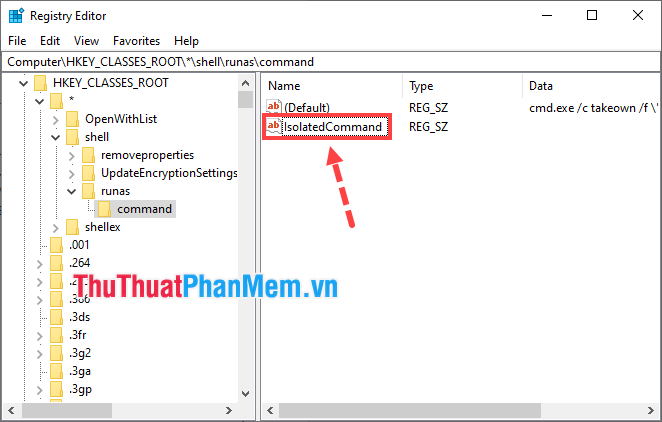
Bước 10: Click đúp vào giá trị IsolatedCommand vừa tạo.
Bước 11: Sao chép và dán đoạn văn bản sau vào trường Dữ liệu giá trị:
| cmd.exe /c takeown /f \"%1\" && icacls \"%1\" /grant administrators:F |
Sau đó nhấn vào OK.
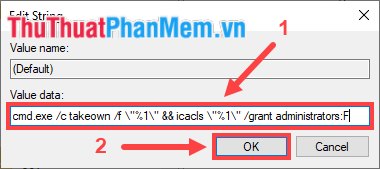
Bây giờ, khi bạn click chuột phải vào một file bất kỳ, lệnh Take Ownership sẽ hiện ra trong menu ngữ cảnh.
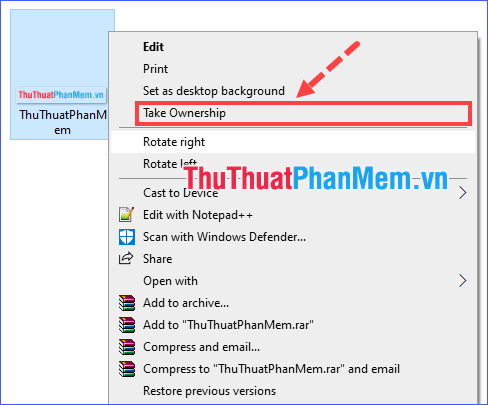
b) Thêm Take Ownership vào menu chuột phải cho thư mục.
Ở phần này, bạn thực hiện như hướng dẫn Thêm Take Ownership vào menu chuột phải cho file, chỉ cần lưu ý những điểm khác sau:
- Bước 1: Điều hướng đến HKEY_CLASSES_ROOTDirectoryshell.
- Thay đổi Bước 8 và 11: bằng đoạn văn bản sau đây:
| cmd.exe /c takeown /f \"%1\" /r /d y && icacls \"%1\" /grant administrators:F /t |
Nếu bạn không muốn Take Ownership xuất hiện trong menu chuột phải nữa, chỉ cần quay lại Registry và xoá bỏ các khoá runas đã tạo ở cả hai vị trí. Hoặc nếu các khoá runas đã tồn tại từ trước, thay vào đó bạn hãy xoá các khoá command ở bên trong.
2. Sử dụng file Registry (.reg) có sẵn
Như bạn thấy, để thực hiện bằng cách thủ công đòi hỏi nhiều bước. Nếu bạn cảm thấy 'lười' hoặc không đủ dũng cảm để can thiệp vào Registry, bạn có thể sử dụng hai file .reg đã được tạo sẵn dưới đây (nằm trong file nén .zip). Một file tạo ra các khoá và giá trị cần thiết để thêm lệnh Take Ownership vào menu chuột phải. File còn lại sẽ xoá bỏ các khoá đó, xoá lệnh Take Ownership và khôi phục thiết lập về ban đầu. Chỉ cần click đúp vào file bạn muốn chạy và chọn Yes khi có lời nhắc hiện lên.
* Tải xuống Take Ownership Context Menu.zip
take-ownership-context-menu.zip
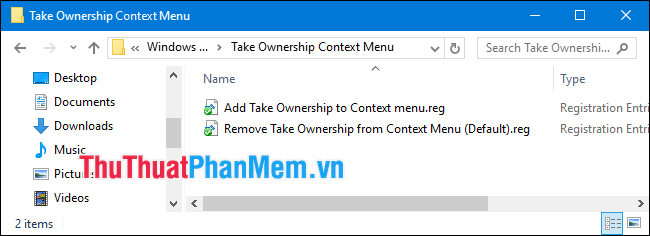
Thông qua bài viết này, mình đã giới thiệu cho các bạn biết Take Ownership là gì, cũng như cách thêm tính năng Take Ownership vào menu chuột phải để có thể nắm quyền sở hữu những file hoặc thư mục bạn cần. Chúc các bạn thực hiện thành công!
