Hướng dẫn cách sử dụng Chế độ Windows XP như một máy tính ảo và tích hợp nó vào thanh tác vụ trên Windows 8.
Chế độ Windows XP Mode không còn được hỗ trợ trên Windows 8 vì Microsoft đã ngừng hỗ trợ cho Windows XP. Tuy nhiên, bạn có thể dễ dàng thiết lập chế độ Windows XP Mode trên Windows 8.

Bạn có thể tạo máy ảo chạy Windows XP bằng các phần mềm tạo máy ảo. Tuy nhiên, tôi sẽ hướng dẫn cách thiết lập chế độ Windows XP Mode như một máy tính ảo và tích hợp vào thanh tác vụ trên Windows 8.
Cài đặt Windows XP Mode với VMware Player
Đầu tiên, tải và cài đặt VMware Player trên Windows 8. Sau đó, tạo máy ảo và cài đặt Windows XP từ đĩa hoặc file ISO đã chuẩn bị trước.
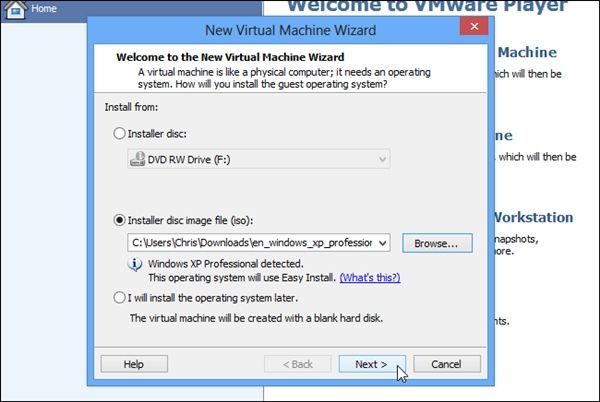
Tiếp tục quá trình cài đặt Windows XP lên máy ảo.
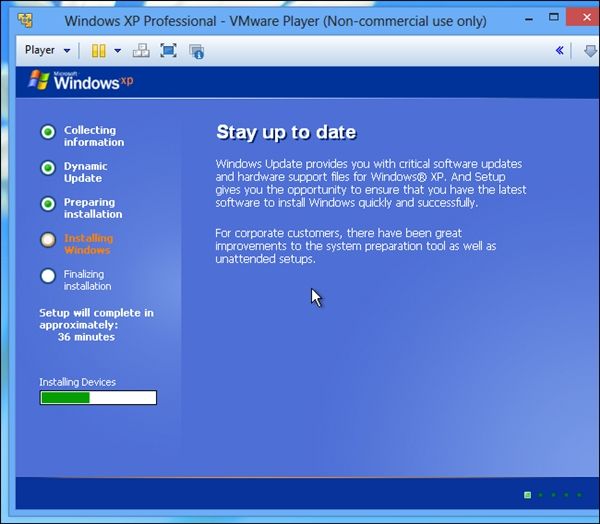
Kết hợp Windows XP với Windows 8
Sau khi cài đặt Windows XP trên máy ảo, chúng ta sẽ tích hợp nó với Windows 8. Việc này giúp biến máy ảo thành một phần của Windows 8.
Trong màn hình Windows XP trên máy ảo, chọn ‘Player > Unity’. Tính năng này cho phép chạy ứng dụng Windows XP trên Windows 8.
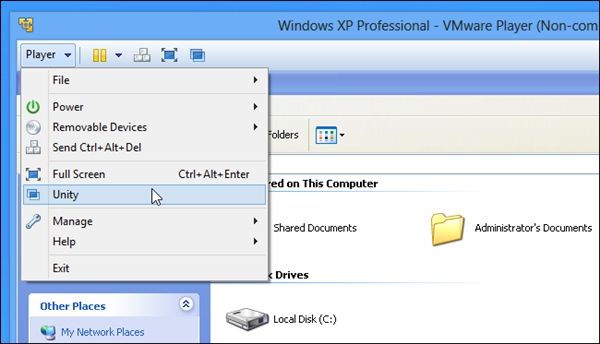
Ứng dụng trong Windows XP khi kích hoạt Unity sẽ xuất hiện trên desktop của Windows 8, và biểu tượng sẽ hiển thị trên thanh Taskbar.
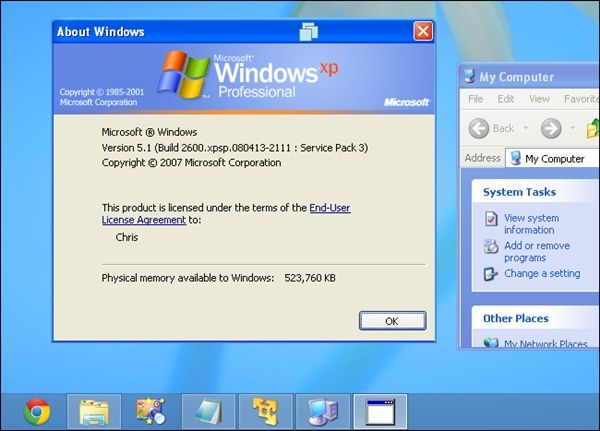
Để khởi động ứng dụng từ Windows XP trên Windows 8, di chuột đến biểu tượng VMware Player, click phải. Chọn ứng dụng cần mở. Nó sẽ xuất hiện trên Desktop Windows 8 như một ứng dụng thực thụ.
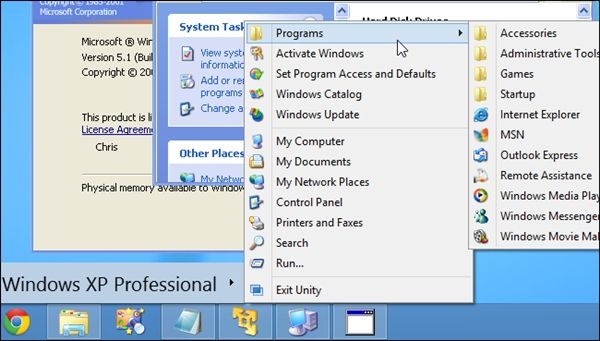
Tạo đường dẫn tắt cho ứng dụng bằng cách click phải và chọn ‘Tạo Shortcut trên Desktop’. Lối tắt sẽ xuất hiện trên Desktop Windows 8, tiết kiệm thời gian.
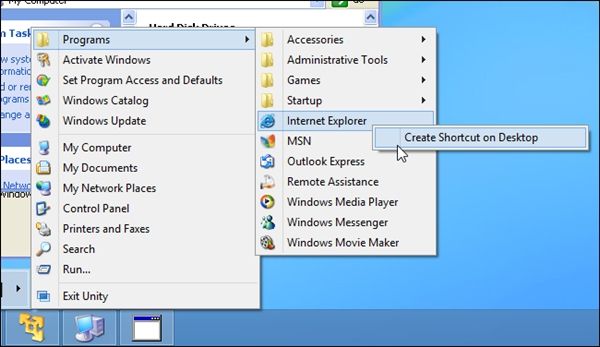
Tắt chức năng Unity bằng cách click phải và chọn ‘Thoát Unity’.
Để di chuyển tập tin giữa máy ảo và Windows 8 thuận tiện hơn, bạn có thể chia sẻ thư mục dùng chung trong VMware Player.
Phương pháp này là cách hay nhất để sử dụng ứng dụng Windows XP trên Windows 8. Tuy nhiên, việc cài đặt Windows XP trên VMware Player có thể tốn một chút thời gian ban đầu.
