Trong bài viết này, mình sẽ chia sẻ cách sử dụng hiệu ứng cho bảng và biểu đồ trong PowerPoint 2016.
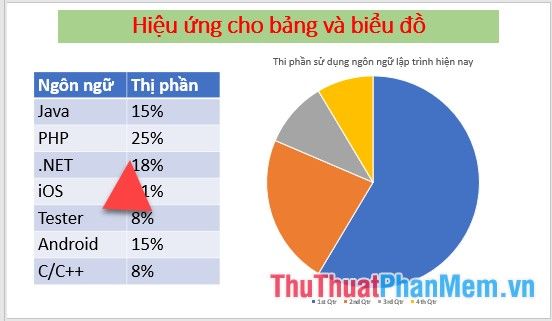
Sau khi hoàn thành tạo bảng và biểu đồ, bạn có thể tạo hiệu ứng xuất hiện cho các thành phần theo cách sau. Thường thì bảng dữ liệu sẽ xuất hiện trước biểu đồ:
Chọn bảng dữ liệu muốn tạo biểu đồ, sau đó vào thẻ Animations -> Add Animation -> chọn kiểu hiệu ứng. Ví dụ, ở đây, bạn có thể chọn hiệu ứng xuất hiện cho bảng:
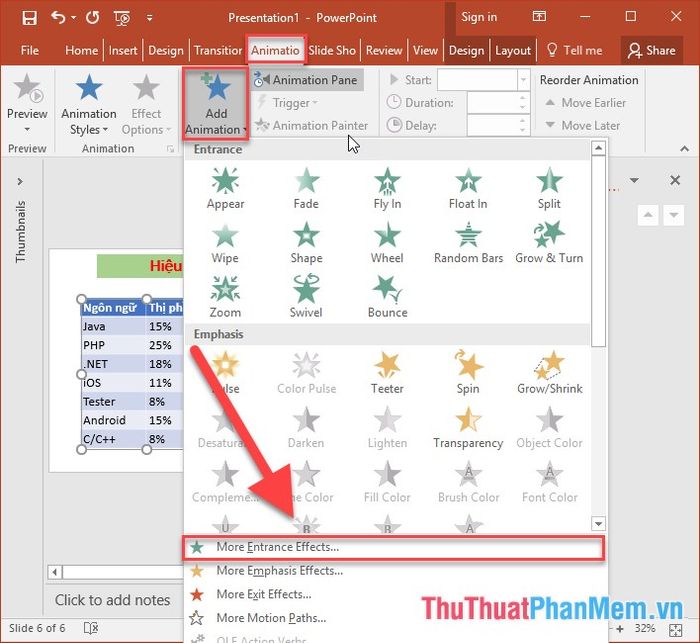
Hộp thoại hiển thị sự lựa chọn của bạn về hiệu ứng phù hợp:
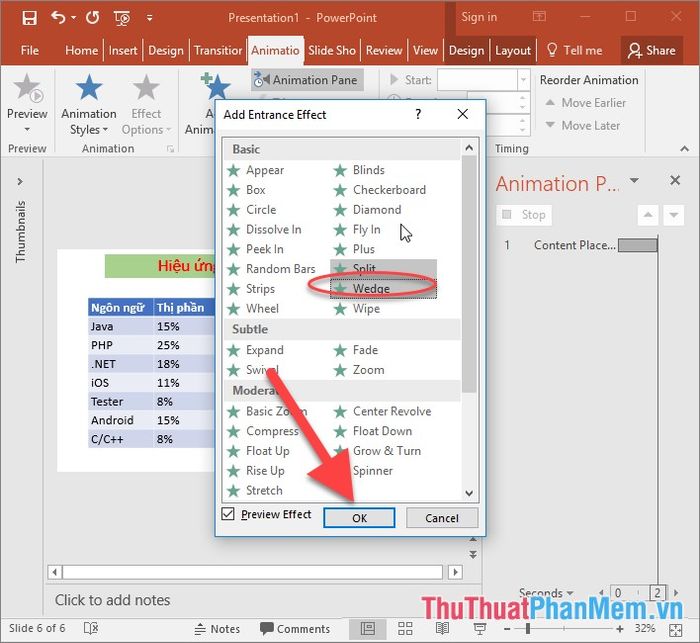
Bước tiếp theo là đánh bóng dữ liệu trên bảng -> thêm hiệu ứng nhấn mạnh Hiệu ứng Tôn Vinh:
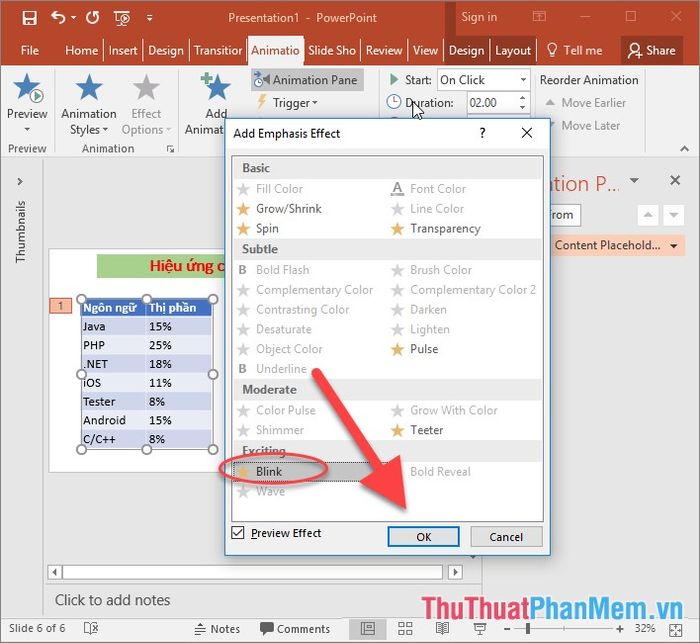
Muốn nội dung trên bảng trở nên sống động hơn, hãy thêm hiệu ứng di chuyển bảng từ trên xuống phía dưới:
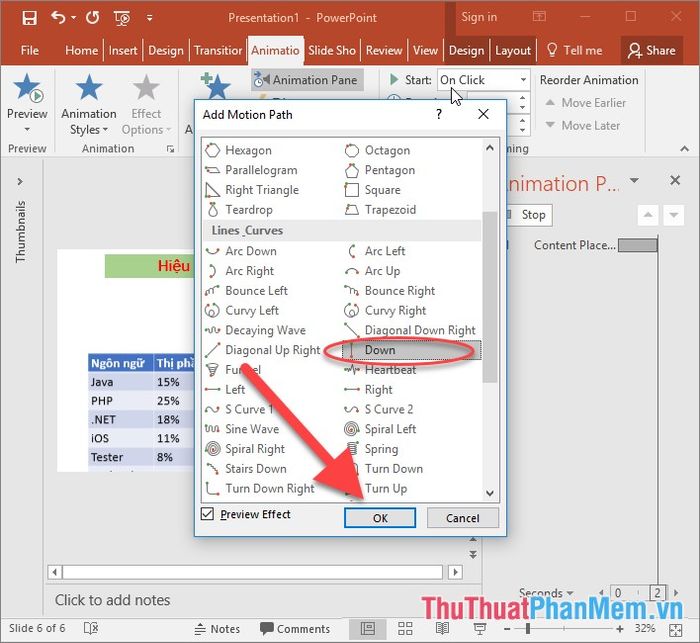
Cuối cùng, ẩn đi bảng dữ liệu để hiển thị biểu đồ -> thêm hiệu ứng biến mất trong nhóm Hiệu ứng Ra đi:
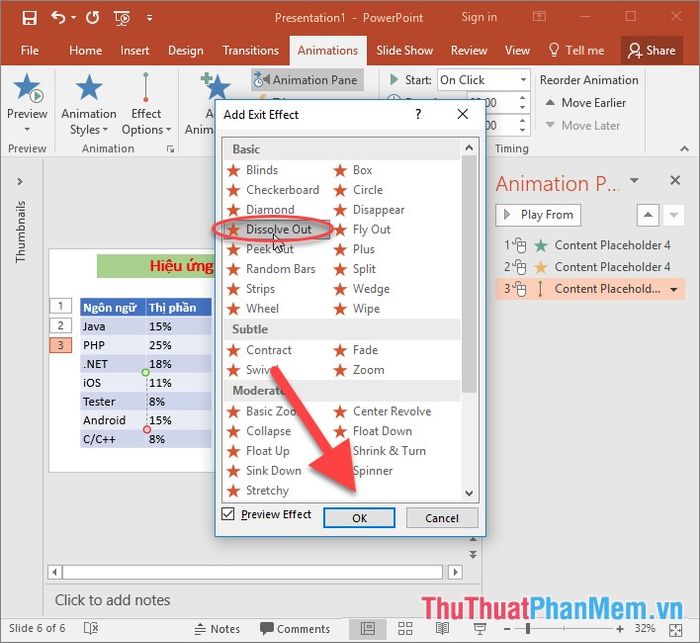
Sau khi che đi bảng dữ liệu -> biểu đồ hiện lên trước mặt -> chọn hiệu ứng xuất hiện cho biểu đồ:
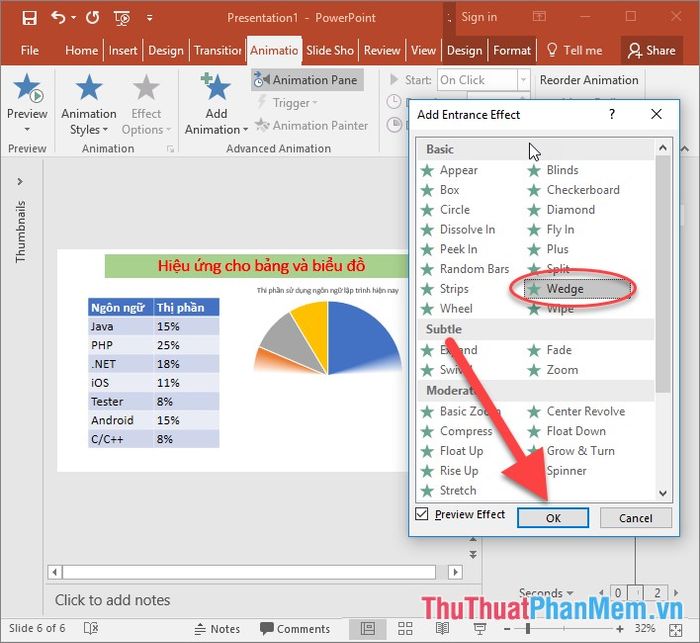
Với biểu đồ, thêm hiệu ứng xuất hiện từng phần giúp trình bày thuận tiện khi trình bày -> chọn Tùy chọn Hiệu ứng và chọn Theo Danh mục:
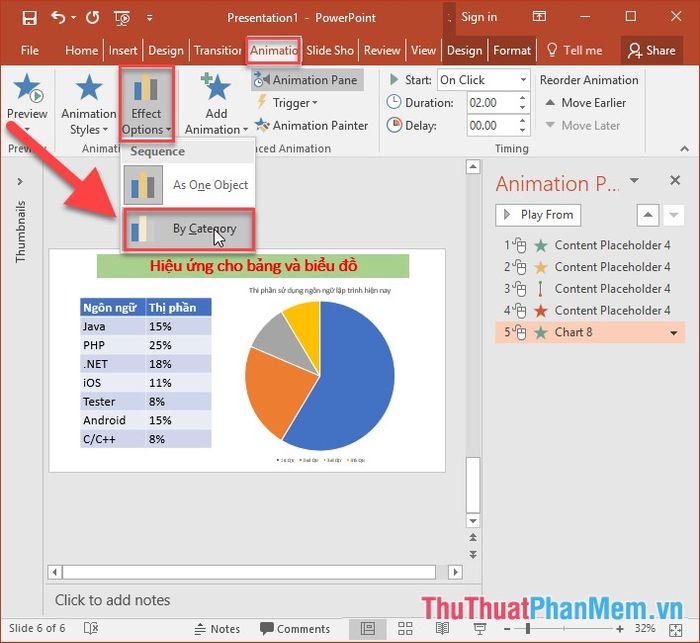
Kết quả từng phần trong biểu đồ sẽ được hiển thị theo thứ tự khi trình chiếu:
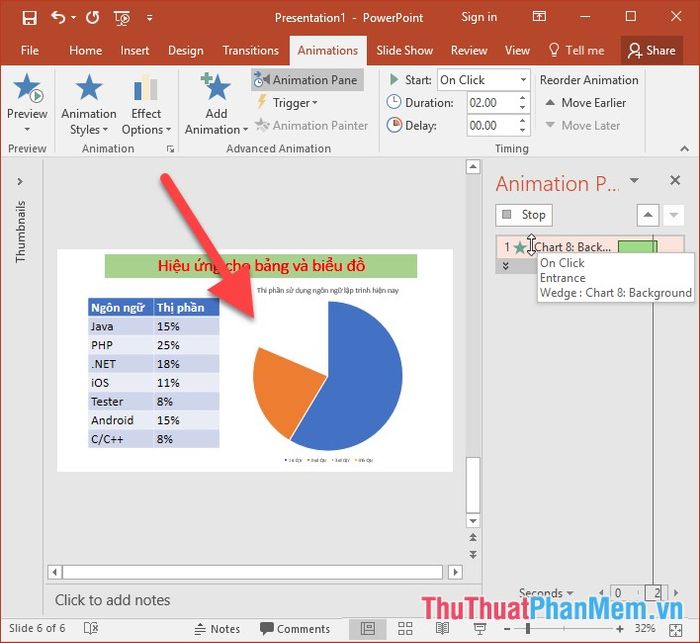
Ngoài ra, bạn có thể tùy chỉnh hiệu ứng cao cấp cho biểu đồ và bảng bằng cách chuột phải vào hiệu ứng và chọn Thời gian:
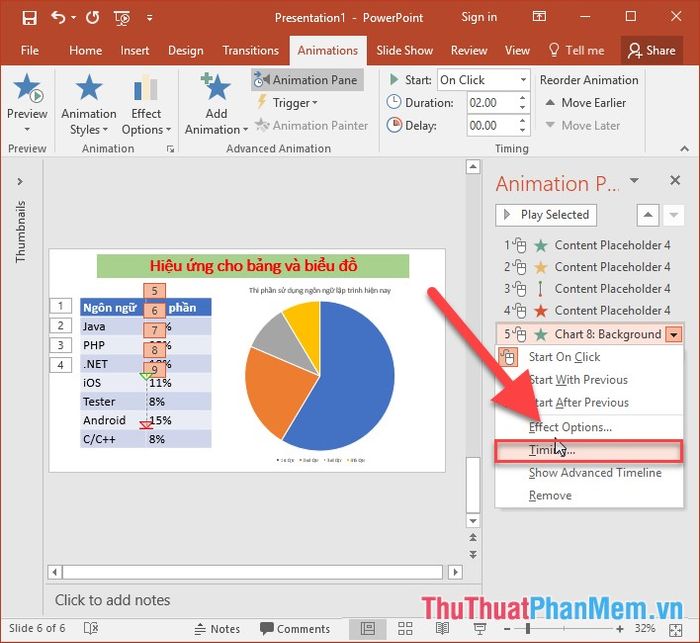
Tuỳ chỉnh các tham số như hiệu ứng xuất hiện, âm thanh kèm theo khi trình chiếu, và hiệu ứng sau trình diễn…
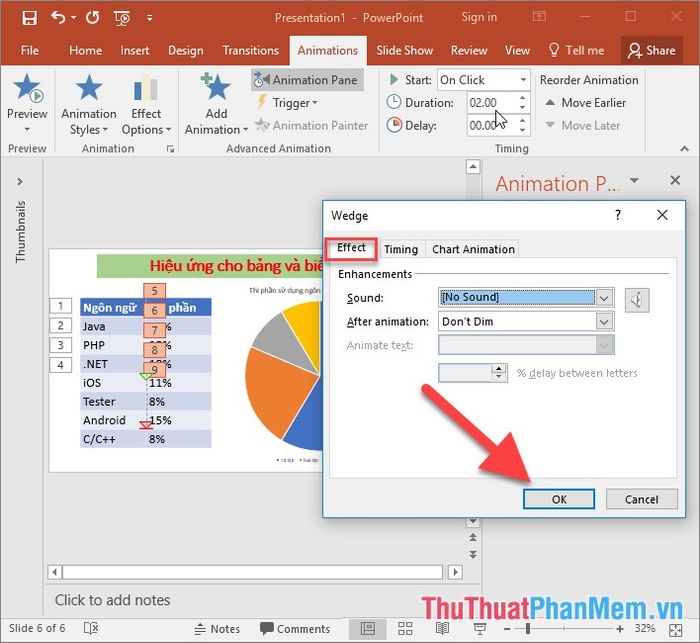
Dưới đây là hướng dẫn chi tiết về cách sử dụng hiệu ứng cho bảng và biểu đồ trong PowerPoint 2016.
Chúc các bạn đạt được thành công!
