Chúng ta đã biết cách thay đổi màu sắc, biểu tượng cho thư mục máy tính, nhưng bạn đã bao giờ nghĩ đến việc sử dụng ảnh của chính mình hoặc của thú cưng làm biểu tượng cho những thư mục chưa? Đối với nhiều người, điều này không chỉ là cách để làm mới máy tính của họ mà còn là cách để 'khoe' người yêu, thú cưng của họ với những người khác.
Tuy nhiên, để sử dụng hình ảnh làm biểu tượng cho thư mục máy tính lần này, chúng ta cần sự trợ giúp của một phần mềm nhỏ, đó là IconCool Studio.
IconCool Studio là một ứng dụng chỉnh sửa hình ảnh chuyên nghiệp giúp tạo ra các biểu tượng, icon một cách dễ dàng. Ngoài ra, IconCool Studio còn hỗ trợ bạn tạo, chỉnh sửa, chuyển đổi và trích xuất các biểu tượng này ra máy tính.
IconCool Studio có kích thước gọn nhẹ (khoảng hơn 10 MB) nên việc tải về sẽ không tốn nhiều thời gian. Nếu bạn chưa biết cách thực hiện, hãy tham khảo hướng dẫn sau đây.
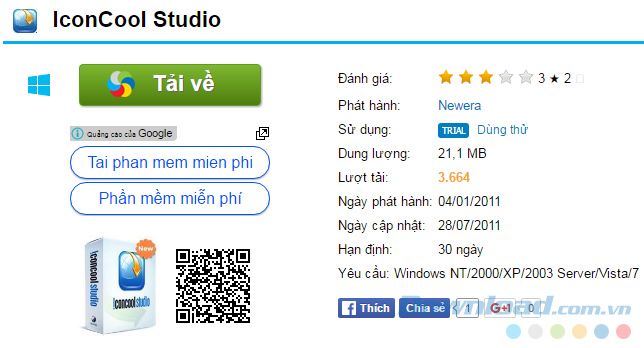
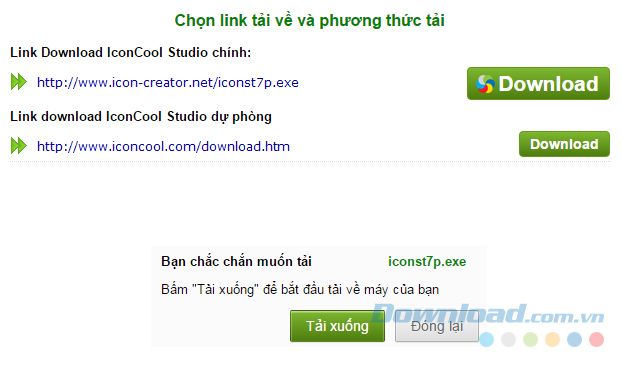
Bước 3: Ở đây, chúng ta có thể chọn vị trí để lưu và đổi tên cho tập tin nếu cần. Khi đã chọn xong, nhấn Lưu để tiến hành lưu lại.
Cài đặt IconCool Studio trên máy tính
Bước 1: Mở thư mục chứa tệp cài đặt đã tải về và nhấp đúp chuột trái vào nó để bắt đầu quá trình thiết lập.
Tại giao diện đầu tiên, nhấp vào Tiếp theo.
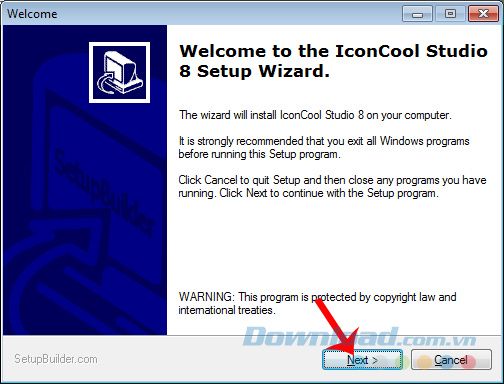
Bước 2: Đánh dấu vào mục Tôi chấp nhận các điều khoản trong hợp đồng cấp phép và nhấn Tiếp theo.
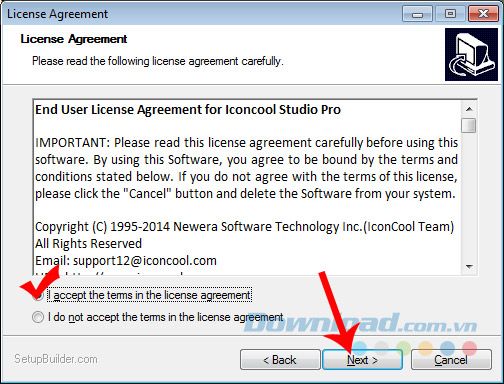
Bước 3: Trong cửa sổ Chọn Thư Mục Đích, bạn có thể cài đặt IconCool Studio tại vị trí được đề xuất (thường là ổ C:) hoặc nhấn vào Thay Đổi để chọn một vị trí khác.
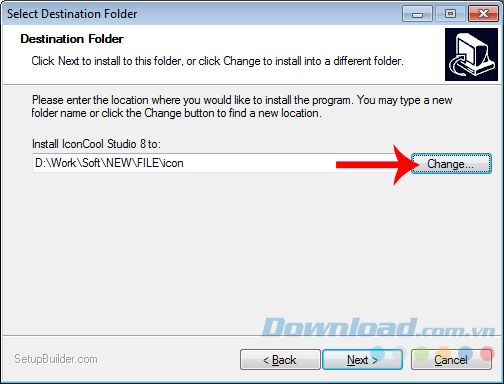 Lựa chọn vị trí cài đặt phần mềm trên máy tính
Lựa chọn vị trí cài đặt phần mềm trên máy tínhNhấn chuột trái vào
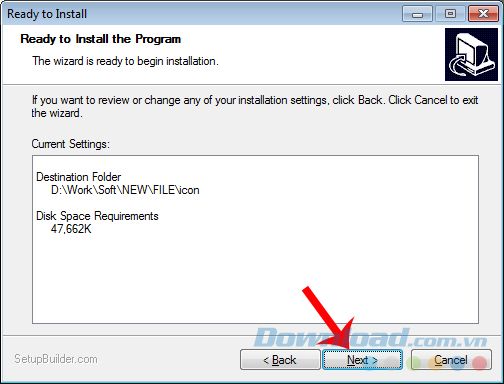
Bộ cài đặt nhẹ nhàng, chỉ cần vài click chuột là hoàn tất, không cần phải chờ đợi lâu. Ngay sau khi nhấn vào Kết Thúc, bạn có thể sử dụng IconCool Studio ngay lập tức.
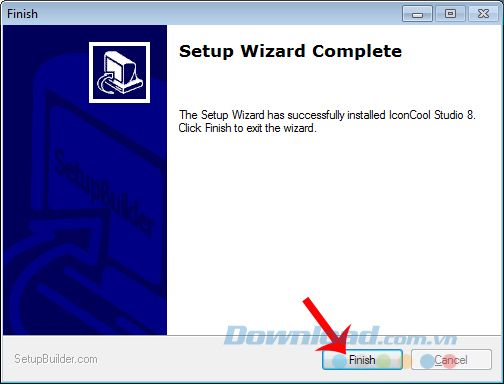 Hoàn Thành Việc Cài Đặt IconCool Studio
Hoàn Thành Việc Cài Đặt IconCool StudioSử Dụng Ảnh Làm Biểu Tượng Cho Thư Mục Máy Tính
Bước 1: Sau khi hoàn tất việc cài đặt, chúng ta sẽ được chuyển đến giao diện chính của phần mềm. Tại đây, chỉ cần nhấp vào thẻ Tệp trên thanh Menu và chọn Nhập khẩu... để chọn ảnh mà bạn muốn sử dụng làm biểu tượng thay thế.
Bước 2: Một cửa sổ Windows sẽ xuất hiện như trong hình dưới đây. Bạn chỉ cần nhấp chuột trái để chọn ảnh mà bạn muốn sử dụng, sau đó nhấn Mở.
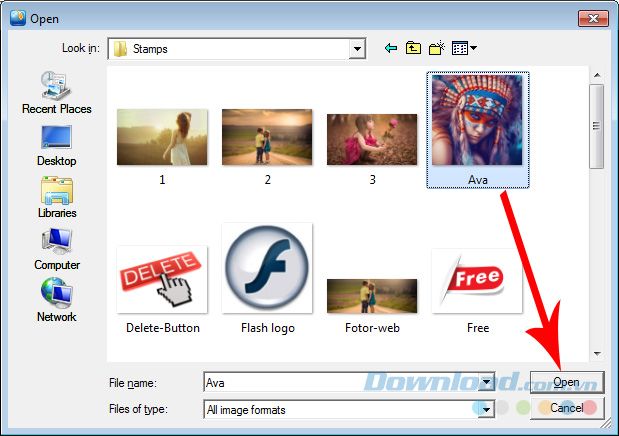 Chọn ảnh mà bạn muốn sử dụng làm biểu tượng, sau đó nhấn Mở
Chọn ảnh mà bạn muốn sử dụng làm biểu tượng, sau đó nhấn MởBước 3: Bạn có thể chọn toàn bộ bức ảnh hoặc nếu quá lớn, bạn có thể nhấp chuột trái và di chuyển chuột để xác định vùng ảnh mà bạn muốn sử dụng. Khi đã chọn xong, nhấp vào Tiếp theo.
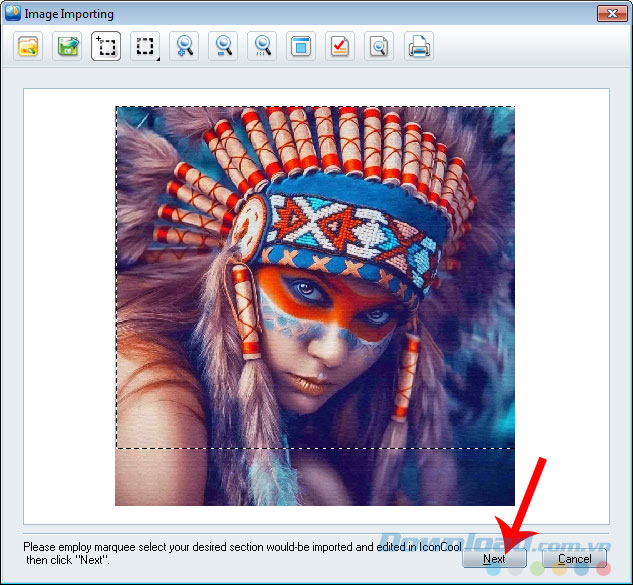 Sử dụng chuột trái để xác định vùng ảnh bạn muốn sử dụng
Sử dụng chuột trái để xác định vùng ảnh bạn muốn sử dụngBước 4: Giữ nguyên 32-Bits trong cột Màu sắc. Chọn kích thước ảnh bạn muốn sử dụng trong cột Kích thước, bạn có thể đánh dấu nhiều mục cùng một lúc, sau đó nhấp vào OK để tiếp tục.
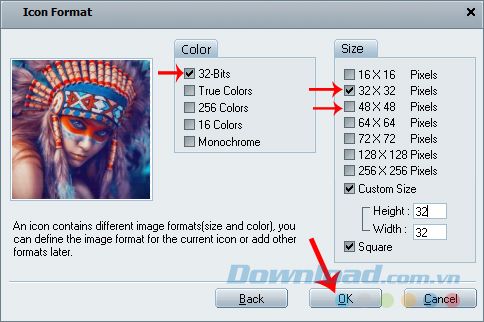 Chọn một hoặc nhiều kích thước ảnh mà bạn muốn tạo ra
Chọn một hoặc nhiều kích thước ảnh mà bạn muốn tạo raBước 5: Sau khi thiết lập xong ảnh, bạn sẽ quay lại giao diện chính của phần mềm IconCool Studio. Chọn ảnh dưới đây và nhấn vào biểu tượng Lưu ở phía trên để lưu ảnh vào máy tính.
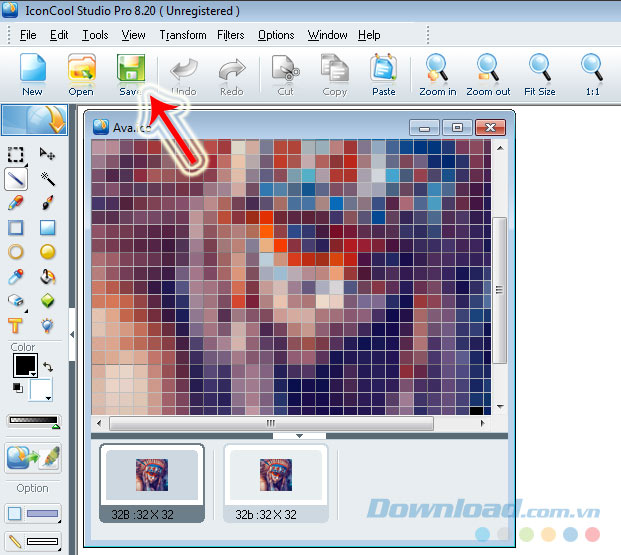
Bạn cũng có thể tự do chọn vị trí và đặt tên cho ảnh như bình thường trước khi lưu. Nếu bạn để ý, bạn sẽ thấy định dạng ảnh đã được thay đổi từ JPG, JPEG hoặc PNG thành *.ICO.
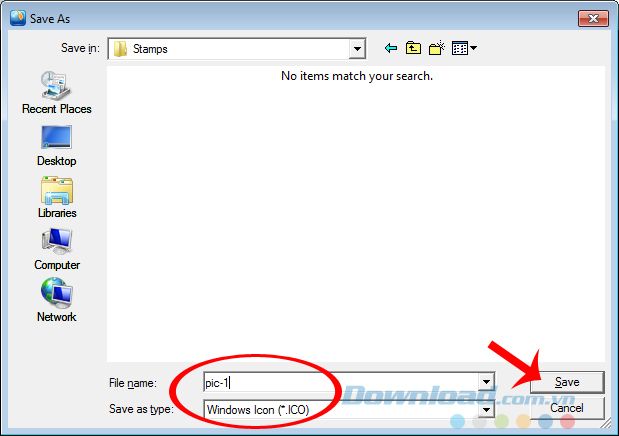 Chỉ có các ảnh với định dạng *.ICO mới có thể sử dụng để thay thế cho biểu tượng mặc định của thư mục
Chỉ có các ảnh với định dạng *.ICO mới có thể sử dụng để thay thế cho biểu tượng mặc định của thư mụcBước 6: Sau khi đã lưu ảnh, bạn đã hoàn thành việc tạo ra một biểu tượng mới để sử dụng thay thế cho biểu tượng mặc định của máy tính.
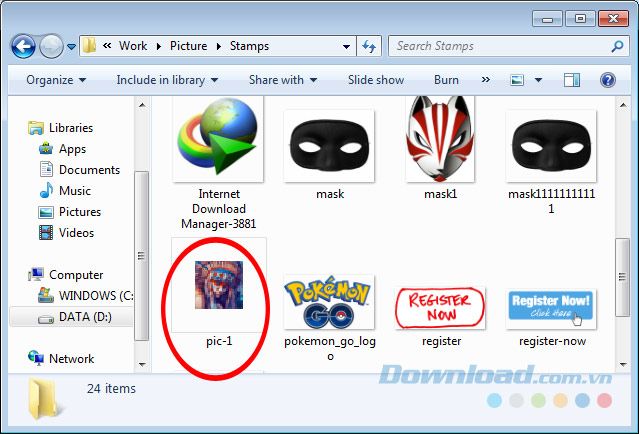
Bây giờ, hãy bắt đầu bằng cách bấm chuột phải vào thư mục mà bạn muốn thay đổi biểu tượng, sau đó chọn Properties.
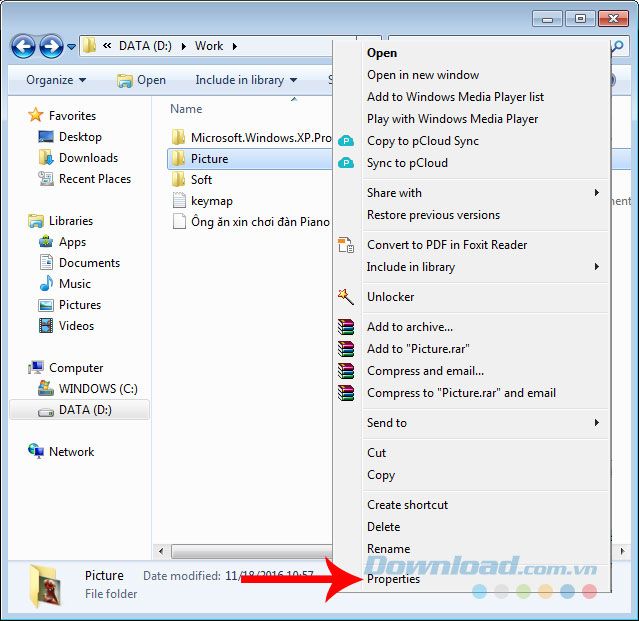
Bước 7: Thực hiện tương tự như khi đổi biểu tượng của thư mục, nhưng thay vì sử dụng các biểu tượng có sẵn, trong trường hợp này, chúng ta sẽ nhấn vào Browse...
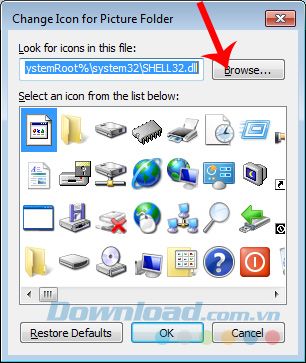
Bước 8: Chọn bức ảnh mà bạn vừa tạo ra bằng IconCool Studio, sau đó nhấn Open.
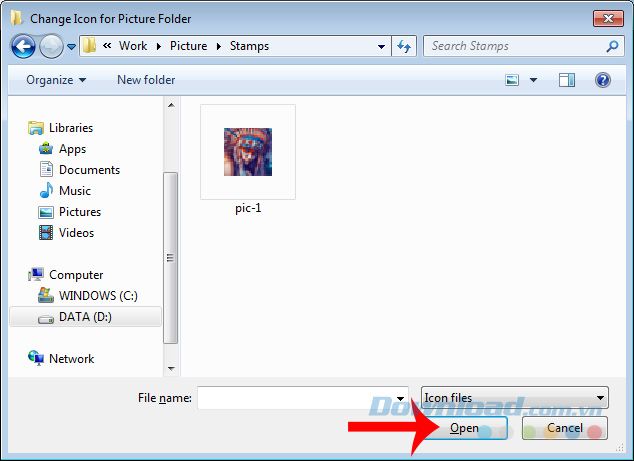
Tiếp tục bằng cách nhấn OK.
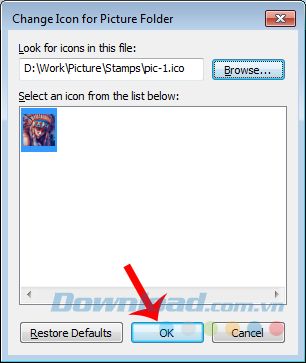
Chọn Áp dụng / OK để hoàn tất.
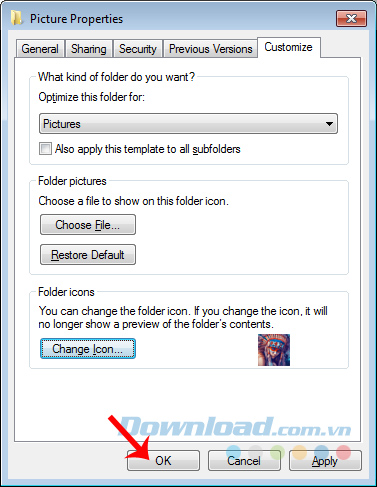 Nhấn vào OK cho đến khi tất cả các cửa sổ đóng lại.
Nhấn vào OK cho đến khi tất cả các cửa sổ đóng lại.Cuối cùng, chúng ta có thể nhìn thấy kết quả của mình.
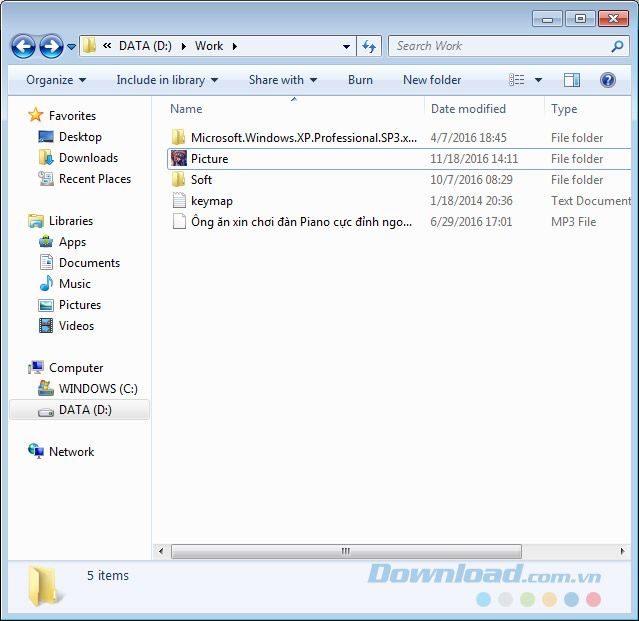
Phương pháp này có thể áp dụng cho mọi thư mục, ở bất kỳ vị trí nào trên máy tính, nhưng yêu cầu ảnh phải có định dạng *.ICO (nên tốt nhất là bạn nên sử dụng IconCool Studio). Hãy thử thay đổi tất cả các biểu tượng thư mục trên máy tính của bạn, bạn sẽ thấy điều thú vị xảy ra!
Sử dụng ảnh làm hình đại diện cho thư mục
Chúc mừng bạn đã thành công!
