Hướng dẫn chi tiết về cách sử dụng hiệu ứng SmartArt trong PowerPoint 2016.
Để tạo một đối tượng SmartArt , bạn chỉ cần bước vào thẻ Insert -> SmartArt -> chọn kiểu SmartArt theo ý muốn:
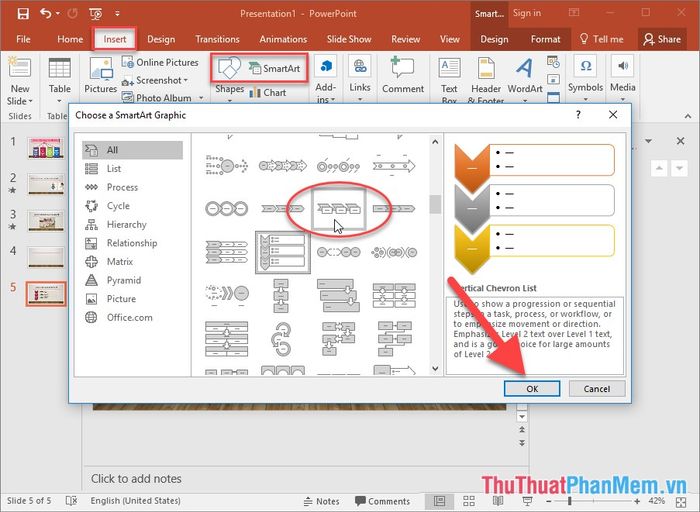
Sau khi lựa chọn kiểu SmartArt, nhập nội dung cho SmartArt theo ý muốn.
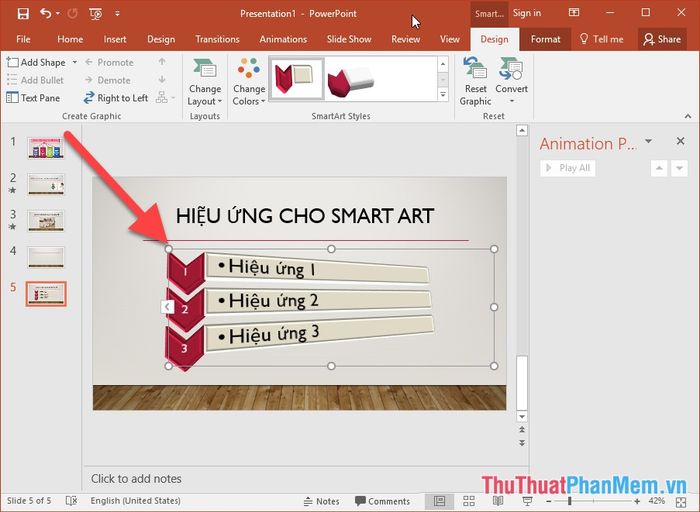
Thêm hiệu ứng cho SmartArt bằng cách vào thẻ Animations -> Add Animation -> chọn kiểu hiệu ứng, ví dụ như chọn kiểu hiệu ứng xuất hiện:
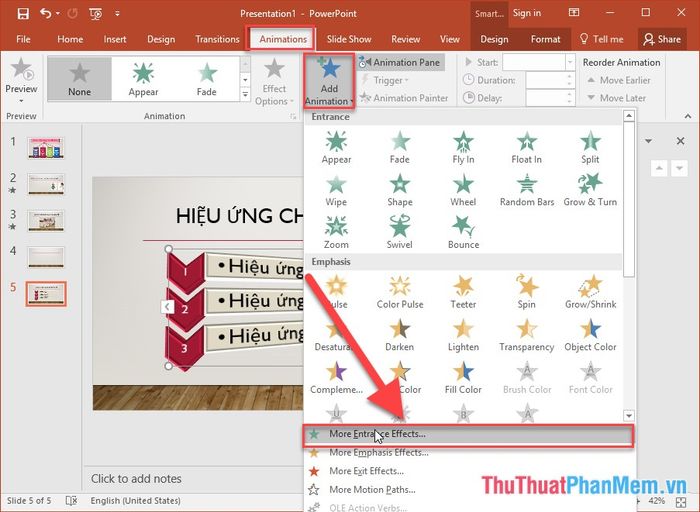
Chọn kiểu hiệu ứng phù hợp với mong muốn:
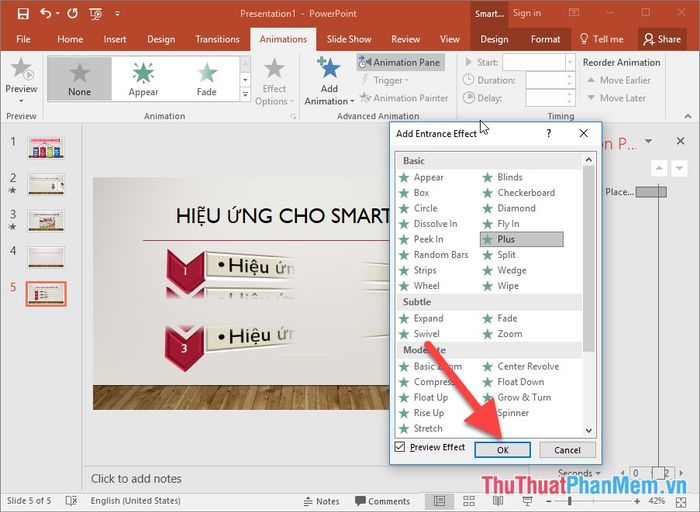
Sau khi chọn kiểu hiệu ứng, với đối tượng SmartArt, bạn có thể thêm các hiệu ứng nâng cao trong mục Effect Options:
+ As one Object: Xem đối tượng SmartArt như một thực thể duy nhất và áp dụng hiệu ứng cho toàn bộ.
+ Tất cả cùng một lúc: Tất cả các yếu tố trong SmartArt sẽ thực hiện hiệu ứng đồng thời.
+ Từng bước một: Các yếu tố trong SmartArt sẽ thực hiện hiệu ứng theo thứ tự từng bước.
+ Cấp độ đồng loạt: Thực hiện hiệu ứng theo từng Cấp độ trong SmartArt:
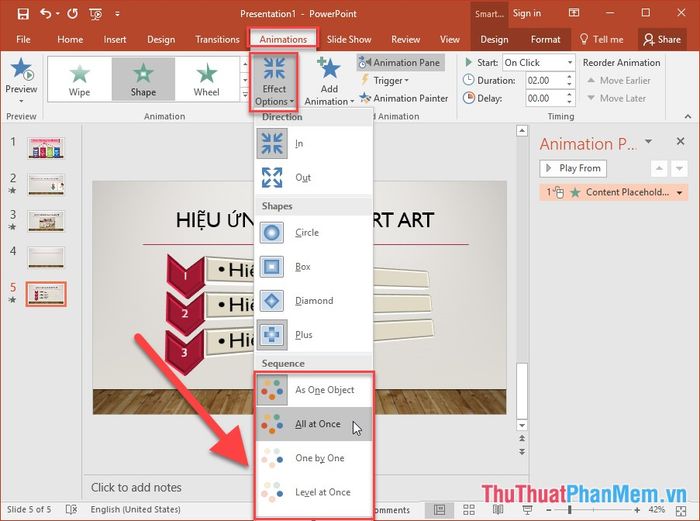
Ví dụ thực hiện hiệu ứng Tất cả cùng một lúc
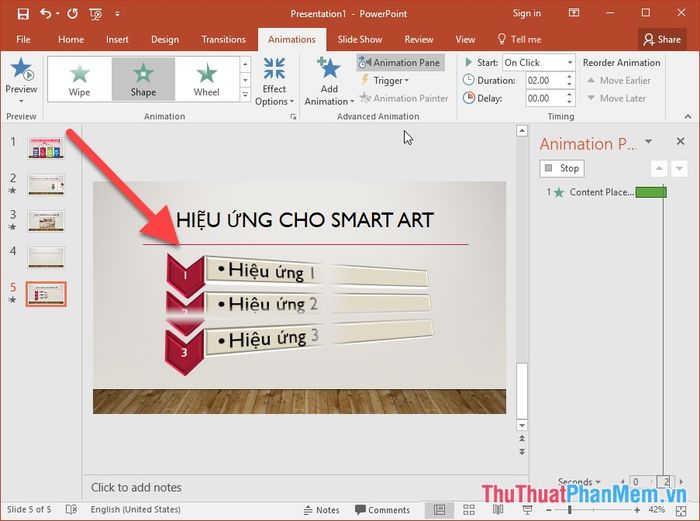
Một ví dụ về việc áp dụng hiệu ứng Từng bước một:
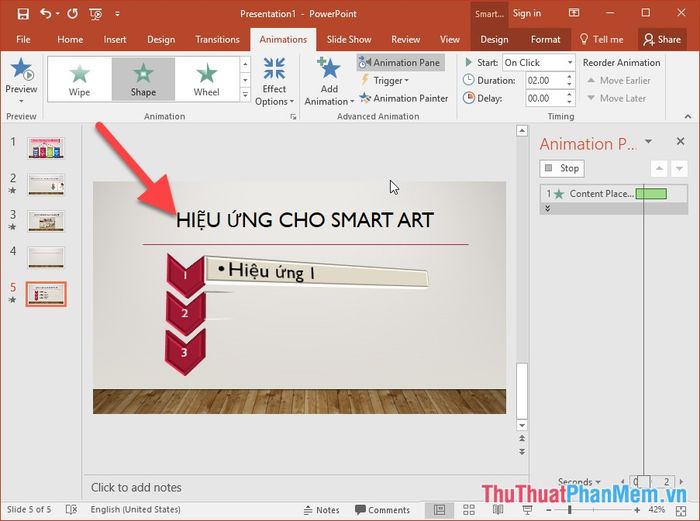
Một ví dụ minh họa cho tính năng Cấp độ đồng loạt:
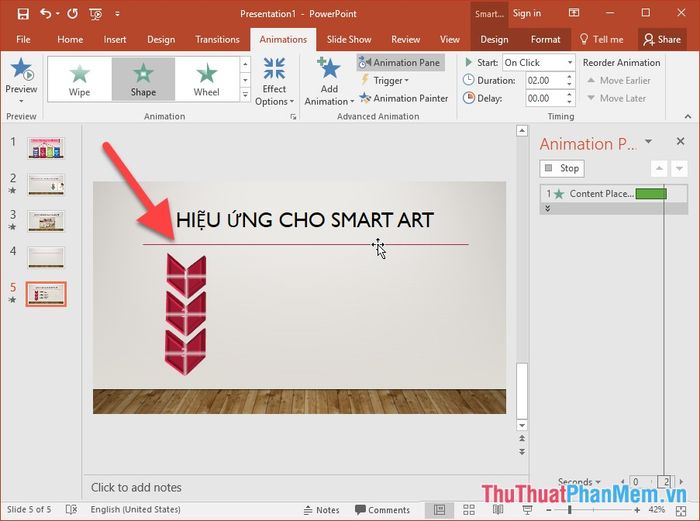
Bổ sung hiệu ứng cao cấp cho SmartArt bằng cách click phải vào hiệu ứng, chọn Timing:
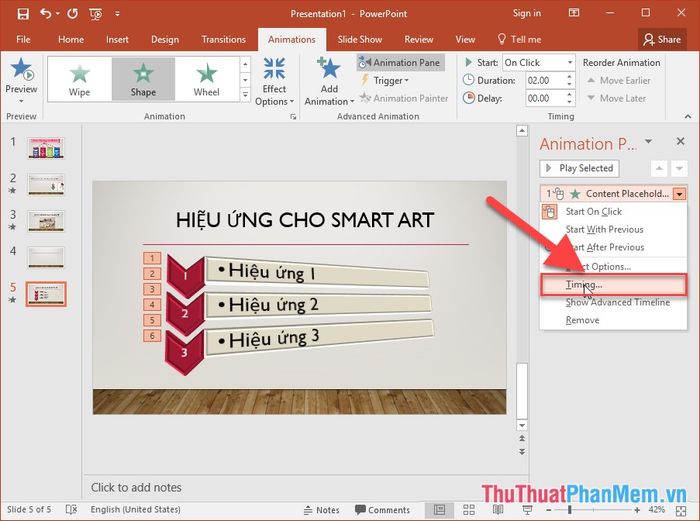
Chọn hiệu ứng trong mục Group animation, tương tự như trong mục Effects Options:
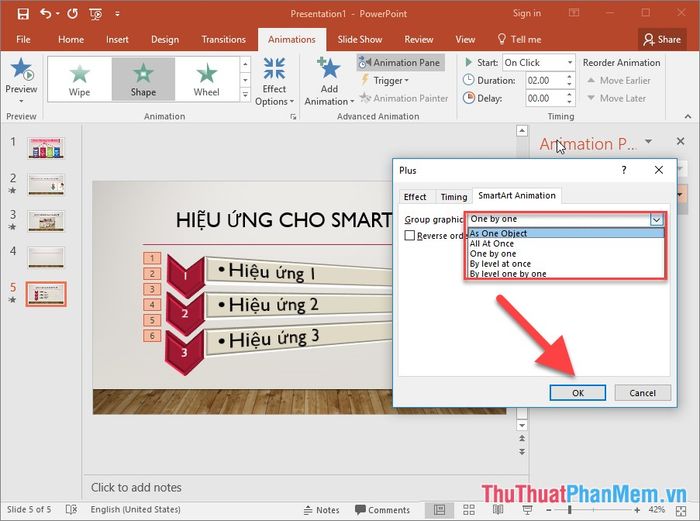
Chọn âm thanh kèm theo khi trình chiếu đối tượng hoặc hiệu ứng sau mỗi bước trong mục Âm thanh, Sau Hiệu ứng:
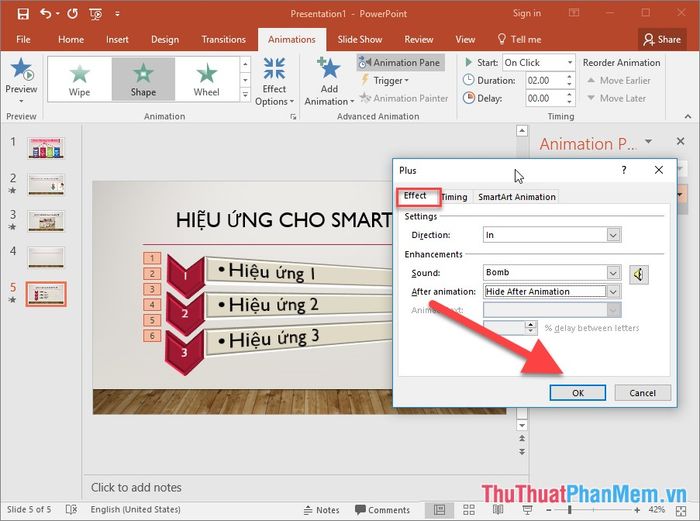
Dưới đây là hướng dẫn đầy đủ về cách sử dụng các hiệu ứng cho đối tượng SmartArt. Chúc các bạn thành công!
