 Thiết lập các phím cứng chuột trên macOS để tối ưu hóa trải nghiệm sử dụng hệ điều hành và tăng tốc độ làm việc. Trong bài viết này, tôi sẽ chia sẻ cách thiết lập phím cứng 3, 4, 5 trên chuột Razer trên MacBook của tôi.Phím cứng thứ nhất tương ứng với nút trái của chuột, còn phím cứng thứ hai là nút phải. Đây là cài đặt mặc định nên không cần can thiệp thêm.
Thiết lập các phím cứng chuột trên macOS để tối ưu hóa trải nghiệm sử dụng hệ điều hành và tăng tốc độ làm việc. Trong bài viết này, tôi sẽ chia sẻ cách thiết lập phím cứng 3, 4, 5 trên chuột Razer trên MacBook của tôi.Phím cứng thứ nhất tương ứng với nút trái của chuột, còn phím cứng thứ hai là nút phải. Đây là cài đặt mặc định nên không cần can thiệp thêm.- Phím số 3: Biến Môi trường thành Bảo vệ Thành: Khi bấm vào đó, tất cả các cửa sổ sẽ tự sắp xếp để lấp đầy màn hình, giúp bạn dễ dàng chọn cửa sổ để chuyển đổi hoặc theo dõi nhiều công việc một cách tự nhiên nhất.
- Phím số 4: Cửa sổ Ứng dụng: Khi nhấn phím này, chỉ có cửa sổ bạn đang làm việc sẽ hiển thị, các phần còn lại sẽ bị ẩn đi. Mục đích là để bạn có thể tập trung đọc nội dung một cách tối đa.
- Phím số 5: Hiển thị Màn hình chính: Khi nhấn phím này, màn hình chính sẽ hiện ra, các cửa sổ ứng dụng sẽ tự động thu lại, không chiếm diện tích hiển thị. Bạn có thể sử dụng tính năng này để truy cập nội dung trên màn hình chính hoặc không muốn người khác nhìn thấy hoạt động của bạn.
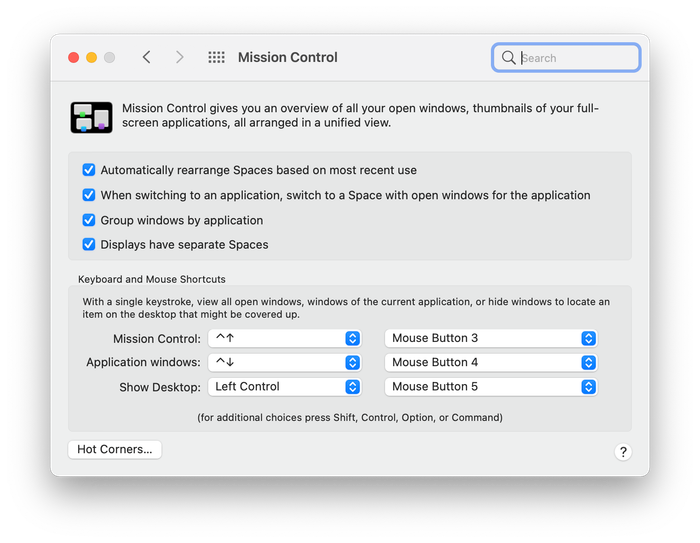 Tuỳ chọn cửa sổ, các phím chuột và lựa chọn khác
Tuỳ chọn cửa sổ, các phím chuột và lựa chọn khác Misson Control là tính năng mà bạn có thể kích hoạt trên bàn phím của Apple hoặc các bàn phím tương thích. Tuy nhiên, nếu bạn không muốn sử dụng bàn phím vì tay bạn đang nằm trên chuột hoặc bạn đang sử dụng bàn phím không có phím đó, đây là cách tiện lợi.
Misson Control là tính năng mà bạn có thể kích hoạt trên bàn phím của Apple hoặc các bàn phím tương thích. Tuy nhiên, nếu bạn không muốn sử dụng bàn phím vì tay bạn đang nằm trên chuột hoặc bạn đang sử dụng bàn phím không có phím đó, đây là cách tiện lợi. Show Desktop cũng có thể được kích hoạt bằng phím tắt trên bàn phím của Apple...
Show Desktop cũng có thể được kích hoạt bằng phím tắt trên bàn phím của Apple... Application windows sẽ ẩn đi các cửa sổ khác và đặt cửa sổ hiện tại của bạn vào trung tâm màn hình để tập trung hơn.
Application windows sẽ ẩn đi các cửa sổ khác và đặt cửa sổ hiện tại của bạn vào trung tâm màn hình để tập trung hơn.