Đặc biệt quan trọng trong Excel, cách sắp xếp dữ liệu giúp tăng cường hiệu quả quản lý và xử lý dữ liệu.
Bí quyết sắp xếp tên trong Excel
Bí quyết sắp xếp trong Excel cho tên là sử dụng chức năng “Sắp xếp”. Dưới đây là các bước chi tiết:
- Bước 1: Chọn dữ liệu cần sắp xếp
Mở bảng tính Excel và chọn cột chứa dữ liệu tên hoặc toàn bộ dãy dữ liệu bạn muốn sắp xếp.
- Bước 2: Truy cập tab “Dữ liệu” (Data)
Trên thanh công cụ Excel, mở tab “Dữ liệu” (Data).
- Bước 3: Chọn “sắp xếp” (Sort)
Nhấp vào nút “Sắp xếp” (Sort) trên thanh công cụ hoặc chọn “Sắp xếp” từ menu.
- Bước 4: Lựa chọn cột sắp xếp và thứ tự
- Trong hộp thoại “Sắp xếp”, chọn cột chứa dữ liệu tên trong ô “Sắp xếp theo” (Sort by).
- Chọn thứ tự sắp xếp, có thể là “A-Z” (tăng dần) hoặc “Z-A” (giảm dần) tùy thuộc vào mong muốn của bạn.
- Bước 5: Cài đặt thêm nếu cần thiết
- Bạn có thể thêm các cột sắp xếp bổ sung và thiết lập thêm điều kiện sắp xếp nâng cao nếu cần thiết.
- Bước 6: Xác nhận và hoàn tất
- Nhấn “OK” để áp dụng sắp xếp và kết quả sẽ hiển thị ngay trên bảng tính của bạn.
Lưu ý rằng trong cách sắp xếp trong Excel, ký tự “A” sẽ được sắp xếp trước “B”, và “John” sẽ được sắp xếp trước “Mary”. Nếu muốn sắp xếp theo tên và họ, hãy sử dụng cột riêng cho họ hoặc tên đầy đủ.
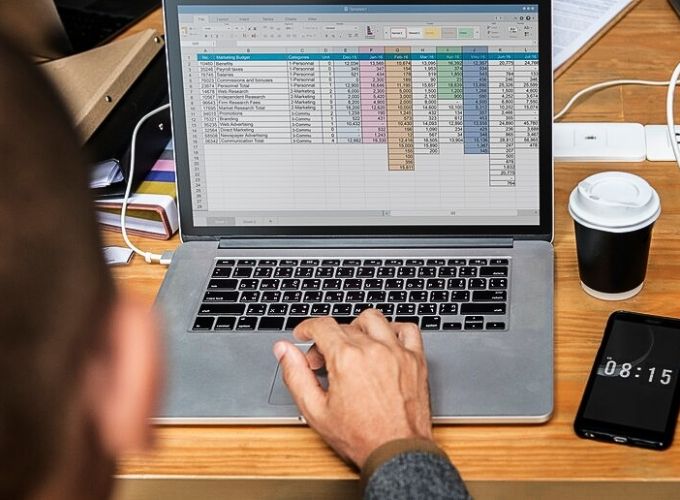
Cách sắp xếp thứ tự trong Excel
Với bảng biểu có yêu cầu sắp xếp tăng giảm cơ bản, bạn có thể thực hiện như sau. Tuy nhiên, khi dữ liệu cần lọc đòi hỏi nhiều điều kiện hơn, liệu
- Bước 1: Trong tab “Dữ liệu,” chọn tính năng “Sắp xếp” để bắt đầu cách sắp xếp trong Excel.
- Bước 2: Đọc kỹ và hiểu về phần điều kiện và chức năng trong bảng “Sắp xếp”. Bảng “Sắp xếp” bao gồm các chức năng chính sau:
- Thêm Cấp Độ: Tạo thêm cấp độ sắp xếp, giúp phân loại đối tượng theo nhiều tiêu chí khác nhau.
- Xóa Cấp Độ: Loại bỏ cấp độ được chọn.
- Sắp Xếp Theo: Chọn cột cần sắp xếp theo yêu cầu.
- Sắp Xếp Theo: Chứa các trường sắp xếp như màu sắc, font chữ hoặc giá trị.
- Thứ Tự: Quyết định sắp xếp tăng hoặc giảm dần.
- Bảng của tôi có tiêu đề: Đánh dấu ô này nếu bảng dữ liệu cần lọc có tiêu đề.
- Bước 3: Áp dụng vào bảng Excel theo các điều kiện và yêu cầu cụ thể. Lúc này, bạn đã hoàn tất cách sắp xếp trong Excel.
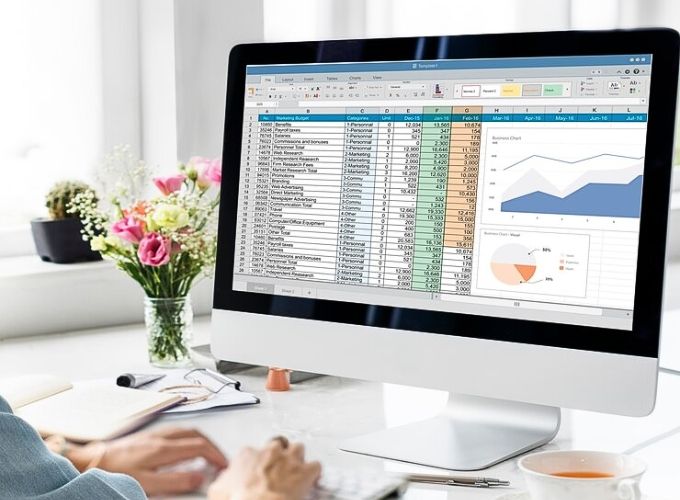
Cách sắp xếp thứ tự abc trong Excel
Cách sắp xếp theo thứ tự tăng dần trong Excel
Trong cách sắp xếp trong Excel theo thứ tự tăng dần (cách sắp xếp tên theo abc trong Excel), bạn có thể sử dụng chức năng “Sắp Xếp”. Dưới đây là các bước chi tiết:
- Bước 1: Chọn dữ liệu cần sắp xếp
- Mở bảng tính Excel và chọn cột chứa dữ liệu tên hoặc toàn bộ dãy dữ liệu mà bạn muốn sắp xếp.
- Bước 2: Mở tab “Dữ Liệu” (Data)
- Trong thanh công cụ Excel, mở tab “Dữ Liệu” (Data).
- Bước 3: Chọn “Sắp Xếp” (Sort)
- Nhấp vào nút “Sắp Xếp” (Sort) trực tiếp trên thanh công cụ hoặc chọn “Sắp xếp” từ menu.
- Bước 4: Chọn cột sắp xếp và thứ tự
- Trong hộp thoại “Sắp xếp”, chọn cột chứa dữ liệu tên trong ô “Sắp xếp theo” (Sort by).
- Chọn thứ tự sắp xếp là “A-Z” (tăng dần).
- Bước 5: Bấm “OK” để hoàn tất
- Bấm “OK” để áp dụng sắp xếp và kết quả sẽ được hiển thị ngay trên bảng tính của bạn.
Lưu ý:
- Trong cách sắp xếp trong Excel này, nếu bạn muốn sắp xếp theo cột khác, chỉ cần chọn cột đó trong ô “Sắp xếp theo”.
- Bạn cũng có thể sắp xếp theo nhiều cột bằng cách thêm các cột sắp xếp bổ sung.
Cách sắp xếp theo thứ tự giảm dần trong Excel
Cách sắp xếp trong Excel theo thứ tự giảm dần, bạn có thể thực hiện các bước sau:
- Bước 1: Chọn dữ liệu cần sắp xếp
- Mở bảng tính Excel và chọn cột hoặc dãy dữ liệu mà bạn muốn sắp xếp.
- Bước 2: Mở tab “Dữ Liệu” (Data)
- Trong thanh công cụ Excel, mở tab “Dữ Liệu” (Data).
- Bước 3: Chọn “sắp xếp” (Sort)
- Nhấp vào nút “Sắp Xếp” (Sort) trực tiếp trên thanh công cụ hoặc chọn “Sắp xếp” từ menu.
- Bước 4: Chọn cột sắp xếp và thứ tự
- Trong hộp thoại “Sắp xếp”, chọn cột chứa dữ liệu mà bạn muốn sắp xếp trong ô “Sắp xếp theo” (Sort by).
- Chọn thứ tự sắp xếp là “Z-A” (giảm dần).
- Bước 5: Cài đặt thêm (nếu cần)
- Nếu bạn có nhiều cột và muốn sắp xếp theo nhiều tiêu chí, bạn có thể thêm các cột sắp xếp bổ sung.
- Bước 6: Bấm “OK” để hoàn tất
- Bấm “OK” để áp dụng sắp xếp và kết quả sẽ được hiển thị ngay trên bảng tính của bạn.
Lưu ý rằng trong cách sắp xếp trong Excel theo thứ tự giảm dần, Excel sẽ sắp xếp dữ liệu từ giá trị lớn nhất đến giá trị nhỏ nhất. Nếu bạn muốn sắp xếp theo thứ tự tăng dần, hãy chọn “A-Z”.
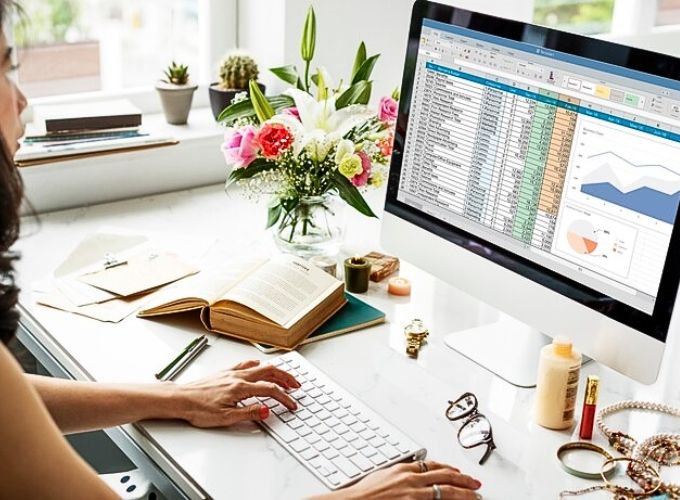
Cách sắp xếp trong Excel không chỉ là một công việc đơn giản mà còn là một bước quan trọng để tối ưu hóa khả năng quản lý thông tin. Với những bước thực hiện nhanh chóng và dễ dàng, bạn có thể áp dụng kỹ thuật này để hiệu quả hóa công việc của mình và tạo ra bảng tính có cấu trúc sẵn sàng cho việc phân tích và báo cáo.
