Khám phá sức mạnh của hàm SUMIFS trong Excel, giúp bạn làm việc hiệu quả hơn trên laptop. Đừng bỏ qua cơ hội trải nghiệm cùng Mytour!
Hướng dẫn thực hiện trên Laptop Windows 10 với Excel 2013. Thao tác tương tự áp dụng cho các sản phẩm Excel phổ biến và laptop MacOS.
1. Tìm hiểu về hàm SUMIFS và ứng dụng linh hoạt trong Excel

Hàm SUMIFS giúp tính tổng các ô theo nhiều điều kiện khác nhau trong vùng đã chọn.
Sử dụng hàm SUMIF trong Excel:
- Nhanh chóng tính tổng dãy số theo điều kiện.
- Kết hợp linh hoạt với nhiều loại hàm khác trong Excel.
2. Bí quyết ứng dụng hàm SUMIFS trong Excel
Cú pháp hàm
Nhập ngay vào ô bảng tính hàm =SUMIFS(sum_range,criteria_range1,criteria1,criteria_range2,criteria2,…) để hiển thị kết quả.
Thực hiện như sau:
- Tổng_range:: Là các ô cần tính tổng bao gồm các số hoặc tên, phạm vi hoặc tham chiếu ô có chứa các số.
- Phạm_vi_đánh_giá1: Là phạm vi cần được đánh giá bằng điều kiện.
- Điều_kiện1: Là điều kiện dưới dạng một số, biểu thức, hoặc tham chiếu ô.
- Phạm_vi_đánh_giá2,điều_kiện2,… : Tùy chọn các phạm vi và điều kiện bổ sung.
Cách sử dụng
Để hiểu rõ hơn về hàm TỔNGIFS, dưới đây là hướng dẫn chi tiết qua các ví dụ minh họa.
Ví dụ 1: Sử dụng hàm TỔNGIFS để tính tổng giá tiền của nhân viên ở bộ phận kỹ thuật có lương > 3.000.000 trong bảng sau:
Chú ý:
- Khi bạn muốn tính giá trị nhỏ hơn, chỉ cần thay dấu > thành dấu <
- Khi bạn muốn tính giá trị bằng, chỉ cần nhập giá trị điều kiện.
Bước 1: Trong bảng tính Excel, nhập hàm =TỔNGIFS(D2:D8,C2:C8,'Kỹ thuật',D2:D8,'>3000000') vào ô tham chiếu để hiển thị kết quả.
Giải thích hàm:
- TỔNGIFS: Là lệnh hàm tính tổng theo điều kiện.
- D2:D8: Là vùng tham chiếu dữ liệu để lấy kết quả.
- C2:C8: Là vùng tham chiếu dữ liệu cho điều kiện 1.
- 'Kỹ thuật': Là điều kiện 1 muốn lấy từ ô tham chiếu.
- D2:D8: Là vùng tham chiếu dữ liệu cho điều kiện 2.
- '>3000000': Là điều kiện 2 muốn lấy từ ô tham chiếu.
.jpg)
Nhập hàm =TỔNGIFS vào ô bảng tính giống như trong hình
Bước 2: Nhấn phím Enter để xem kết quả.
.jpg)
Nhấn Enter để xem kết quả
Ví dụ 2: Sử dụng hàm TỔNGIFS để tính tổng tiền lương của nhân viên nữ bán được > 100 sản phẩm trong bảng dưới đây:
Bước 1: Trong Excel, nhập hàm =TỔNGIFS(F2:F8,C2:C8,'Nữ',E2:E8,'>100') vào ô tham chiếu để hiển thị kết quả.
Giải thích hàm:
- TỔNGIFS: Là lệnh hàm tính tổng theo điều kiện.
- F2:F8: Là vùng tham chiếu dữ liệu để lấy kết quả.
- C2:C8: Là vùng tham chiếu dữ liệu cho điều kiện 1.
- 'Nữ': Là điều kiện 1 muốn lấy từ ô tham chiếu.
- E2:E8: Là vùng tham chiếu dữ liệu cho điều kiện 2.
- '>100': Là điều kiện 2 muốn lấy từ ô tham chiếu.
.jpg)
Nhập hàm =TỔNGIFS vào ô bảng tính giống như trong hình
Bước 2: Nhấn phím Enter để xem kết quả.
.jpg)
Nhấn Enter để xem kết quả
KHÁM PHÁ NGAY bộ phần mềm chính hãng, sử dụng thoải mái tại Mytour:Ví dụ 3: Sử dụng hàm TỔNGIFS để tính tổng giá tiền của tất cả trái cây trừ trái Cam trong bảng sau:
Bước 1: Trong Excel, nhập hàm =TỔNGIFS(D2:D7,C2:C7,'>70',B2:B7,'<>Cam') vào ô tham chiếu để hiển thị kết quả.
Giải thích hàm:
- TỔNGIFS: Là lệnh hàm tính tổng theo điều kiện.
- D2:D7: Là vùng tham chiếu dữ liệu để lấy kết quả.
- C2:C7: Là vùng tham chiếu dữ liệu cho điều kiện 1.
- '>70': Là điều kiện 1 muốn lấy từ ô tham chiếu.
- B2:B7: Là vùng tham chiếu dữ liệu cho điều kiện 2.
- '<>Cam': Là điều kiện 2 muốn lấy từ ô tham chiếu.
.jpg)
Nhập hàm như trong hình vào ô bảng tính
Bước 2: Nhấn phím Enter để xem kết quả.
.jpg)
Nhấn Enter để xem kết quả
3. Chú ý: Khi kết quả là 0 (Không), nó sẽ được hiển thị thay vì kết quả mong đợi
Người dùng cần đảm bảo rằng Criteria1, 2 được đặt trong dấu ngoặc kép nếu bạn đang kiểm tra giá trị văn bản, như tên người.
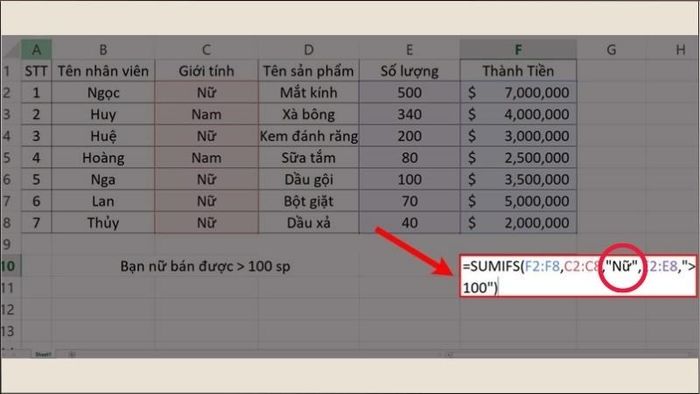
Đảm bảo rằng Criteria1, 2 được đặt trong dấu ngoặc kép
4. Các phương pháp thực hành hiệu quả
Sử dụng ký tự đại diện
Người dùng có thể áp dụng các ký tự đại diện như dấu chấm hỏi (?), dấu sao (*) trong criteria1, 2 để tìm thấy kết quả khớp tương tự nhưng không chính xác.
Một dấu chấm hỏi sẽ khớp với một ký tự đơn lẻ bất kỳ. Một dấu sao sẽ khớp với chuỗi ký tự bất kỳ. Nếu bạn muốn tìm dấu chấm hỏi hoặc dấu sao, hãy nhập một dấu sóng (~) trước dấu chấm hỏi.
Ví dụ: Trong hàm được sử dụng trong ảnh, sẽ thêm tất cả các trường có tên bắt đầu bằng 'To' và kết thúc bằng một chữ cái cuối cùng có thể thay đổi. Kết quả hiển thị sẽ là Tom.
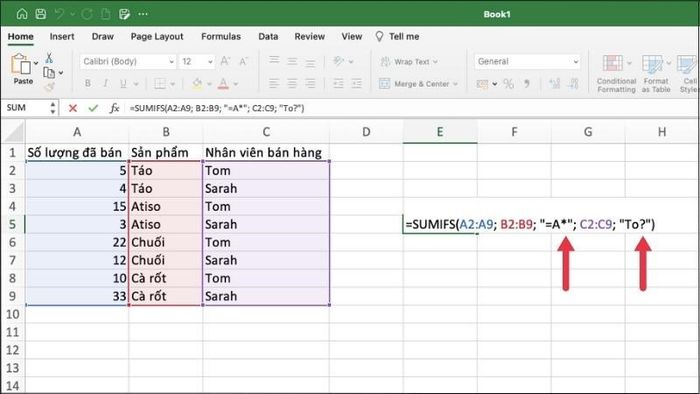
Hàm này sẽ trả về kết quả bắt đầu bằng To và có thể thay đổi chữ cái cuối cùng.
Hiểu rõ sự khác biệt giữa SUMIF và SUMIFS
Thứ tự của các tham số trong hàm SUMIFS và SUMIF sẽ khác nhau. Trong đó, tham số sum_range là tham số đầu tiên trong hàm SUMIFS, nhưng lại là tham số thứ ba trong hàm SUMIF. Điều này thường là nguyên nhân gây ra vấn đề khi sử dụng các hàm này.
Nếu bạn sao chép và sửa đổi những hàm giống nhau này, hãy đảm bảo rằng bạn đã đặt các tham số theo thứ tự chính xác.
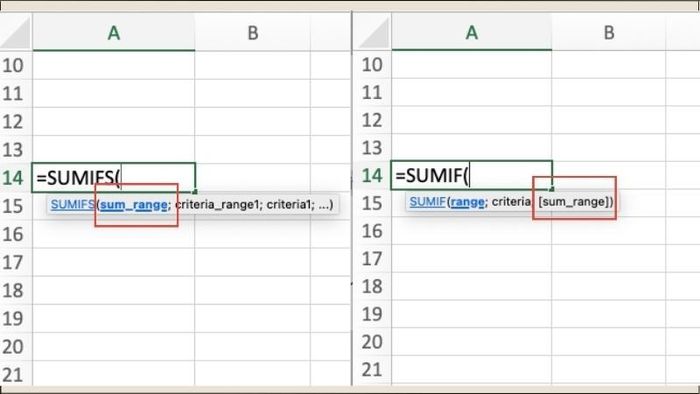
Thứ tự của các tham số trong hàm SUMIFS và SUMIF sẽ không giống nhau
Sử dụng cùng một số hàng và cột cho các tham số phạm vi
Tham số Criteria_range trong Excel phải có số hàng và số cột bằng với tham số Sum_range.
Trong ví dụ 3 - phần 1, chúng ta thấy tham số Criteria_range là D2:D7 có số hàng và số cột tương đồng với tham số Sum_range là C2:C7 (xem hình bên dưới):
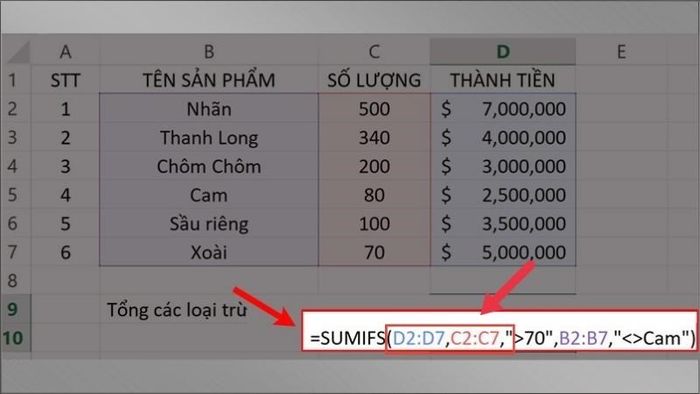
Tham số Criteria_range là D2:D7 có số hàng và số cột tương đồng với tham số Sum_range là C2:C7
SĂN NGAY MÃ GIẢM SỐC Mytour TẠI ĐÂY!!
KHÔNG THỂ BỎ QUA những mẫu Laptop nổi bật tại Mytour:Ở đây là cách sử dụng hàm SUMIFS trong Excel để tính tổng theo nhiều điều kiện với ví dụ minh họa. Hy vọng bài viết sẽ giúp bạn áp dụng hàm SUMIFS trong công việc và học tập. Nếu có góp ý, hãy để lại bình luận bên dưới và đừng quên chia sẻ nếu thấy hữu ích nhé.
