Bộ lọc Gaussian Blur trong Photoshop không chỉ giảm nhiễu mà còn mang lại trải nghiệm sáng tạo đặc biệt. Hãy theo dõi hướng dẫn của Mytour để khám phá cách sử dụng Gaussian Blur trong Photoshop.

Hướng dẫn chi tiết về cách sử dụng Gaussian Blur trong Photoshop
Áp dụng Gaussian Blur để làm mờ đối tượng hoặc phông nền của bức ảnh của bạn.
Trong ví dụ này, chúng ta sẽ sử dụng hình ảnh hai chiếc ly và một chai rượu nằm trong hậu cảnh. Nhiệm vụ của chúng ta là làm mờ chai rượu để tập trung vào đôi ly.
Trước khi bắt đầu, hãy mở bức ảnh cần chỉnh sửa trong Photoshop.

Bước 1: Tạo bản sao của lớp nền
Mỗi khi bạn muốn chỉnh sửa ảnh, đừng quên nhân đôi nền. Bằng cách này, bạn luôn có thể quay lại phiên bản gốc nếu có vấn đề xảy ra.
Chọn layer nền trong bảng điều khiển layer, nhấp chuột phải và chọn Chép Layer...
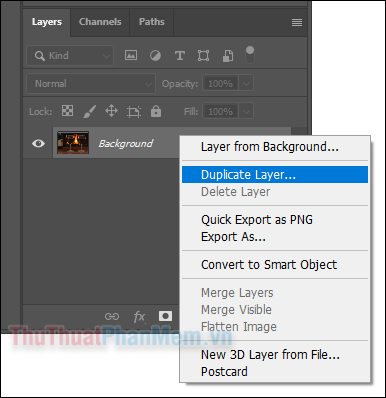
Sẽ xuất hiện một layer mới với tên là Background Copy. Để đảm bảo an toàn khi chỉnh sửa ảnh, hãy chuyển lớp này thành Smart Object. Nhấp chuột phải vào lớp Background Copy >> Chuyển thành Smart Object.
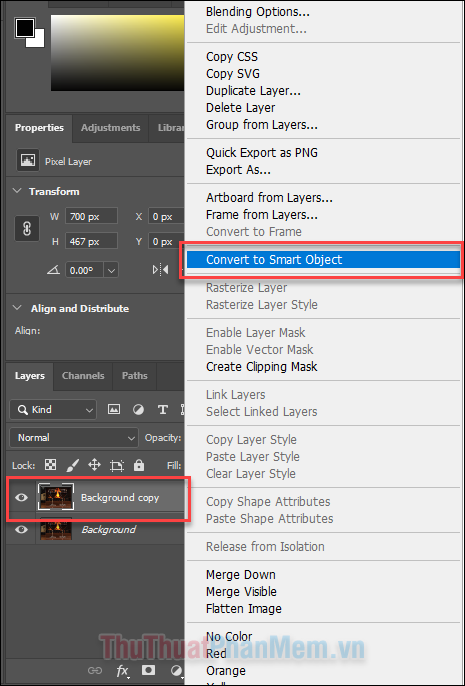
Bước 2: Vẽ Path để chọn đối tượng
Dù có nhiều công cụ để chọn đối tượng như Lasso Tool, Quick Selection Tool, nhưng Pen Tool vẫn là lựa chọn xuất sắc. Chọn Pen Tool trên thanh công cụ bên trái hoặc nhấn phím P.
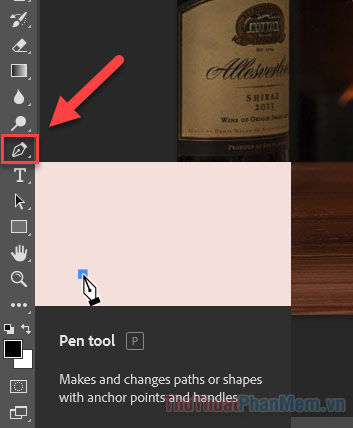
Sử dụng Pen Tool để vẽ một đường Path xung quanh đối tượng cần chọn. Nếu gặp lỗi, sử dụng Ctrl + Z để quay lại một bước (cmd + Z trên Mac OS).

Bước 3: Chuyển đổi Path thành vùng chọn
Sau khi đã vẽ xong Path xung quanh vùng mong muốn, bạn cần chuyển nó thành vùng chọn.
Chuyển đến tab Paths ở phía bên phải của màn hình. Nếu không thấy cửa sổ này, mở Window >> Paths.
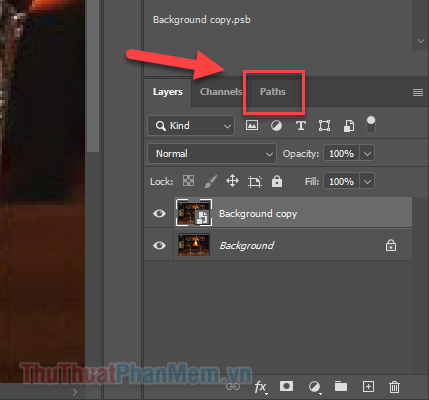
Chọn Đường Path làm việc, sau đó nhấp vào nút hình tròn nét đứt ở phía dưới. Hành động này sẽ chuyển đường Path của bạn thành Vùng chọn.

Sau khi chọn xong, đối tượng sẽ hiển thị một đường viền nét đứt xung quanh như thế. Nếu muốn chi tiết hơn, bạn cũng có thể sử dụng công cụ Refine Edges để lựa chọn chính xác và mượt mà hơn.

Bước 4: Áp dụng bộ lọc Gaussian Blur cho vùng đã chọn
Mở menu Filter >> Blur >> Gaussian Blur.
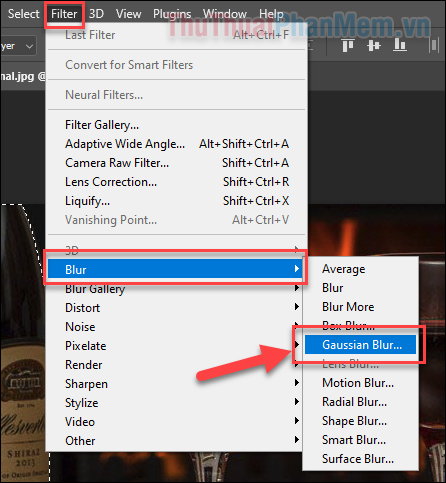
Cửa sổ Gaussian Blur sẽ hiện ra. Bạn điều chỉnh thanh trượt Radius sao cho có độ làm mờ phù hợp nhất.
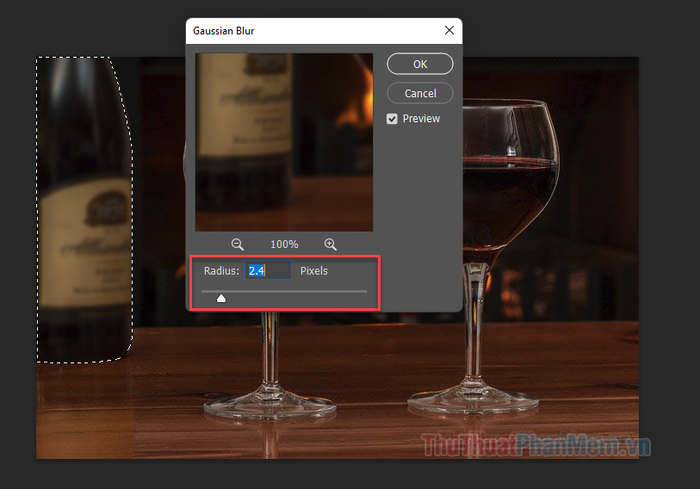
Nhấn OK khi độ làm mờ đã được đặt chuẩn. Dưới đây là kết quả của bức ảnh sau khi được làm mờ. Bạn sẽ nhận thấy rằng hai chiếc ly nổi bật hơn khi hậu cảnh bị làm mờ.

Ngoài việc làm mờ đối tượng cụ thể, Gaussian Blur còn là lựa chọn tốt khi bạn muốn làm mờ toàn bộ phông của hình ảnh. Đọc thêm trong bài viết dưới đây để hiểu thêm nhé!
Kết thúc
Mỗi loại bộ lọc làm mờ mang lại hiệu ứng riêng biệt, và bạn cần áp dụng chúng đúng cách tùy thuộc vào từng tình huống. Gaussian Blur là lựa chọn lý tưởng để làm mờ nền và loại bỏ các yếu tố không mong muốn. Hãy tận dụng filter này để tạo điểm nhấn cho tác phẩm của bạn!
