Ngày nay, nhu cầu tự làm video từ ảnh để chia sẻ kỷ niệm, ảnh cưới, hay video kỷ yếu trở nên phổ biến. Để thực hiện điều này một cách chuyên nghiệp, Proshow Producer là lựa chọn hàng đầu. Với tính năng mạnh mẽ và tiện ích, Proshow Producer giúp tạo video ảnh trở nên dễ dàng. Tuy nhiên, để sử dụng thành thạo, hãy theo dõi hướng dẫn chi tiết dưới đây.
Trước hết, tải và cài đặt Proshow Producer tại đường link sau:
http://www.photodex.com/proshow/producer

Để đảm bảo video của bạn trở nên chuyên nghiệp, hãy cài đặt và sử dụng phần mềm với bản quyền. Nếu không, bạn sẽ phải đối mặt với dòng chữ vàng xuất hiện ngày giữa màn hình.
Sau khi hoàn tất cài đặt, hãy khởi động phần mềm và bạn sẽ được đón nhận bởi giao diện chính lộng lẫy của Proshow Producer.
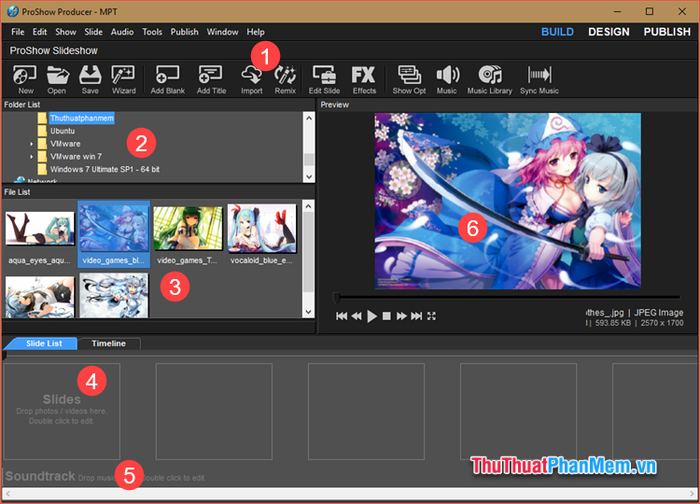
Bây giờ, chúng tôi sẽ giới thiệu một số tính năng quan trọng của Proshow Producer
- Thanh công cụ: Bao gồm các mục File, Edit, Show.. và nhiều nút chức năng như New, Open, Save…
- Folder List: Đây là nơi hiển thị tất cả thư mục trong máy tính, nơi bạn có thể tìm kiếm hình ảnh, video và các công cụ hỗ trợ làm Slide. Hãy lưu ý không sử dụng tên thư mục có dấu tiếng Việt, vì có thể gặp lỗi khi làm video.
- File List: Nơi hiển thị hình ảnh, video trong thư mục. Khi bạn chọn một thư mục trong Folder List, các tệp trong thư mục đó sẽ xuất hiện ở cửa sổ này.
- Slide List: Khu vực chính để làm việc. Ở đây, chúng ta sẽ tạo hiệu ứng, chèn ảnh và âm thanh cho video.
- Soundtrack: Nơi chúng ta chèn âm thanh cho video
- Preview: Màn hình để xem trước video trong quá trình làm.
1. Hướng dẫn tạo video từ ảnh với Proshow Producer
Bước 1: Bạn hãy lựa chọn thư mục chứa những bức ảnh bạn muốn thêm vào video tại ô Folder List. Lúc đó, những bức ảnh trong thư mục sẽ xuất hiện trong ô
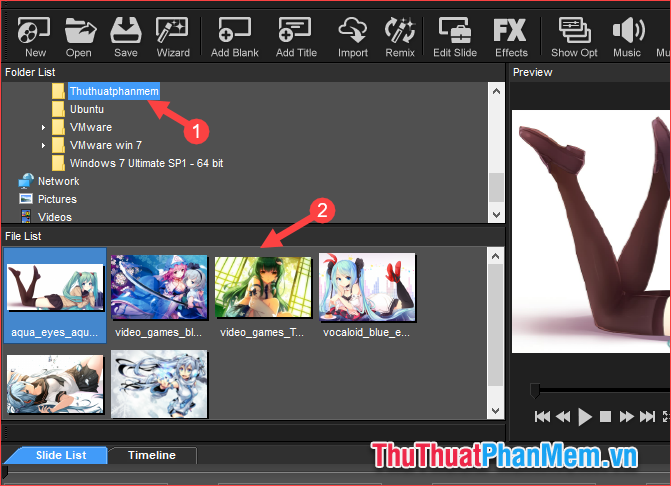
Bước 2: Để chèn ảnh vào Slide, bạn có thể nhấn chuột phải lên ảnh và chọn Add to show. Hoặc để tiết kiệm thời gian, bạn có thể kéo ảnh trực tiếp vào khu vực Slide List. Nếu bạn muốn thêm tất cả ảnh trong thư mục, hãy chọn Add All Files to show, nhưng tốt nhất là chỉ chèn từng bức ảnh khi cần.
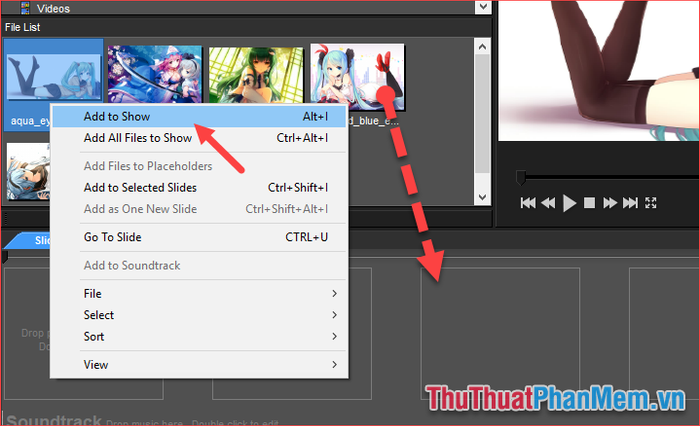
Bước 3: Chúng ta sẽ tạo hiệu ứng trình chiếu cho ảnh, hay còn gọi là tạo Style cho từng bức ảnh.
Để thêm sức sống cho hình ảnh, hãy nhấp đôi vào ảnh trong bảng trình chiếu của bạn.
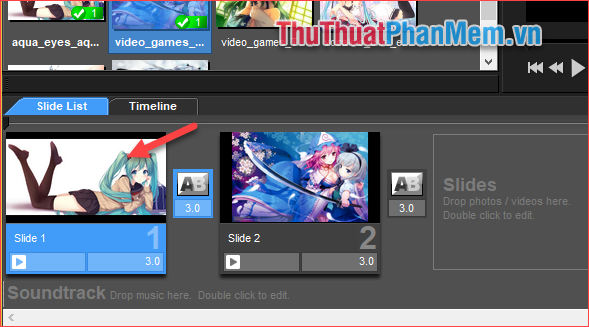
Bước 4: Mở cửa sổ mới và chọn một style từ danh sách phong cách dưới đây. Lưu ý rằng mỗi style sẽ hiển thị thời gian thực hiện và thời gian chuyển cảnh.
Khi bạn đã chọn Style, hãy xem trước cách nó chạy ở phía trên màn hình. Nếu bạn hài lòng với một style cụ thể, hãy nhấp vào Áp dụng Style để thêm nó vào ảnh.
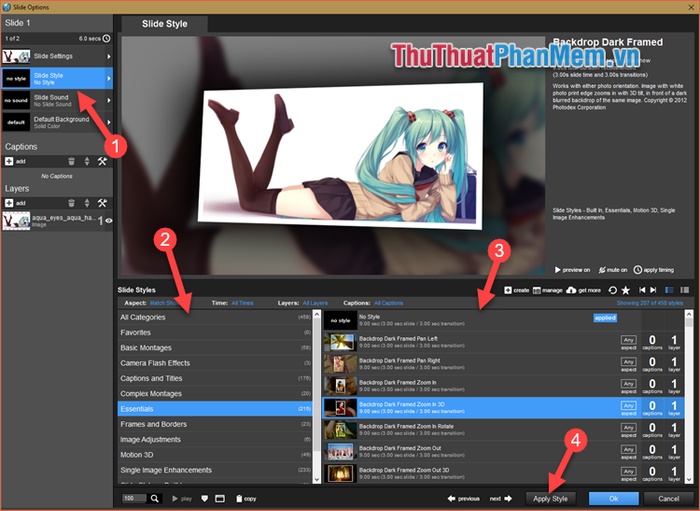
Bước 5: Hãy lưu ý rằng một số Style yêu cầu nhiều layers để trình chiếu, ví dụ, trong hình dưới đây, Style này đề cập đến 5 layers, có nghĩa là bạn cần 5 hình ảnh khác nhau để thực hiện Style đó.
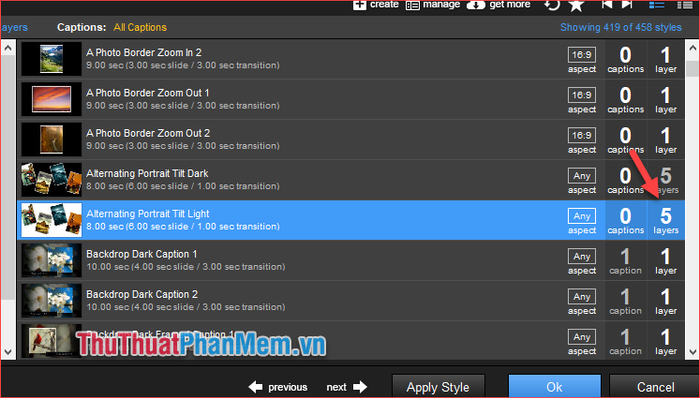
Bước 6: Để thêm nhiều hình ảnh vào một style, trước hết, áp dụng style đó. Sau khi áp dụng style, bạn sẽ thấy xuất hiện các lớp trống của style bên trái, đây là nơi bạn có thể chèn ảnh. Để chèn ảnh, nhấp chuột lên lớp sau đó, ở bên phải, chọn Browse để chọn ảnh. Cửa sổ mới sẽ xuất hiện, chọn ảnh và nhấn Mở.
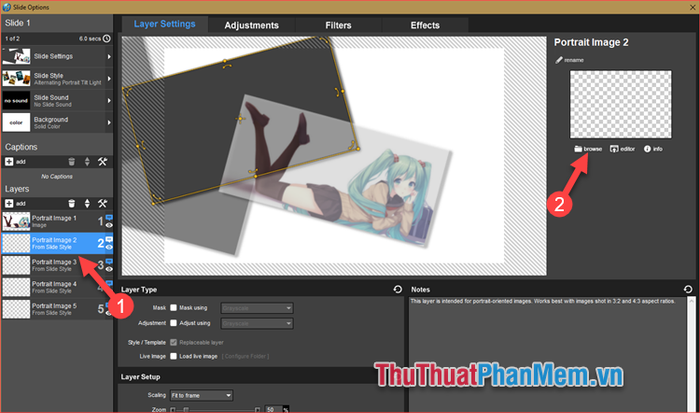
Ngoài ra, với mỗi lớp, bạn có 4 tùy chọn là Cài đặt Lớp, Điều chỉnh, Bộ lọc, Hiệu ứng... Đây là nơi bạn có thể chỉnh sửa hiệu ứng, màu sắc, độ sáng, đổ bóng, làm mờ... cho lớp bạn chọn. Hãy tự khám phá thêm nhé.
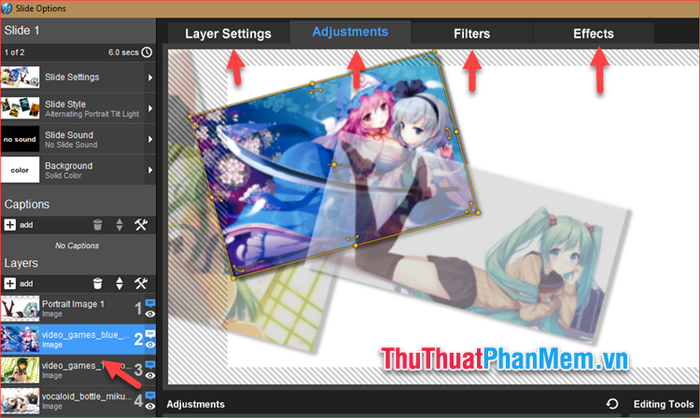
Bước 7: Sau khi chèn xong, chọn Slide style để xem lại cách style chạy đã đẹp hay chưa, sau đó nhấn OK.
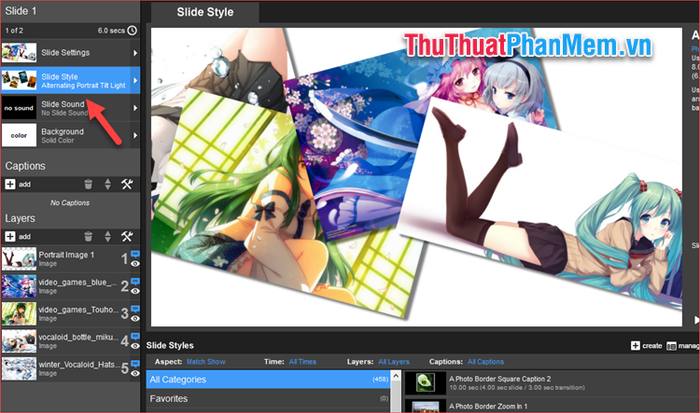
Hãy thực hiện tương tự cho những bức ảnh khác.
Thêm chữ vào slide bằng cách nhấn Thêm ở phần Bình chọn. Hộp thoại sẽ xuất hiện, bạn có thể nhập văn bản và cài đặt Font VNI để viết tiếng Việt có dấu. Dưới đó, bạn có thể tùy chỉnh màu sắc, kích cỡ chữ theo sở thích của mình.
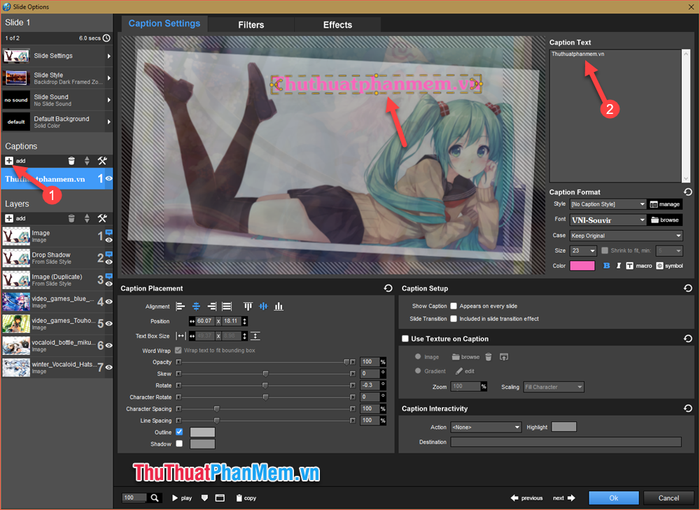
Điều chỉnh hiệu ứng khi chữ xuất hiện và biến mất trong phần Lọc. Hãy thể hiện sự sáng tạo của bạn tại đây.
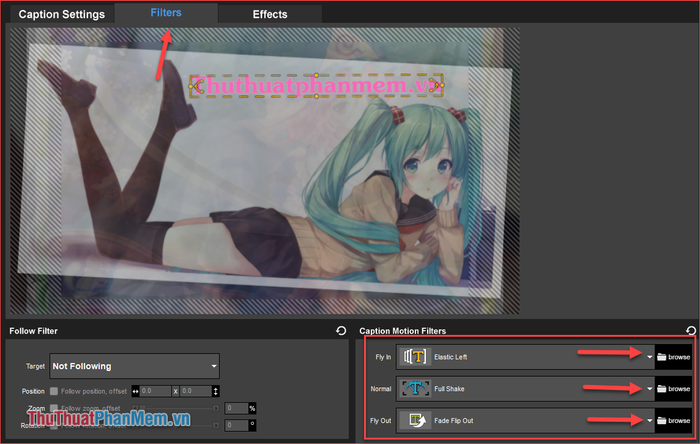
Bước 8: Không chỉ tạo hiệu ứng chuyển động cho ảnh, chúng ta còn cần tạo hiệu ứng chuyển cảnh giữa các ảnh. Chèn Chuyển cảnh cho slide bằng cách kích đúp vào nút chức năng giữa các ảnh.
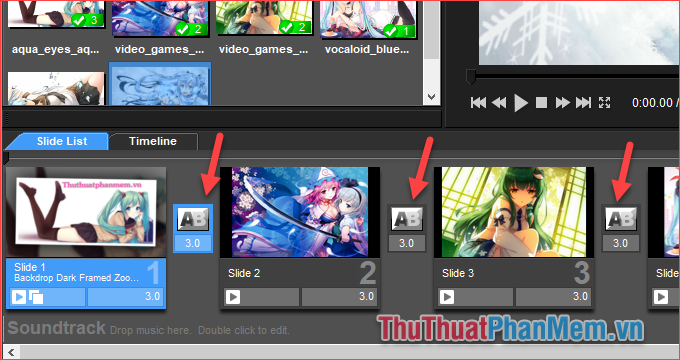
Bước 9: Cửa sổ mới sẽ hiện danh sách các loại chuyển cảnh bên trái và chọn chuyển cảnh bên phải. Khi chọn một chuyển cảnh, bạn sẽ thấy hình ảnh demo ở góc màn hình. Áp dụng để hoàn tất. Lặp lại cho các chuyển cảnh khác.
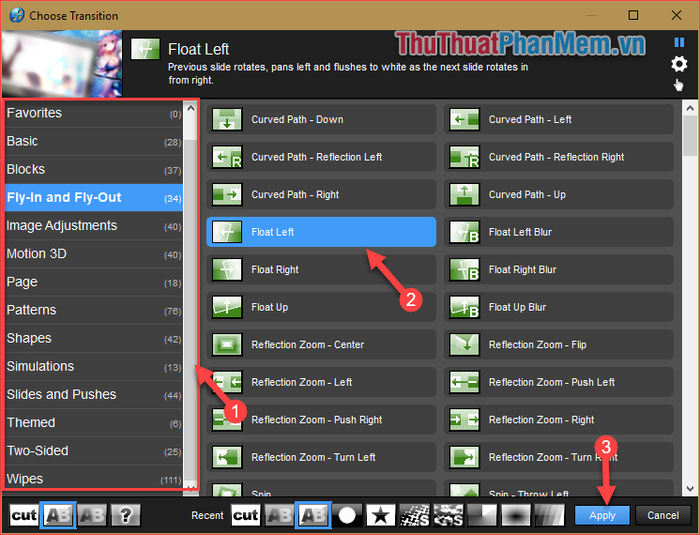
Tại mỗi slide và transition, bạn có thể linh hoạt điều chỉnh thời gian chạy (thời gian hiển thị) bằng cách nhấn vào phần thời gian và nhập số giây, sau đó nhấn Enter. Hãy nhập thời gian theo hướng dẫn của các style.
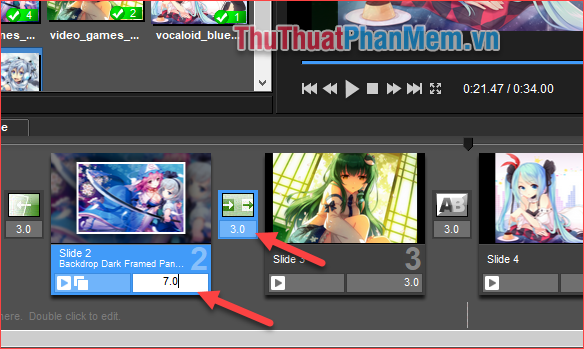
2. Mở rộng Horizons
Trong quá trình tạo video, bạn có thể thấy rằng style và transition có sẵn trong phần mềm là hạn chế và không đủ phong phú. Tuy nhiên, đừng lo, bạn hoàn toàn có thể thêm vào nhiều style, transition mới từ bên ngoài để tạo sự đa dạng và hấp dẫn cho video của mình.
Các style và transition này được tạo ra bởi các lập trình viên và những người làm video chuyên nghiệp. Vì vậy, chúng mang đến hiệu ứng đẹp mắt và đa dạng cho sự sáng tạo của bạn. Để thêm style và transition bên ngoài vào Proshow Producer, hãy tham khảo bài viết tại Mytour sau đây:
3. Âm Nhạc Thăng Hoa
Bước 10: Khi đã hoàn thành các hiệu ứng cho slide, bước cuối cùng là thêm âm nhạc vào video. Để thêm âm nhạc, chỉ cần chọn thư mục chứa nhạc và kéo file nhạc vào khu vực Âm thanh.
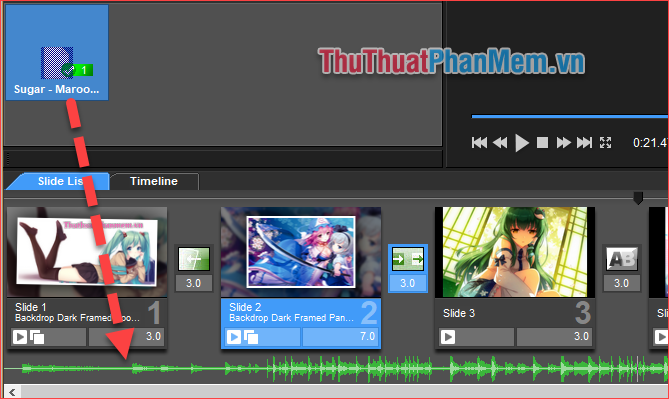
4. Sản Phẩm Cuối Cùng
Sau khi tạo xong video theo ý muốn, bước cuối cùng là xuất video để chia sẻ trên Youtube, Facebook hoặc lưu trữ trong máy tính. Các bước xuất video như sau:
Bước 1: Chọn Publish, xuất hiện các định dạng video phổ biến như Vimeo, Youtube, Facebook hoặc For Computer (định dạng máy tính)...v.v.. để lựa chọn.
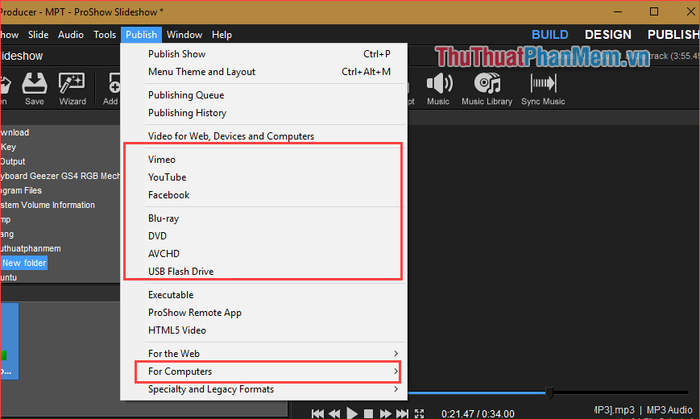
Hoặc chọn định dạng xuất video trực tiếp tại biểu tượng trên thanh công cụ:
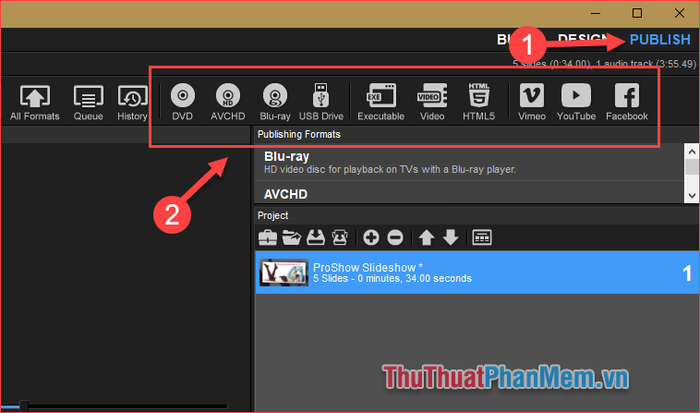
Bước 2: Ví dụ ở đây chọn định dạng Youtube, một cửa sổ mới hiện lên, đặt tên video, chọn chất lượng ở ô Quality, sau đó nhấn Save video to My Computer để lưu vào máy tính
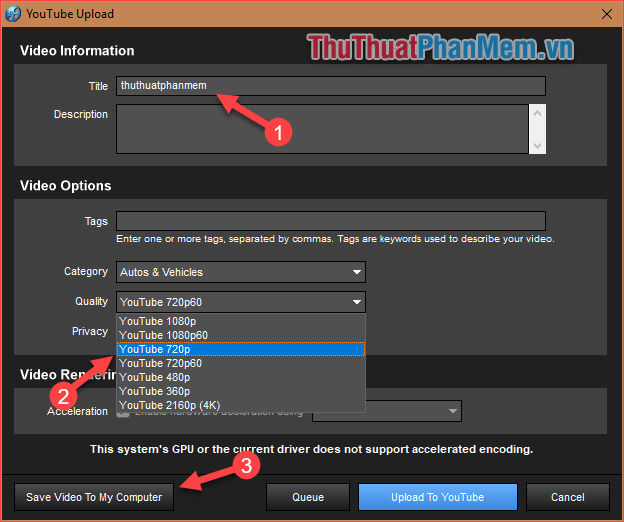
Bước 3: Một cửa sổ mới xuất hiện, chọn thư mục lưu video, đặt tên và nhấn Save.
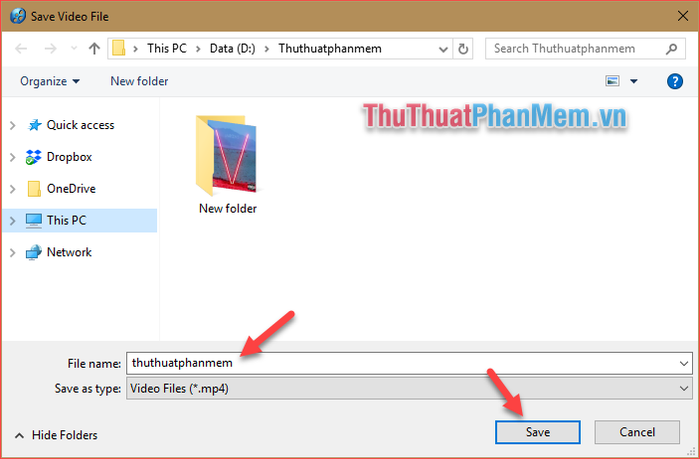
Chờ đợi quá trình xuất video diễn ra cuối cùng, thời gian phụ thuộc vào độ dài và chất lượng video. Chất lượng càng cao, thời gian xuất video càng lâu.
Và đây là kết quả của công sức chúng ta:
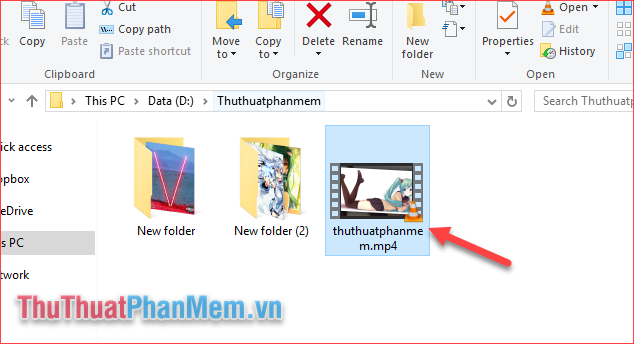
Dưới đây là hướng dẫn tạo video slideshow chuyên nghiệp bằng Proshow Producer. Hi vọng qua bài viết này, bạn sẽ tự tay tạo nên một video đẹp và ý nghĩa cho riêng mình. Chúc các bạn thành công!
