Đã đến lúc khám phá tất cả những tính năng tuyệt vời mà Skype mang lại để bạn có thể sử dụng công cụ giao tiếp này một cách hiệu quả nhất. Đừng bỏ lỡ cơ hội để tận dụng hết tiềm năng của Skype!
Xem bài cũ:
- Tận hưởng Skype - Phần 1
- Tận hưởng Skype - Phần 2
- Tận hưởng Skype - Phần 3
Với nhiều tính năng và tiện ích đa dạng, Skype không chỉ là lựa chọn hàng đầu cho môi trường làm việc mà còn là người bạn đồng hành đáng tin cậy của bạn.
Bí quyết tận dụng Skype một cách hiệu quả
1. Sử dụng Enter để nhập nhiều dòng chat
Thường thì, khi ta gõ nội dung chat và nhấn Enter, tin nhắn sẽ được gửi đi ngay lập tức. Đây là cách hoạt động mặc định của hầu hết các phần mềm chat trên máy tính. Tuy nhiên, đôi khi ta muốn tạo dòng mới mà không gửi tin nhắn đi ngay, điều này có thể gây phiền toái. Với Skype, chỉ cần điều chỉnh một chút trong cài đặt.
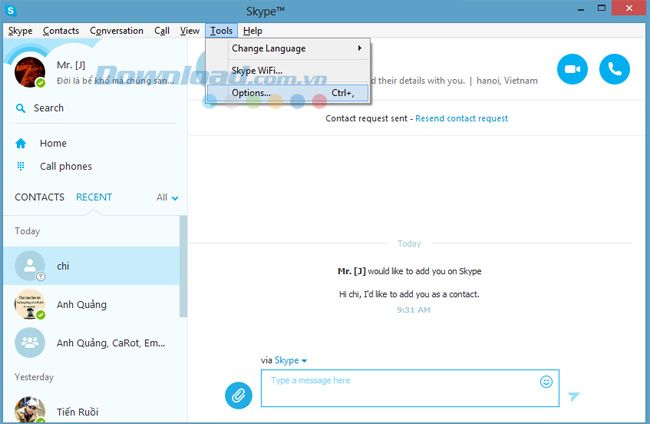
Điều này khá đơn giản, bạn chỉ cần vào Cài đặt, chọn Cài đặt tin nhắn, sau đó chọn Hiển thị tùy chọn nâng cao. Trong cửa sổ mới, thay đổi cài đặt mặc định cho phím Enter.
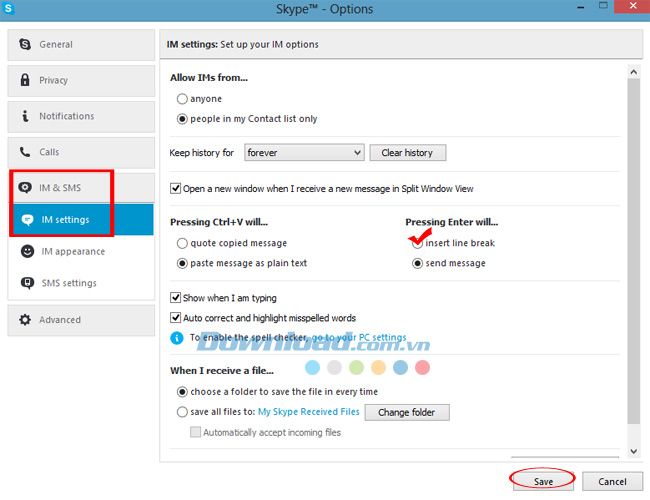
2. Thêm liên lạc vào danh sách ưa thích
Để tiện lợi trong việc liên lạc với những người thân thiết, bạn có thể thêm họ vào danh sách ưa thích của mình. Chỉ cần thực hiện một vài thao tác đơn giản, bạn đã có thể thực hiện điều này.
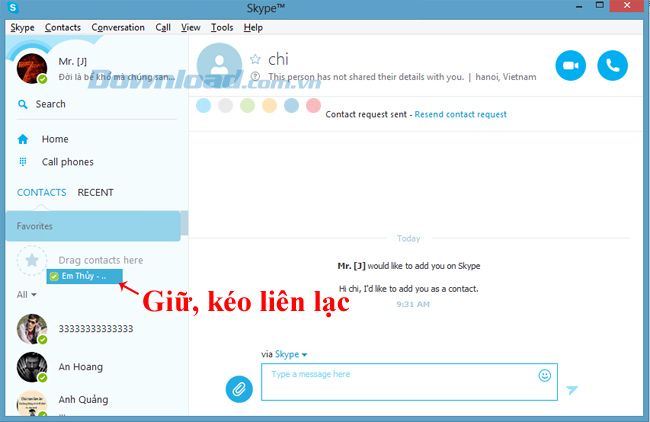
Khi hoàn thành, tên của người đó sẽ được thêm vào danh sách ưa thích, giúp bạn dễ dàng tìm kiếm và liên lạc sau này.
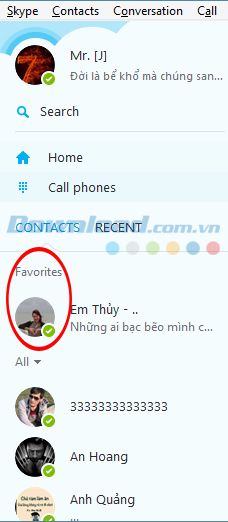
3. Điều chỉnh âm thanh thông báo
Trong Skype, bạn có thể tùy chỉnh âm thanh thông báo theo ý muốn để tránh bị quấy rối. Đơn giản chỉ cần vào cài đặt, chọn thông báo / âm thanh, sau đó lựa chọn âm thanh bạn muốn hoặc thêm âm thanh cá nhân của mình.
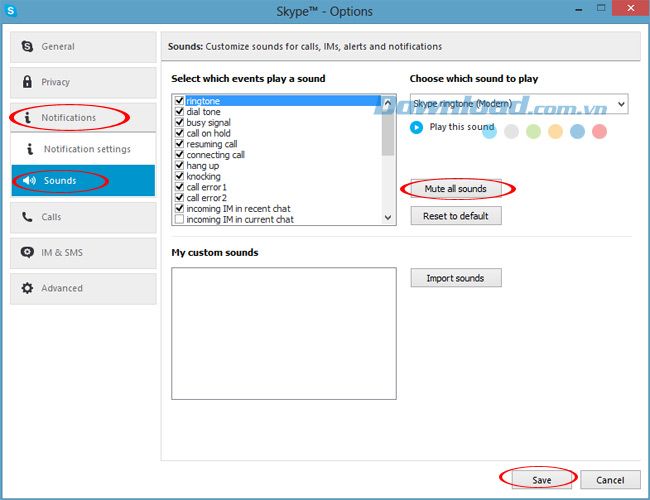
4. Chia sẻ màn hình, gửi tin nhắn hình ảnh
Chia sẻ màn hình trên Skype
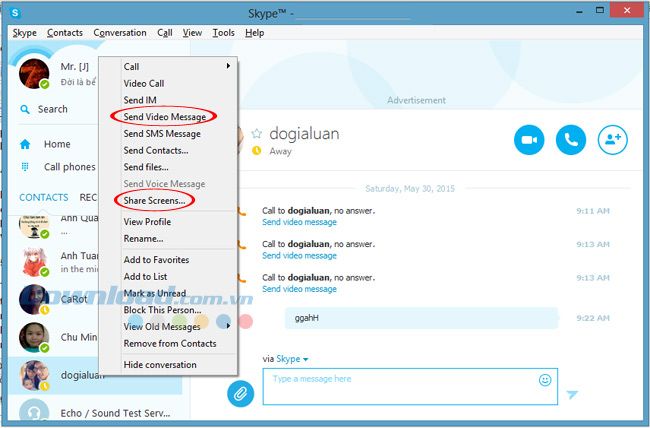
Hướng dẫn sử dụng Send Video Message trên Skype
- Hủy tin nhắn: Bấm vào biểu tượng dấu nhân.
- Bắt đầu ghi hình tin nhắn: Bấm vào biểu tượng dấu tròn đỏ.
- Gửi tin nhắn: Bấm vào biểu tượng phong bì thư.
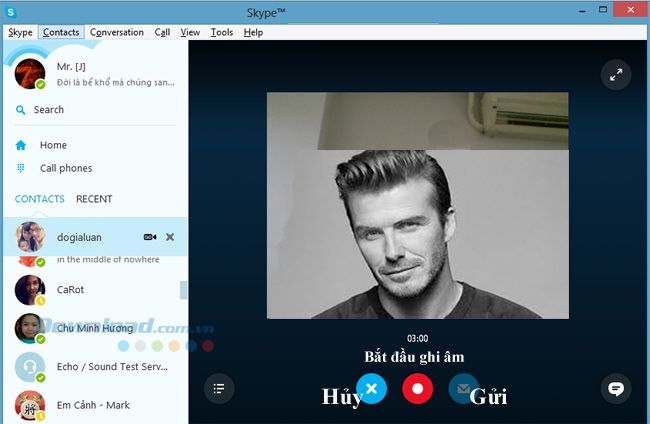
Gửi tin nhắn video - Bấm vào nút tròn đỏ để bắt đầu ghi tin nhắn hình
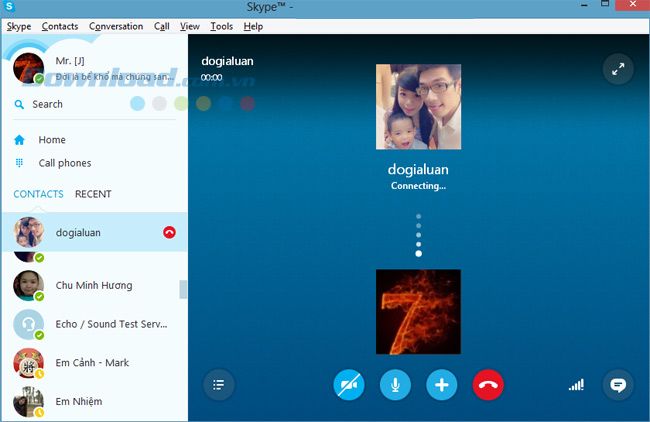
Chia sẻ Màn hình - thực hiện cuộc gọi tới người muốn chia sẻ
5. Tạo nhóm danh sách cho bạn bè
Trong Danh sách Bạn bè của bạn có nhiều người, với những mối quan hệ và mức độ thân thiết khác nhau như đồng nghiệp, bạn cũ, bạn mới, thậm chí là bạn công việc, hoặc ngoại xã hội... Để tránh việc lẫn lộn tất cả họ với những cái tên khác nhau và khó tìm kiếm, tại sao không xếp họ vào cùng một nhóm cho tiện lợi?
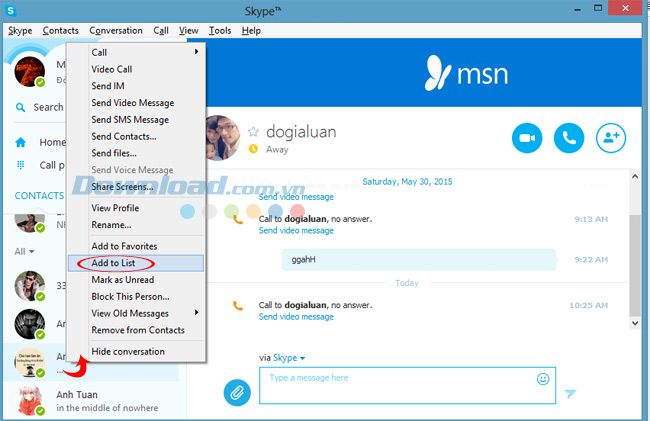
Nhấp chuột phải vào tên người bạn muốn xếp vào nhóm, chọn Thêm vào danh sách. Một hộp thoại nhỏ sẽ xuất hiện, nhập tên nhóm bạn muốn, sau đó nhấn Enter. Muốn thêm người khác vào nhóm, bạn cũng có thể nhấp chuột phải vào tên họ và chọn thêm vào nhóm hiện có hoặc tạo nhóm mới như cách trên.
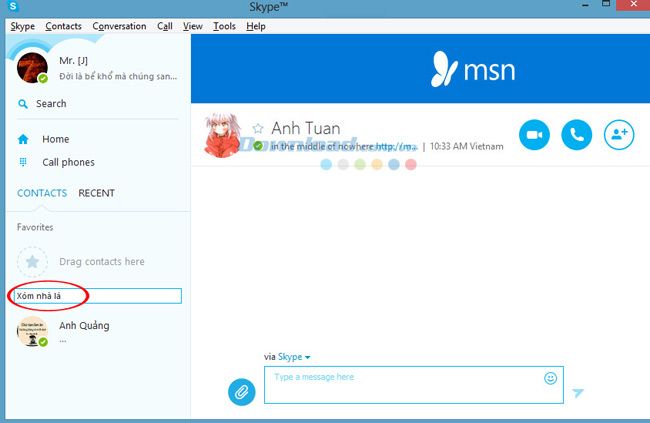
6. Đổi ngôn ngữ hiển thị
Đối với những người không thành thạo tiếng Anh, muốn hiển thị Skype bằng tiếng Việt hoặc thử ngôn ngữ khác, chỉ cần vào thẻ Công cụ, chọn mục Đổi Ngôn Ngữ, sau đó chọn ngôn ngữ mong muốn. Chờ một chút, Skype sẽ thay đổi toàn bộ giao diện theo ngôn ngữ bạn chọn.
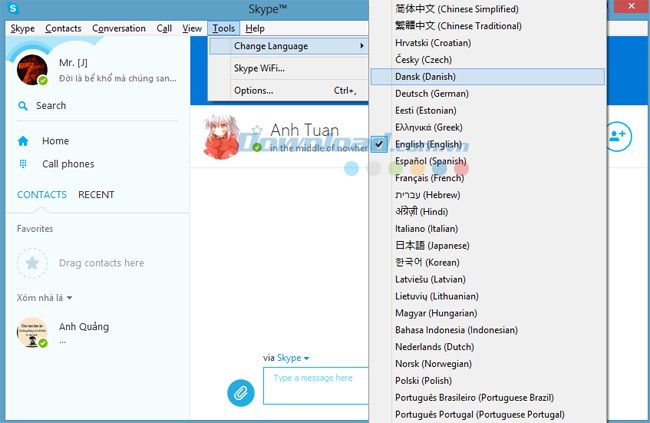
7. Sử dụng đồng thời hai tài khoản Skype
Tương tự như Yahoo trong quá khứ, Skype cho phép người dùng đăng nhập vào hai tài khoản Skype cùng một lúc. Tuy nhiên, tính năng này chỉ hoạt động trên phiên bản Skype trên máy tính. Trên màn hình desktop, bạn nhấn tổ hợp phím Windows + R để mở hộp thoại Bắt đầu / Chạy, sau đó nhập dòng lệnh và nhấn Enter để yêu cầu Skype mở một giao diện mới để đăng nhập tài khoản thứ hai.
Đối với hệ điều hành 32bit, bạn nhập lệnh sau đây:
C:Program FilesSkypePhoneSkype.exe /secondary
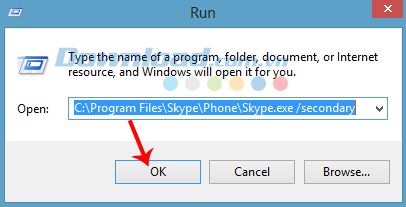
Với máy tính chạy hệ điều hành 64bit, sử dụng lệnh sau:
C:Program Files (x86)SkypePhoneSkype.exe /secondary
Sau khi nhập lệnh trên, một cửa sổ đăng nhập Skype mới sẽ xuất hiện trên màn hình máy tính, cho phép người dùng đăng nhập tài khoản thứ hai mà không làm gián đoạn tài khoản hiện tại.
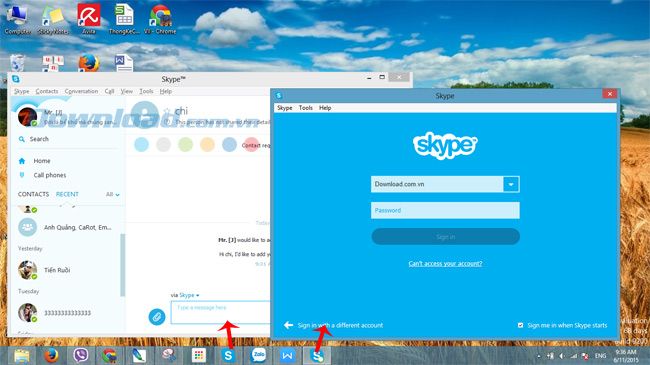
Bằng cách này, người dùng Skype có thể sử dụng một tài khoản cho công việc và đồng nghiệp, trong khi vẫn có thể trò chuyện với bạn bè và người thân qua các tài khoản khác nhau. Điều này làm cho trải nghiệm sử dụng trở nên đa dạng và thú vị hơn, điều mà các ứng dụng chat miễn phí khác không thể cung cấp.
Chúc các bạn thực hiện thành công!
