Ổ cứng thể rắn SSD có tốc độ cao hơn đáng kể so với ổ HDD. Đặc biệt với việc áp dụng chuẩn giao tiếp SATA 3, một ổ SSD mới có thể nhanh hơn HDD từ 3 đến 4 lần. Tuy nhiên, nếu không biết cách cài đặt và sử dụng, chiếc ổ đắt tiền của bạn có thể giảm đến 30% hiệu suất.
1. Cài đặt chế độ AHCI
Thường, BIOS của các bo mạch chủ mặc định nhận ổ cứng ở chế độ IDE, người dùng cần phải vào BIOS để chuyển sang chế độ AHCI. Mỗi bo mạch chủ có giao diện BIOS khác nhau, nếu bạn không biết cách thì có thể tham khảo trong sách hướng dẫn đi kèm hoặc tải từ trang web chính thức của nhà sản xuất.
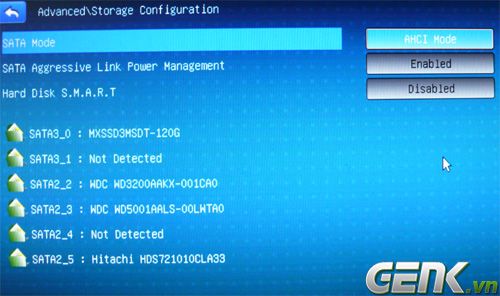
Cài đặt chế độ AHCI trên bo mạch chủ AsRock Z68 Pro3.
Theo thử nghiệm của người dùng, ở chế độ IDE, ổ cứng chỉ có thể đạt tốc độ đọc tối đa 400 MB/s. Vì vậy, nếu bạn chỉ sử dụng ổ SSD kết nối qua SATA 2 (tốc độ tối đa 375 MB/s), bạn có thể bỏ qua bước này.
Lưu ý: Việc thay đổi giữa chế độ IDE và AHCI sẽ đòi hỏi cài đặt lại toàn bộ hệ điều hành trước khi có thể sử dụng.
2. Cài đặt Intel Rapid Storage
Nếu bạn sử dụng hệ thống dựa trên nền tảng của Intel, hãy cài đặt phần mềm Intel Rapid Storage - một ứng dụng tối ưu được Intel phát triển cho các bo mạch chủ sử dụng chipset của họ.
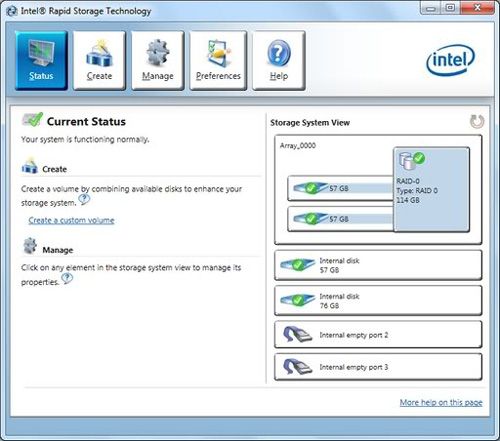
Phiên bản cập nhật mới nhất có thể được tìm thấy tại đây.
3. Sử dụng lệnh Diskpart có sẵn trong Windows 7
Mở Command Prompt và nhập “diskpart” (không có dấu ngoặc).
Tiếp theo, nhập “list disk” để xem danh sách các ổ đĩa.
Sau đó, nhập “select disk a” với 'a' là số thứ tự của ổ đĩa mà bạn muốn chọn.
Nhập “tạo phân vùng chính align=64”.
Đã xong, bạn có thể thoát khỏi cmd.
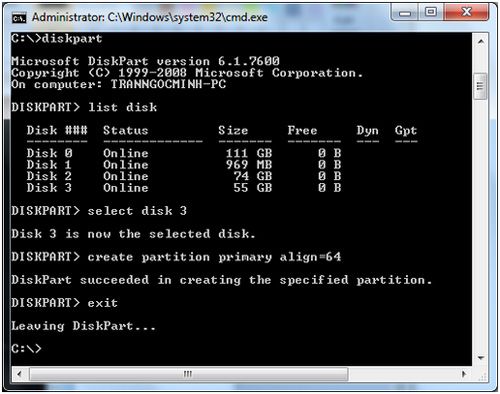
4. Cập nhật firmware
Các nhà sản xuất thường phát hành firmware mới để sửa lỗi hoặc cải thiện hiệu suất. Mỗi hãng có công cụ cập nhật riêng, bạn nên tìm kiếm trên Google để tìm phiên bản firmware mới nhất. Ví dụ, nếu bạn sử dụng ổ Mach Xtreme MX DS Turbo, hãy tìm kiếm với từ khóa “Mach Xtreme MX DS Turbo firmware”.
Lưu ý: Hãy tải từ trang web chính thức của nhà sản xuất để đảm bảo bạn đang tải về phiên bản mới nhất và đọc kỹ hướng dẫn đi kèm.
5. Dọn dẹp toàn bộ ổ cứng
Ổ SSD có hai đặc điểm khác biệt trong việc sử dụng so với HDD:
- Dung lượng càng lớn, tốc độ càng cao.
- Ổ SSD đạt tốc độ cao nhất khi không có dữ liệu nào trong các transistor của nó. Để làm điều này, người dùng cần thực hiện một thao tác gọi là xoá ổ đĩa (không phải format). Sau khi xoá, toàn bộ dữ liệu sẽ bị xóa hết, vì vậy cần sao lưu dữ liệu và chỉ nên thực hiện sau một thời gian sử dụng dài hoặc khi cần cài lại hệ điều hành.
Cách tốt nhất để xoá toàn bộ ổ đĩa là sử dụng USB boot Parted Magic. Đây là một công cụ Linux tuyệt vời dành cho việc cứu dữ liệu trên ổ đĩa. Đặc biệt, tính năng Erase Disk của Parted Magic có thể vượt qua tính năng bảo vệ Frozen của nhiều bo mạch chủ - điều mà các công cụ thông thường như HDDerase không thể làm được. Dưới đây là hướng dẫn cách thực hiện:
Bước 1: Tạo USB boot Parted Magic
Tải bộ công cụ Parted Magic tại đây.
Sau đó, giải nén file zip bạn vừa tải về để được một file iso.
Tải UNetbootin - phần mềm tạo USB boot hệ điều hành tại đây.
Mở UNetbootin, chọn hệ điều hành PCLinuxOS để boot và tìm đường dẫn đến file iso đã giải nén. Sau đó nhấn “OK” để bắt đầu.
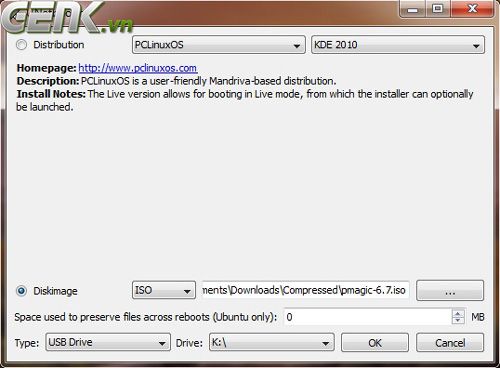
Bước 2: boot Linux từ USB mới tạo
Khởi động lại máy tính và boot từ USB vừa tạo. Chọn “Cài đặt mặc định (Chạy từ RAM)”. Sau đó sẽ vào một giao diện Linux.
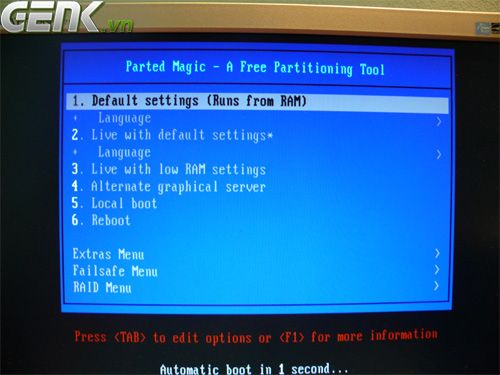
Bước 3: Sử dụng công cụ Erase Disk
Nhấn chuột vào biểu tượng ở góc trái dưới cùng của màn hình > Công cụ Hệ thống > Erase Disk. Vì người viết phải chụp ảnh từ màn hình nên có thể có nhiễu ảnh.
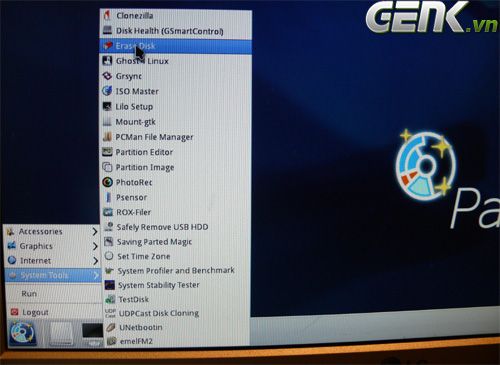
Chọn “Nội bộ: Lệnh Xóa an toàn viết các số không vào toàn bộ vùng dữ liệu” > Tiếp tục.
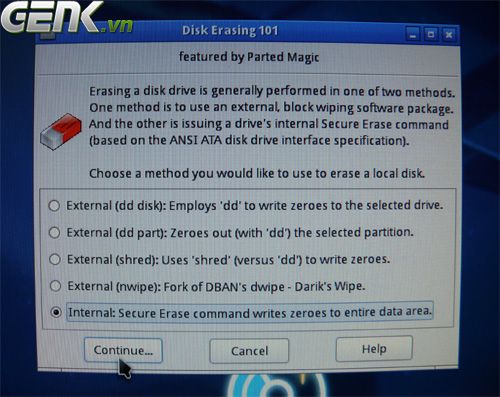
Chọn ổ đĩa cần xoá. Hãy cẩn thận và đừng chọn nhầm vì tất cả dữ liệu trong ổ đó sẽ bị mất. Ở đây tôi sử dụng ổ SSD Mach Xtreme MX DS Turbo 120GB. Chọn “OK”.
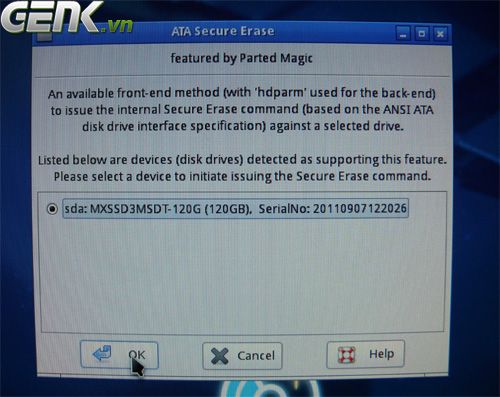
Một số bo mạch chủ có tính năng chống xóa ổ cứng (Frozen), trong trường hợp này, chương trình sẽ yêu cầu bạn đưa máy tính vào trạng thái sleep mode để vượt qua. Sau khi “sleep”, hãy bật lại máy và tiếp tục Erase Disk theo các bước trước đó.
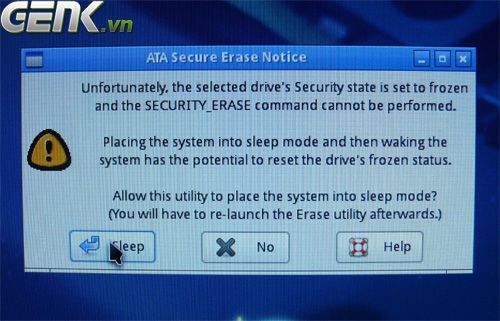
Cửa sổ kế tiếp yêu cầu nhập mật khẩu cho quá trình xóa ổ đĩa, mặc định là “NULL”, đừng thay đổi.
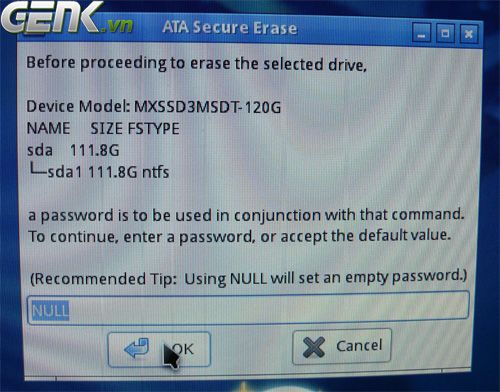
Quá trình diễn ra rất nhanh chóng. Việc xóa ổ đĩa đã được hoàn tất.
Bước 4: Định dạng lại ổ đĩa và cài đặt hệ điều hành
Thao tác erase sẽ xóa sạch toàn bộ ổ đĩa, bao gồm định dạng và phân vùng, vì vậy bạn cần phải định dạng và phân vùng lại. Bạn có thể thực hiện điều này bằng phần mềm Acronis Disk Director trên máy tính khác đã cài đặt hệ điều hành, hoặc sử dụng đĩa Hiren Boot CD. Lưu ý rằng sau khi định dạng và phân vùng xong, bạn cần phải format toàn bộ ổ đĩa một lần nữa trước khi cài đặt lại hệ điều hành, nếu không quá trình cài đặt có thể gặp lỗi (format bằng lựa chọn của đĩa cài đặt hệ điều hành cũng được).
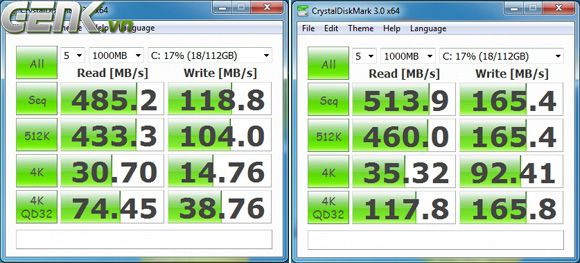
Ảnh so sánh ổ đĩa MX DS Turbo 120GB trước và sau khi erase.
