Hiệu ứng biến mất trong PowerPoint là điểm nhấn để làm cho slide của bạn nổi bật. Hãy khám phá cách tạo hiệu ứng biến mất & Fade trong PowerPoint cùng Mytour nhé!
Sử dụng hiệu ứng thoát slide để hiển thị nhiều thông tin mà không làm mất diện tích trên màn hình. Ví dụ, một slide có thể minh họa cuộc trò chuyện giữa hai người bạn trong lớp học ngoại ngữ. Thay vì tạo slide mới cho từng phần văn bản hoặc tạo nhiều bong bóng hội thoại, ví dụ này đã kết hợp linh hoạt các hiệu ứng vào và ra.
Hướng dẫn sử dụng hiệu ứng xuất hiện và biến mất trong PowerPoint cho một cuộc hội thoại
Bước 1: Xác định thứ tự các hiệu ứng & thêm chúng vào slide PowerPoint
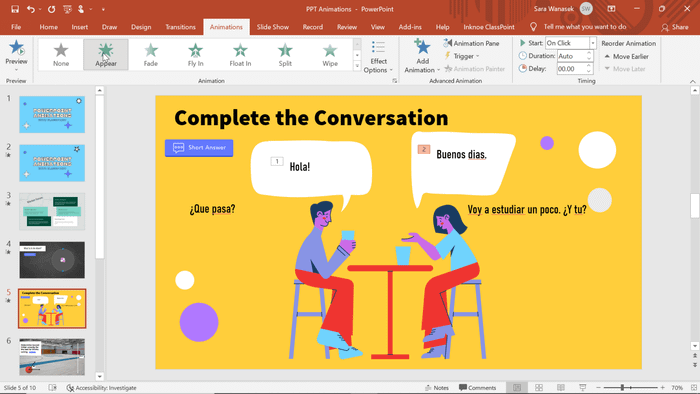
Bạn sẽ thấy text nào xuất hiện hoặc biến mất đầu tiên? Ví dụ, có 4 hộp văn bản để bạn chuyển đổi từ các bong bóng hội thoại tương ứng. Đây là cách đơn giản nhất để thêm nội dung mới dưới các bong bóng văn bản, áp dụng hoạt ảnh và đặt chúng vào vị trí phù hợp.
Sau khi đã thiết lập, nhấn vào ô văn bản đầu tiên và thêm hiệu ứng. Ví dụ, trong video sử dụng hiệu ứng Fade để không làm phiền người dùng nhiều nhất.
Lặp lại văn bản hiện thứ hai. Thêm một hộp văn bản thứ ba nếu cần.
Bước 2: Thêm các hiệu ứng bổ sung vào một đối tượng
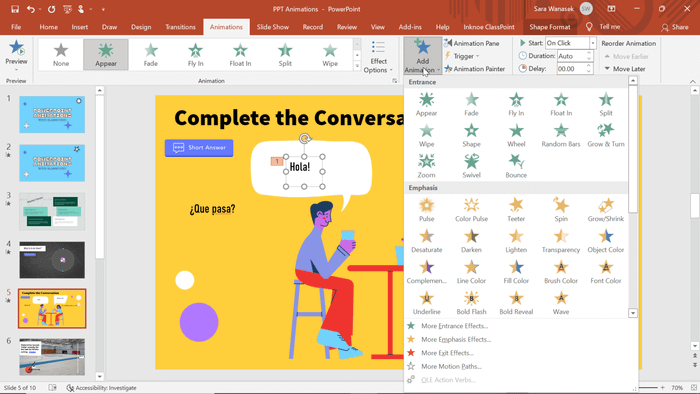
Trước khi hộp thoại thứ 3 xuất hiện, hộp văn bản đầu tiên sẽ biến mất. Nhấn vào hộp văn bản đầu tiên chứa hoạt ảnh. Sau đó, nhấn nút Add Animation trên thanh ribbon. Ở đây, thêm hiệu ứng hoạt ảnh biến mất. Bây giờ bạn sẽ thấy số 1 & 3 - tương ứng với vị trí của các hoạt ảnh. Thực hiện tương tự cho các hoạt ảnh tiếp theo.
Bước 3: Thay đổi thời gian bắt đầu của hiệu ứng
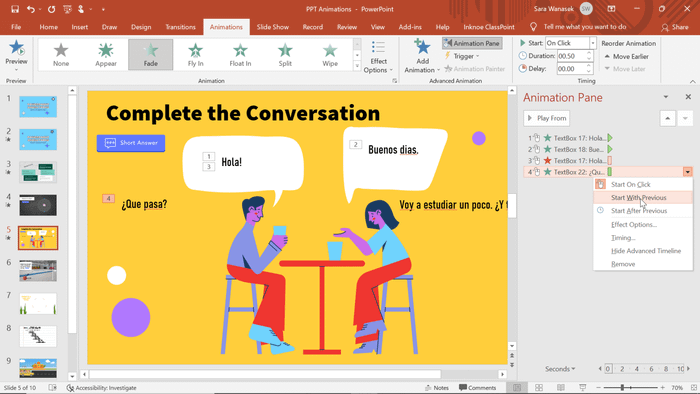
Nếu bạn muốn văn bản biến mất và văn bản thay thế xuất hiện và biến mất cùng một lúc. Ví dụ, hoạt ảnh thứ 3 & 4 như trên. Nhấp chuột phải vào hoạt ảnh thứ 4 trong bảng Animation và chọn Start with Previous. Bây giờ Hola sẽ biến mất cùng lúc khi Que Pasa? xuất hiện. Lặp lại các bước trên cho các hoạt ảnh tiếp theo.
Bước 4: Đặt hộp văn bản vào vị trí chính xác
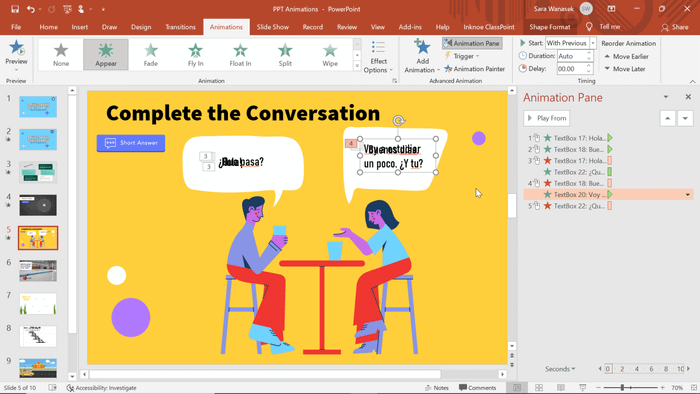
Sau khi hoàn tất tất cả các hiệu ứng và thiết lập chúng theo đúng thứ tự, bạn có thể di chuyển văn bản đến vị trí chính xác mà bạn mong muốn. Ví dụ, đặt văn bản trên văn bản khác để chúng xuất hiện cùng một lúc trong hộp thoại.
Sau đó, bạn có thể chuyển sang chế độ trình bày và click qua để xem cách cuộc hội thoại diễn ra.
Dưới đây là cách tạo hiệu ứng xuất hiện và biến mất trong slide PowerPoint. Hy vọng bài viết này hữu ích với các bạn.
