Mùa lễ hội Halloween đang đến gần, đã có kế hoạch gì cho năm nay chưa? Hãy chuẩn bị sẵn sàng với những trò đùa thú vị như hóa trang ma, làm mặt nạ Halloween và nhiều điều khác trong lễ hội Halloween 2023 sắp tới.
Ảnh ma Photoshop sẽ giúp bạn tạo ra bầu không khí Halloween độc đáo. Việc làm ảnh ma từ Photoshop không chỉ giúp bạn tăng cường kỹ năng sử dụng Photoshop mà còn mang lại nhiều trải nghiệm thú vị với các công cụ như làm mờ ảnh, chọn vùng ảnh và nhiều hơn nữa.
Gần đến lễ hội Halloween, hãy cùng Mytour tạo một bức ảnh ma ám đơn giản nhất để chào đón ngày lễ này. Khác với cách tạo ảnh tình yêu ảo, ghép ảnh ma mang lại cảm giác hoàn toàn khác biệt và cách thực hiện cũng khác nhau.
Hướng dẫn ghép hồn ma vào ảnh với Photoshop CS2
Đầu tiên, bạn cần chuẩn bị hai bức ảnh:
- Bức ảnh ma (chắc chắn là ma). Bạn có thể tìm trên internet dễ dàng.
- Bức ảnh gốc cần ghép. Nên chọn ảnh mờ, buổi tối hoặc có nền tối để thực hiện và tạo cảm giác ma quái hơn.

Chọn ảnh gốc có màu sắc tối sẽ cho kết quả tốt hơn
Cách thực hiện:
Bước 1: Mở ảnh ma cần ghép và sử dụng công cụ cắt (nhấn phím tắt C).

Xác định vùng cần lấy và loại bỏ phần ảnh thừa.
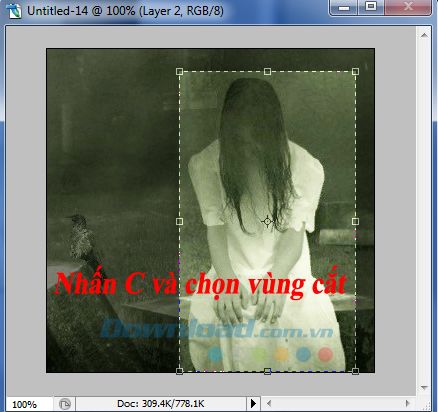
Bước 2: Bước này quan trọng không kém. Sử dụng công cụ bút vẽ (Brush tools), và vẽ một đường viền quanh hồn ma (hãy thực hiện cẩn thận vì nó sẽ ảnh hưởng đến chất lượng cuối cùng của bức ảnh).

Sau khi đã chọn viền, nhấn chuột trái và tô màu viền. Hãy thực hiện một cách chậm rãi và cẩn thận để tránh tô lệch, một chút lỗi trong phần 'nhân vật chính' có thể ảnh hưởng đến chất lượng cuối cùng của bức ảnh.

Bước 3: Bấm chuột trái vào biểu tượng hình vuông (gần biểu tượng Close, dấu X) trên ảnh để mở ảnh ở kích thước lớn nhất. Sau đó, chọn Window / Channels.
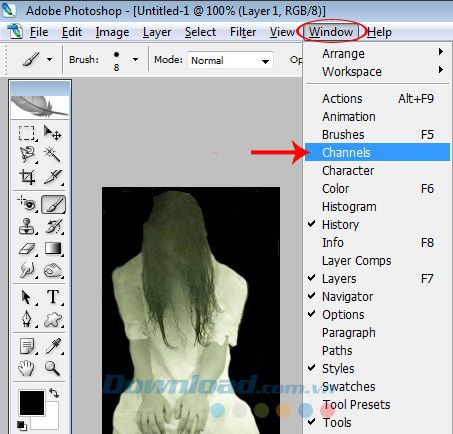
Bước 4: Bức ảnh sẽ hiển thị các lớp màu khác nhau. Nhấn + giữ phím Ctrl và click chuột trái vào layer RGB, sẽ xuất hiện mục Load Selection và có đường viền quanh ảnh như dưới đây.
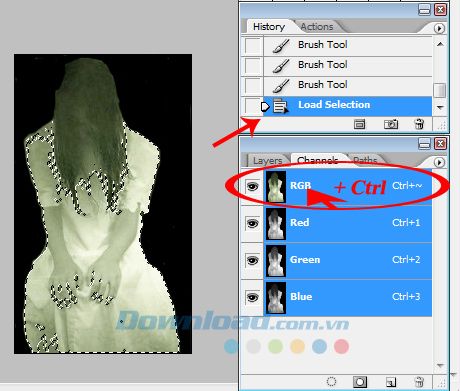
Tiếp tục, nhấn tổ hợp phím Ctrl + Shift + N để tạo layer mới - New Layer.
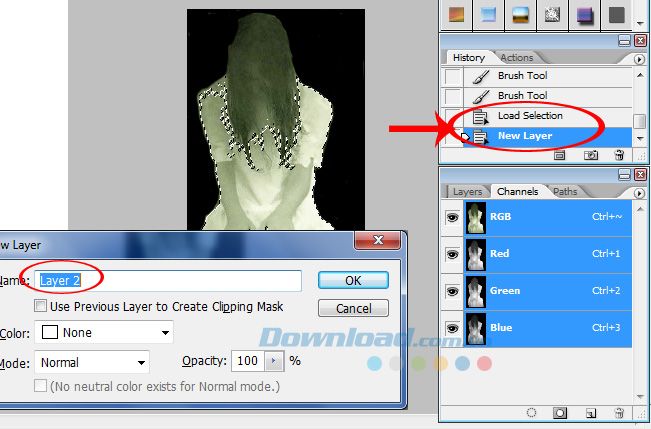
Bước 5: Chọn mục Edit, click vào Fill...
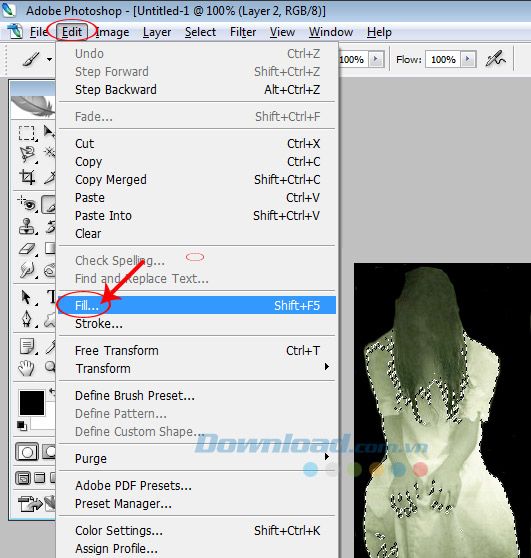
Xuất hiện một cửa sổ nhỏ, trong mục Use, chọn biểu tượng mũi tên xuống, thiết lập là White, sau đó nhấn OK.
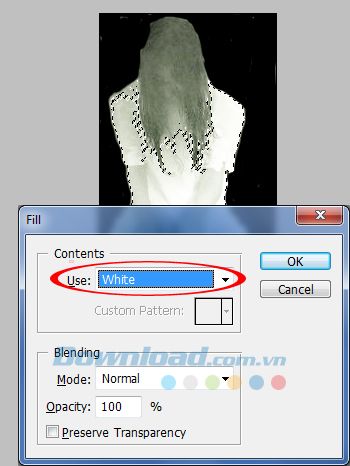
Bước 6: Chọn thẻ Select và hủy chọn vùng bằng cách nhấp vào Deselect. Sau khi hoàn thành, các đường viền quanh ảnh sẽ biến mất và ảnh sẽ trở nên mờ hơn ảnh gốc.
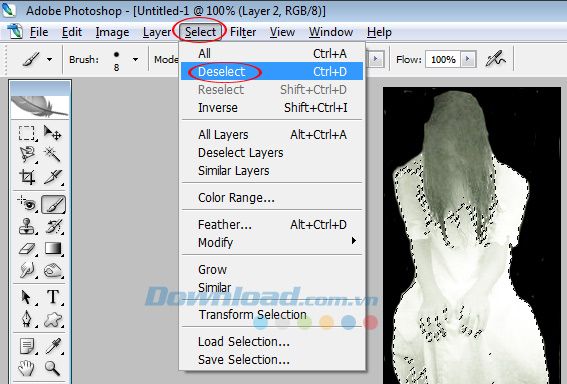
Bước 7: Quá trình chuẩn bị đã hoàn tất, mở ảnh gốc cần ghép lên và nhấp chuột trái vào ảnh ma, nhấn phím V, sau đó giữ chuột trái để di chuyển ảnh ma đã chỉnh sửa sang ảnh gốc.
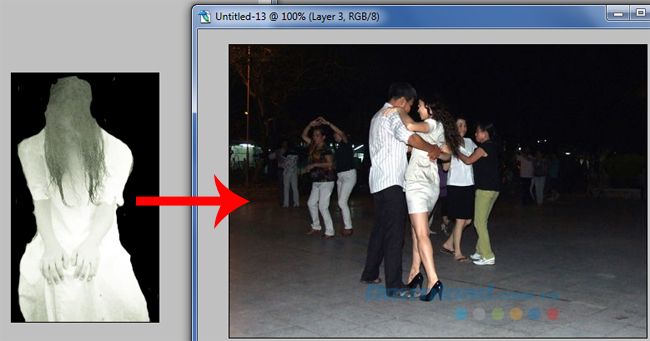
Ở đây, bạn có thể sử dụng Fill hoặc Opacity để điều chỉnh độ sáng - tối của ảnh. Hoặc nhấn tổ hợp phím Ctrl + T để thu nhỏ, phóng to, di chuyển ảnh đến vị trí cần ghép.

Dưới đây là kết quả sau khi hoàn thành toàn bộ quy trình.

Bạn có thể chọn những bức ảnh khác nhau để ghép, quy trình vẫn giữ nguyên như trên. Và Mytour cam đoan rằng, đây sẽ là trò đùa vô cùng thú vị và bạn bè của bạn nhất định sẽ bị hoảng sợ, sửng sốt nếu họ xuất hiện trong bức ảnh.
Video tạo ảnh ma cho Halloween
Mặc dù là trò đùa dành cho Halloween, nhưng đây cũng là các bước chỉnh sửa ảnh đơn giản mà Mytour muốn chia sẻ với bạn!
Chúc các bạn thành công và có một Halloween vui vẻ!
