Bằng cách kết hợp và chỉnh sửa màu sắc từ những bức ảnh gốc, cùng với sự sáng tạo của bạn, việc tạo ra các tác phẩm nghệ thuật với sự hỗ trợ của Photoshop thật sự rất đơn giản!
Bằng cách lồng ghép và điều chỉnh màu sắc từ những bức ảnh ban đầu, kết hợp với sự sáng tạo của bạn, việc tạo ra những tác phẩm nghệ thuật với sự giúp đỡ của Photoshop thực sự rất đơn giản!
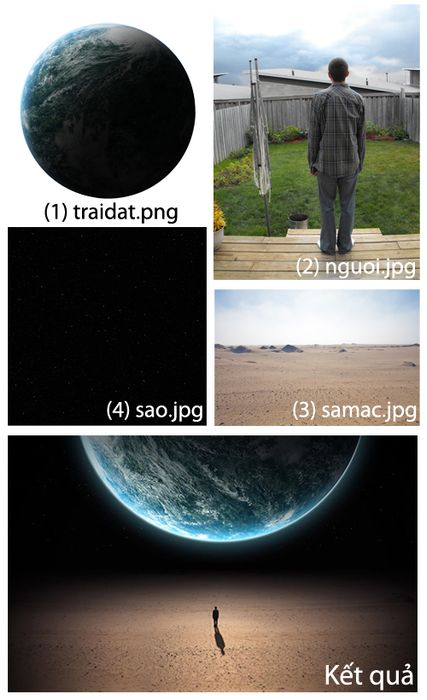
Bước 1: Mở menu File > New, tạo một file mới có kích thước khoảng 900x600 pixels. Kéo và thả file ảnh samac.jpg (tải về tại đây) vào vùng làm việc, đổi tên file ảnh samac.jpg trong bảng Layer thành Desert.

Tạo một layer mới nằm trên layer Desert bằng cách nhấn tổ hợp phím Ctrl Shift N, đặt tên là Clean Desert. Chọn công cụ Spot Healing Brush Tool (phím J), đánh dấu mục Sample All Layers từ thanh tùy chọn phía trên giao diện chính. Nhấn phím Alt và nhấp chuột vào vùng cát sạch (không có đá, cồn cát, ...), sau đó nhả phím Alt. Tiếp theo, bạn nhấp chuột vào những vùng chứa đá và cồn cát để loại bỏ chúng khỏi ảnh. Bằng cách này, ảnh của bạn sẽ trở nên “sạch” hơn và không làm mất sự chú ý của người xem.
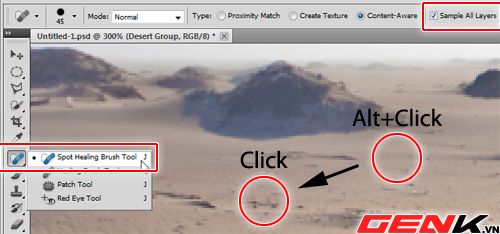
Bước 2: Tạo một layer mới nằm dưới layer Desert, đặt tên là Night. Nhấn phím D, sau đó nhấn tiếp Alt Delete để đổ toàn bộ màu đen cho layer Night. Mở menu Layer > New > Group, đặt tên cho thư mục mới là Desert Group, đặt thư mục này ở trên layer Night, sau đó kéo và thả layer Desert và Clean Desert vào trong thư mục này. Đặt con trỏ vào thư mục Desert Group, nhấn biểu tượng Add layer mask nằm phía dưới bảng Layer (thứ ba từ trái sang phải) để tạo lớp mặt nạ mới.
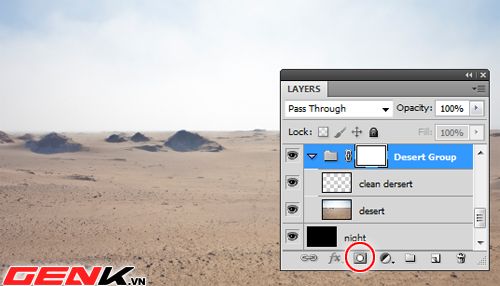
Sử dụng công cụ Gradient Tool (phím G), thiết lập dải màu chuyển từ trắng sang đen, chọn chế độ Linear Gradient từ thanh tùy chọn, nhấn giữ và kéo chuột từ dưới lên, sao cho phần trên của ảnh sa mạc bị che phủ bởi màu đen, chỉ còn thấy phần cát phía dưới.
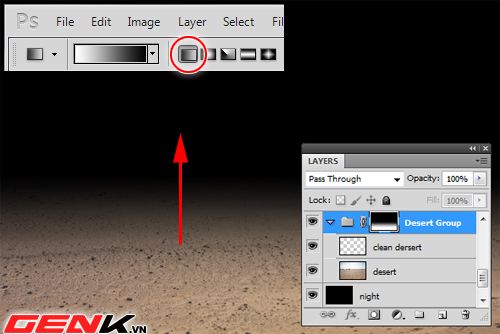
Tương tự, bạn chỉnh dải màu từ trong suốt (Độ trong suốt là 0, Màu là #000000) sang màu đen, chọn chế độ Radial Gradient từ thanh tùy chọn, nhấn giữ và kéo chuột từ trung tâm sang phải hoặc trái, làm cho hai bên của bãi cát bị che phủ bởi màu đen, tôn lên phần cát ở giữa.
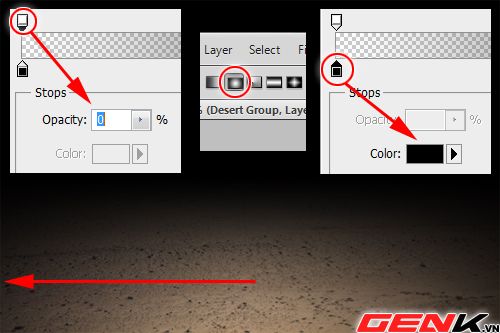
Kết quả:

Bước 3: Kéo thả file ảnh sao.jpg (tải về tại đây) vào vùng làm việc, đổi tên file ảnh sao.jpg trong bảng Layer thành Star. Nhấn Ctrl T, thu nhỏ kích thước ảnh xuống còn một nửa so với ảnh gốc, sau đó nhấn Enter.
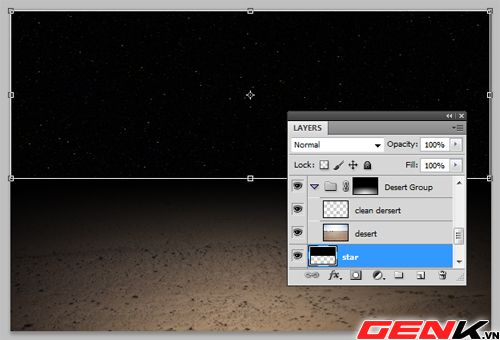
Chọn công cụ Gradient Tool với dải màu chuyển từ trắng sang đen, chế độ Linear Gradient, nhấn giữ và kéo chuột từ phía trên xuống giữa ảnh (phần chia cắt giữa bầu trời và cát sa mạc).

Bước 4: Kéo thả file ảnh traidat.jpg (tải về tại đây) vào vùng làm việc, đổi tên file ảnh traidat.jpg trong bảng Layer thành Planet. Nhấn Ctrl T, sau đó xoay ảnh một góc 180 độ để hiển thị nửa phần sáng của hành tinh.
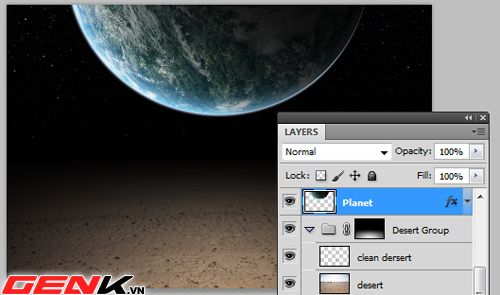
Nhấp chuột phải vào layer Planet, chọn Blending Options, cài đặt thông số Outer Glow như trong hình dưới đây.
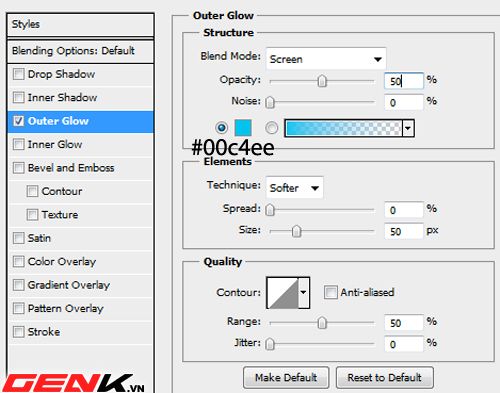
Vào menu Layer > New Adjustment Layer > Photo Filter, cài đặt thông số như trong hình dưới đây. Sau đó nhấn Ctrl Alt G để tạo Clipping Mask cho nó.
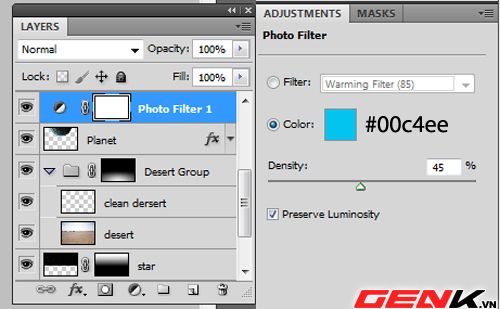
Kết quả:

Bước 5: Mở file ảnh nguoi.jpg (tải về tại đây), sử dụng công cụ Polygonal Lasso Tool để vùng vẽ người đàn ông. Kéo và thả người đàn ông vào file làm việc, đặt tên cho lớp chứa người là Man.

Vào menu Layer > New Adjustment Layer > Curves, thiết lập giá trị như hình bên dưới, sau đó nhấn Ctrl Alt G để tạo Clipping Mask cho nó.
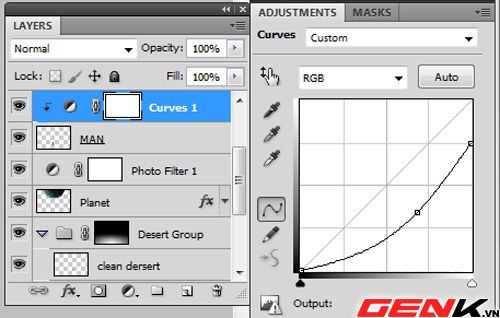
Bước 6: Sao chép lớp Man bằng phím Ctrl J, đặt lớp mới lên trên lớp Curves. Nhấn Ctrl T, sau đó nhấn chuột phải vào vùng giữa tám điểm neo, chọn Distort, di chuyển các điểm neo để tạo bóng như hình bên dưới. Khi hoàn tất, nhấn Enter.
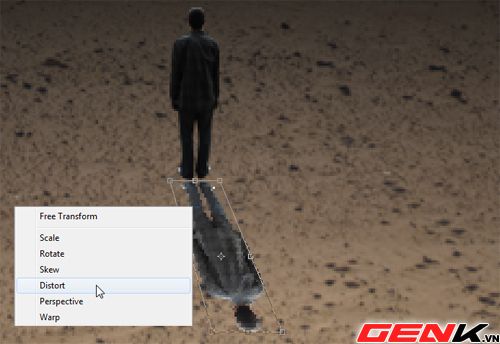
Vào menu Filter > Blur > Gaussian Blur, thiết lập giá trị Radius là 1 pixel. Trở lại bảng Layer, bạn giảm Độ mờ (Opacity) của lớp Man copy xuống còn 85%.
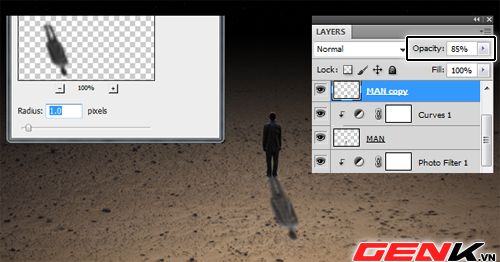
Vào menu Layer > New Adjustment Layer > Hue/Saturation, cài đặt thông số như hình dưới đây, sau đó nhấn Ctrl Alt G để tạo Clipping Mask.
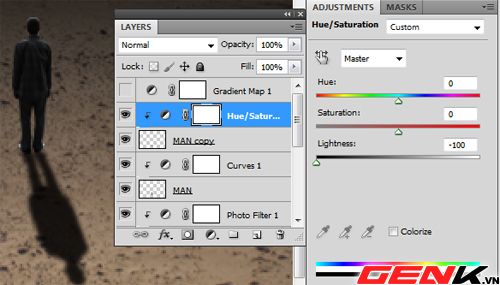
Bước 7: Vào menu Layer > New Adjustment Layer > Gradient Map, cài đặt giá trị như hình bên dưới, sau đó giảm Độ mờ xuống còn 20%.
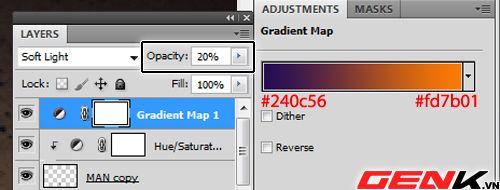
Kết quả cuối cùng:

Nếu bạn gặp khó khăn khi áp dụng theo hướng dẫn, bạn có thể tải về file gốc để tham khảo tại đây.
Tham khảo: PSDBox
