Chỉ cần thực hiện 5 bước đơn giản trong Photoshop, bạn có thể tự tạo hiệu ứng tem thư cho bất kỳ ảnh nào. Còn gì đơn giản hơn?
Chỉ cần thực hiện 5 bước cơ bản trong Photoshop, bạn đã có thể tự tạo hiệu ứng tem thư cho ảnh bất kỳ. Còn gì đơn giản hơn?
Bước 1: Bắt đầu Photoshop, vào File > New, tạo một file ảnh mới có kích thước lớn hơn ảnh cần tạo tem thư. Kéo ảnh muốn làm tem thư vào, đặt tên lớp chứa ảnh là Layer 1.
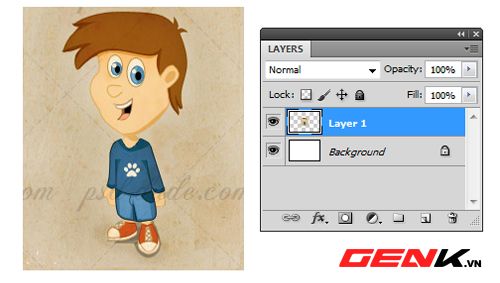
Tạo viền cho ảnh bằng cách chuột phải vào Layer 1, chọn Blending Options, đánh dấu tùy chọn Stroke và cài đặt thông số như hình bên dưới.
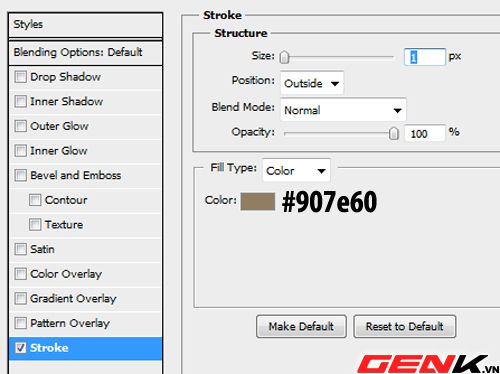
Chọn công cụ Rectangular Marquee Tool (phím M), nhấn Ctrl Shift N để tạo một layer mới tên là Layer 2, đặt Layer dưới Layer 1. Vẽ một vùng chọn quanh ảnh, nhấn phím D để đặt màu mặc định là đen/trắng, nhấn Ctrl Delete để đổ màu trắng cho Layer 2. Dùng phím Shift để chọn cả Layer 1 và Layer 2, nhấn Ctrl E để nhóm hai layer lại.
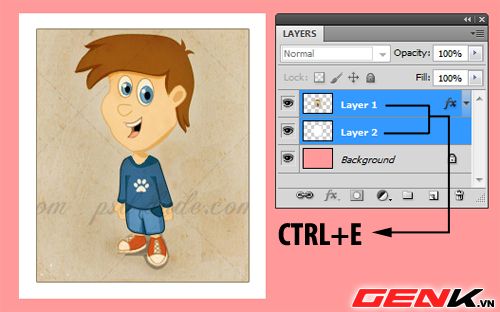
Bước 2: Sử dụng công cụ Horizontal Type Tool (phím T), gõ số và tên tem lên ảnh.
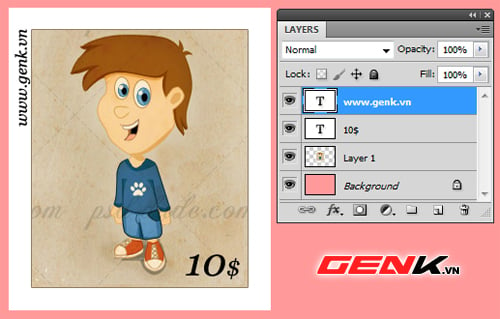
Tạo vùng chọn xung quanh bìa ảnh bằng cách nhấn Ctrl và chuột lên layer chứa ảnh. Tiếp theo, chuột phải vào vùng chọn xung quanh ảnh, chọn Make Work Path.

Thiết lập giá trị Tolerance là 1.0 pixels, nhấn OK.
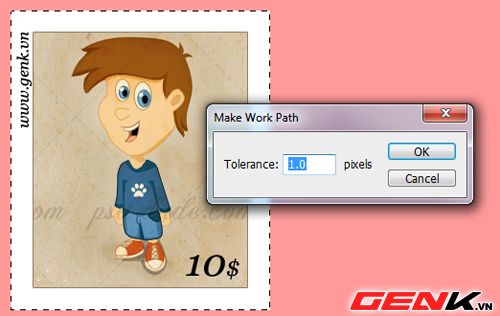
Bước 3: Chọn công cụ Erase Tool (phím E), vào menu Windows > Brush, cài đặt nét cọ cứng và các thông số như hình dưới.
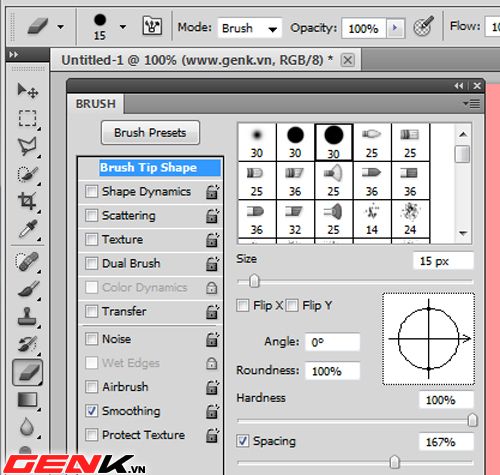
Đặt con trỏ tại Layer chứa ảnh, sau đó mở bảng Paths (nếu không thấy, vào menu Windows > Paths), chuột phải lên Work Path, chọn Stroke Path. Trong hộp thoại Stroke Path vừa mở, chọn Eraser từ mục Tool, nhấn OK.
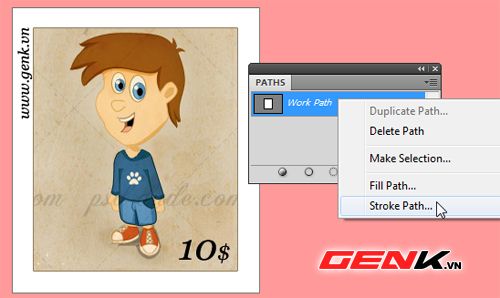
Kết quả:

Tạo hiệu ứng bóng đổ cho tem bằng cách chuột phải vào layer chứa ảnh, chọn Blending Options, đánh dấu tùy chọn Drop Shadow và cài đặt thông số như hình dưới.
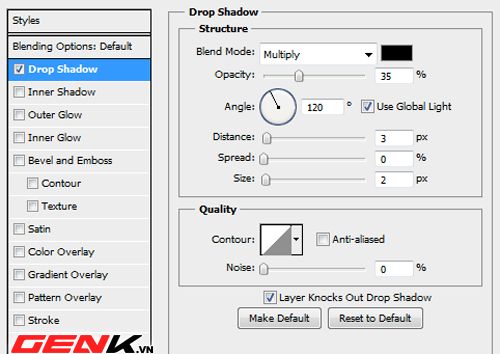
Kết quả:

Bước 4: Sử dụng công cụ Elliptical Marquee Tool (phím M), vẽ một vùng hình tròn ở bất kỳ vị trí nào, tạo một layer mới và đặt tên là Layer 2 (nằm trên Layer 1).
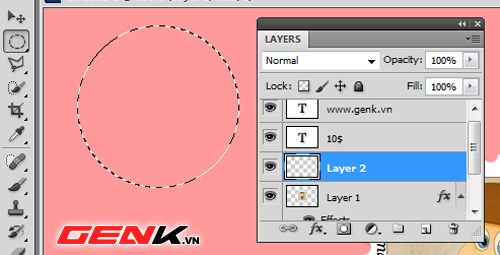
Chuột phải vào vùng chọn vừa vẽ, chọn Stroke, đặt viền 3 px màu đen như hình.
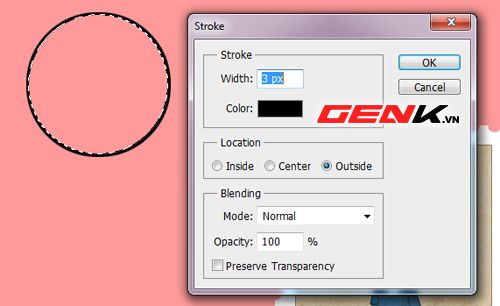
Chọn công cụ Line Tool (phím U), vẽ bốn đường ngang màu đen (độ dày 3 px), gom nhóm bốn đường ngang vào một layer duy nhất bằng phím Ctrl E.
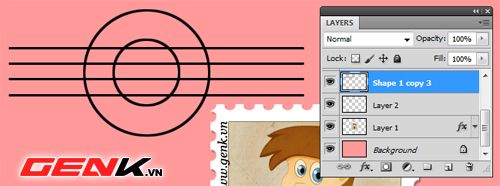
Vào menu Filter > Distort > Wave, cài đặt hiệu ứng sóng như hình dưới.
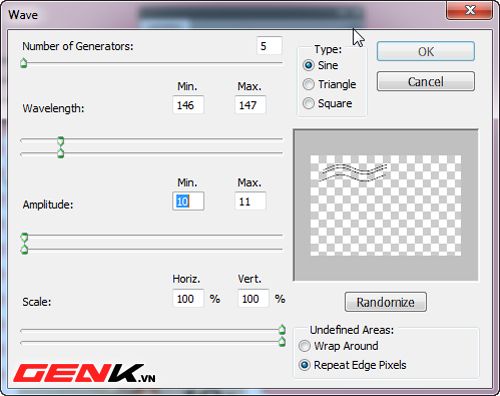
Bước 5: Sử dụng phím Shift để chọn cả hai layer chứa vòng tròn và đường uốn lượn, nhấn Ctrl E để ghép chúng vào một layer duy nhất chứa con dấu. Chọn công cụ Move Tool (phím V), di chuyển con dấu đến góc dưới bên trái của tem.

Nhấn phím Ctrl, sau đó nhấp chuột lên layer chứa tem (Layer 1) để tạo vùng chọn xung quanh tem. Đặt con trỏ tại layer chứa con dấu, nhấn biểu tượng Add layer mask dưới bảng Layer, con dấu sẽ nằm gọn trong phạm vi tem.
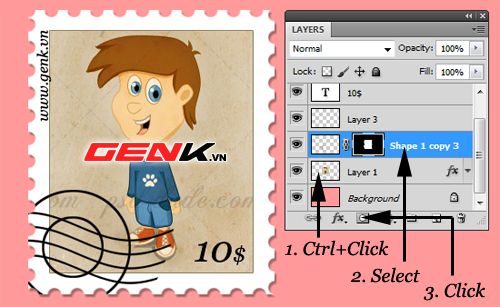
Thiết lập chế độ hòa trộn Dissolve cho layer con dấu.

Cuối cùng, đây là kết quả:

Chúc mọi người thành công nhé!
Tham khảo: PSD-Dode
