File Excel của bạn đầy Sheet, bạn muốn quản lý chúng một cách khoa học để mở nhanh chóng khi cần. Để quản lý sheet hiệu quả và dễ dàng nhất, hãy tạo bảng điều khiển danh sách các sheet trong tài liệu.
Giới thiệu hai phương pháp tạo danh sách các sheet trong Excel.
Phương pháp 1: Tạo danh sách các sheet một cách tận tâm.
Bước 1: Tạo sheet mới ở vị trí đặc biệt và lập danh sách tên sheet theo sở thích cá nhân.
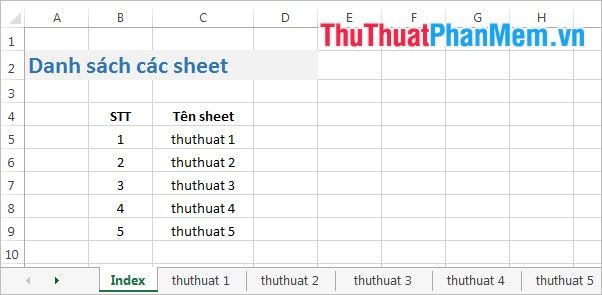
Bước 2: Chọn tên sheet đầu tiên trong danh sách, chuột phải và chọn Liên kết (hoặc nhấn Ctrl + K).
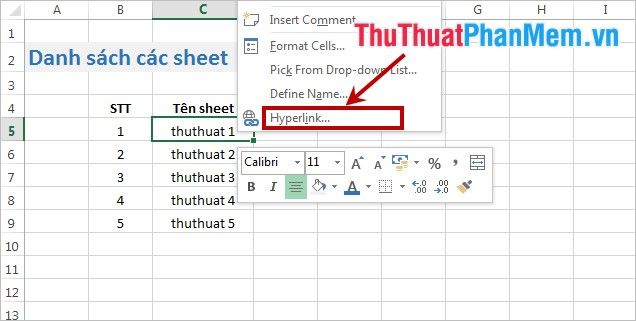
Bước 3: Mở hộp thoại Chèn Liên kết, chọn Đặt trong Tài liệu Này ở phần Liên kết đến, sau đó chọn tên sheet cần dẫn đến và nhấn OK để hoàn tất.
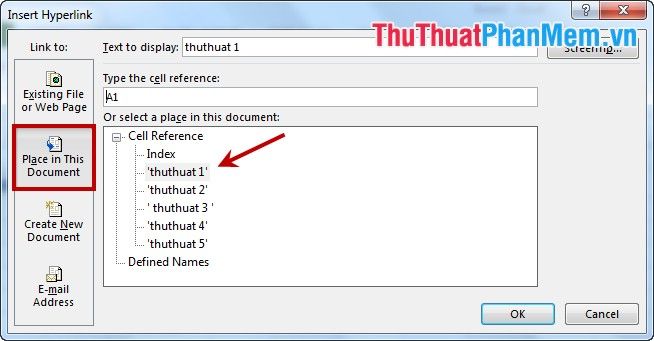
Thực hiện các bước tương tự với các tên sheet khác, kết quả cuối cùng sẽ là mục lục danh sách các sheet trong Excel. Chỉ cần nhấp vào tên sheet để mở nhanh chóng.
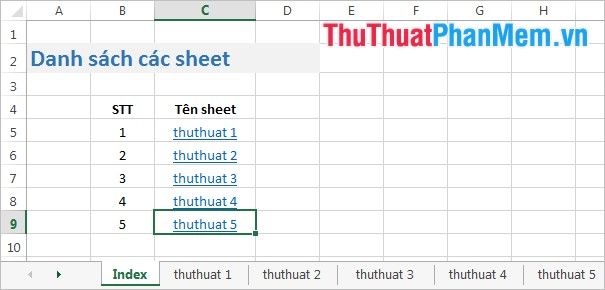
Tuy nhiên, đây là cách áp dụng với các file Excel có ít sheet. Nếu có nhiều sheet, hãy thử phương pháp dưới đây.
Phương pháp 2: Sử dụng VBA trong Excel.
Bước 1: Mở file Excel và nhấn tổ hợp phím Alt + F11 để mở Trình soạn thảo Visual Basic.
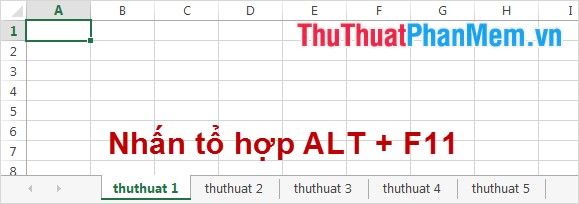
Bước 2: Tại cửa sổ Microsoft Visual Basic for Applications, chọn Chèn -> Mô-đun.
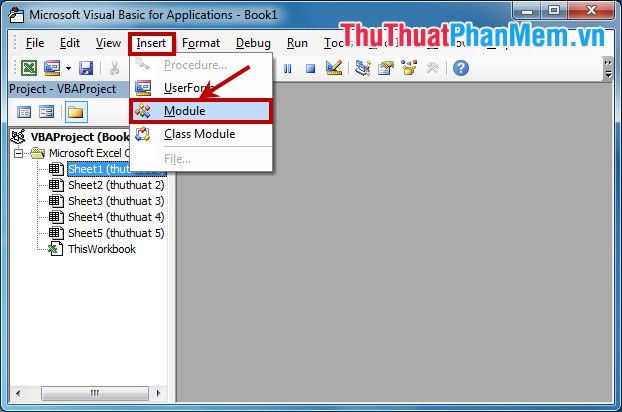
Bước 3: Sao chép hoàn toàn đoạn mã bên dưới và dán vào Module.
Private Sub CreateTableOfContents() |
Bước 4: Nhấn Chạy -> Chạy Sub hoặc phím F5 để thực hiện chương trình.
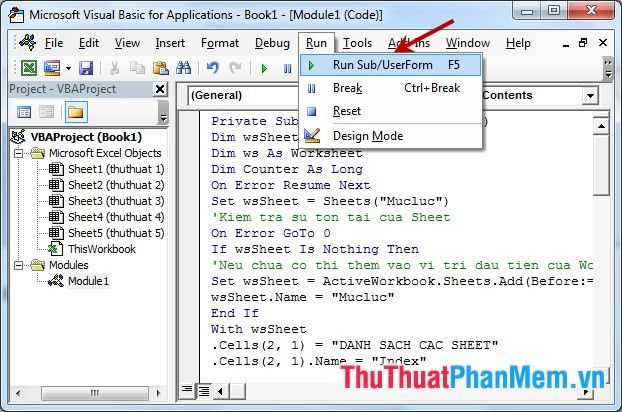
Lúc này trên bảng tính Excel của bạn sẽ xuất hiện một sheet có tên Mục Lục với danh sách các sheet. Để mở một sheet, chỉ cần nhấp chuột vào tên trong danh sách.
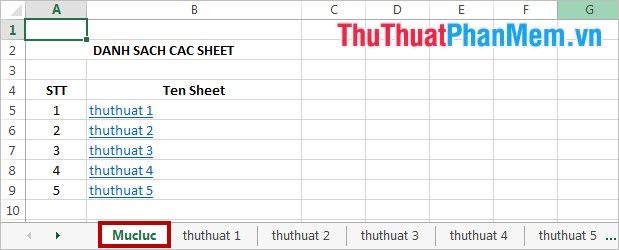
Với hai cách tạo mục lục danh sách sheet trong Excel này, hy vọng bạn sẽ dễ dàng áp dụng cho file Excel của mình. Chúc bạn thành công!
