DesignBold là công cụ thiết kế trực tuyến của Việt Nam, với hơn 60 triệu mẫu thiết kế và hình ảnh phong phú để phục vụ người dùng thỏa mãn niềm đam mê thiết kế sáng tạo trong mọi lĩnh vực như truyền thông, thiết kế giao diện website, blog, in thiệp cưới, in card visit... Đặc biệt hơn, DesignBold còn giới thiệu mô hình kinh doanh mới nhắm tới thị trường quốc tế cho các nhà thiết kế Việt Nam.
Trang web DesignBold đang khiến cộng đồng thiết kế Việt Nam sôi động khi đạt được doanh thu 'khủng' chỉ sau vài ngày thử nghiệm phiên bản beta. Đội ngũ phát triển DesignBold cho biết, giao diện sử dụng của DesignBold đơn giản đến mức người không chuyên cũng có thể tạo ra được những sản phẩm Marketing độc đáo. Vậy DesignBold có những điều gì hấp dẫn đến vậy, hãy theo dõi hướng dẫn sử dụng DesignBold qua bài viết dưới đây của Mytour nhé.
Sử dụng DesignBold để tạo bìa báo, thiệp cưới, thẻ online
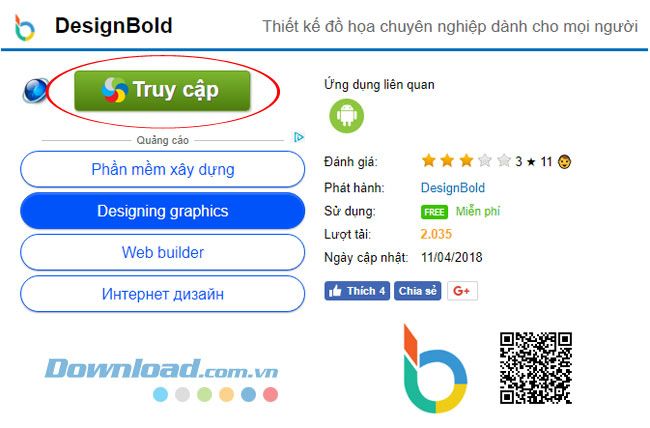
Sau đó chọn liên kết để truy cập vào trang web.
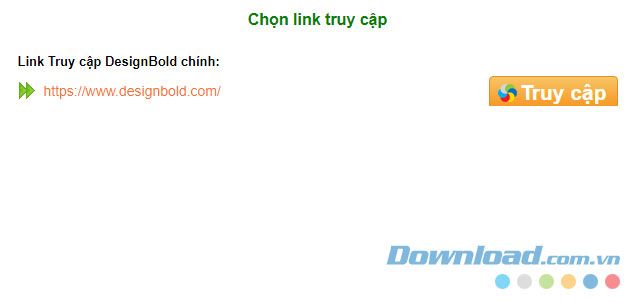
Tại trang chính của DesignBold, nhấn vào Bắt đầu Thiết kế để bắt đầu tạo ra các thiết kế.
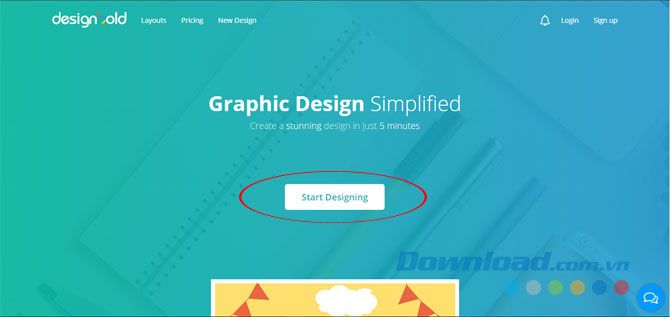
Ở đây bạn có thể lựa chọn giữa nhiều loại thiết kế như bìa báo, blog, card visit, poster...
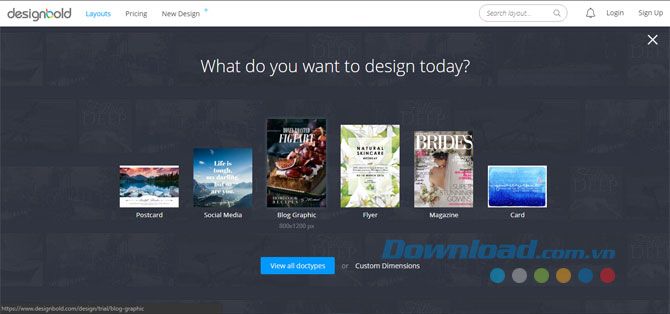
Tại đây, bạn có thể lựa chọn các mẫu poster, banner đã được thiết kế trước.
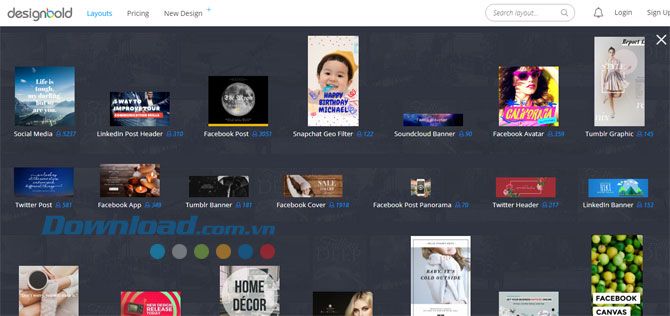
Các mục sẽ được phân loại thành các danh mục khác nhau như thư gửi, tài liệu, blog, eBook...
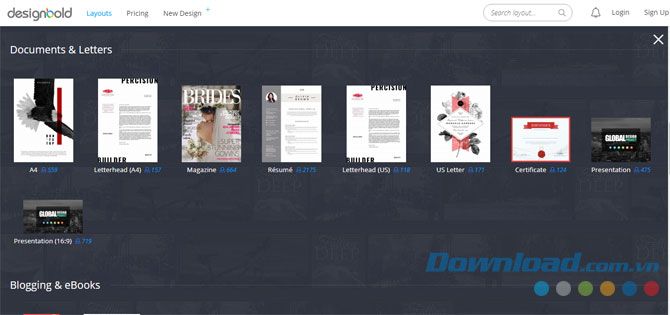
Sau khi đã chọn mẫu thiết kế, bạn sẽ được chuyển đến màn hình Layout của DesignBold để tiếp tục chỉnh sửa.
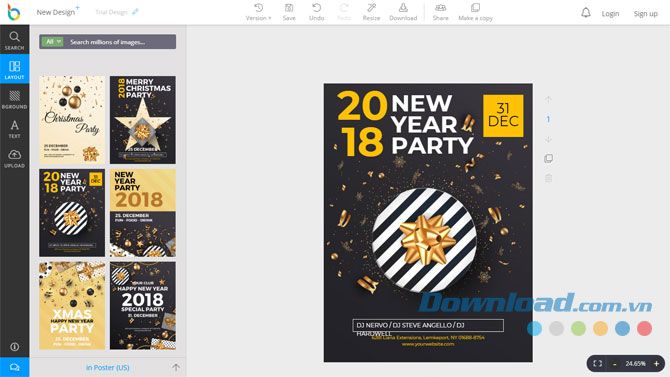
Trong công cụ Tìm kiếm phía trên, bạn có thể tìm thấy các hình ảnh, logo liên quan đến từ khóa tìm kiếm.

Ví dụ, nếu bạn đang tìm kiếm từ khóa là Chó, ngay lập tức các hình ảnh, logo liên quan đến 'chó' sẽ xuất hiện.

Chỉ cần kéo và thả logo, hình ảnh, biểu tượng vào mẫu thiết kế có sẵn, bạn có thể điều chỉnh kích thước, vị trí của hình mẫu đã chọn. Ngoài ra, bạn cũng có thể tạo bản sao, xếp lên hoặc xếp dưới các hình mẫu khác trên mẫu thiết kế bằng 2 nút Forward và Back.
Còn trong Menu nhỏ này, bạn sẽ có các công cụ sau:
- Liên kết: Chép URL của một hình ảnh hiện có vào đây để thay thế hình mẫu đã chọn.
- Độ trong suốt: Tăng giảm độ mờ, độ trong suốt của hình mẫu.
- Lật ngang:
Đảo ngược hình mẫu đã chọn theo chiều ngang.
- Lật dọc: Đảo ngược hình mẫu đã chọn theo chiều dọc.
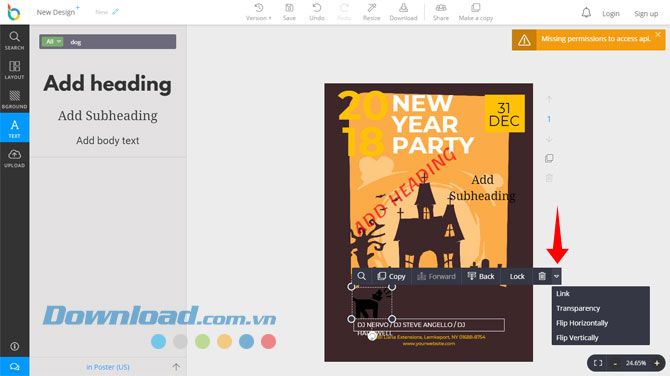
Ngoài việc chỉnh sửa hình mẫu đã đặt vào, bạn cũng có thể tùy chỉnh chỉnh sửa các lớp layer trên mẫu thiết kế đã chọn.
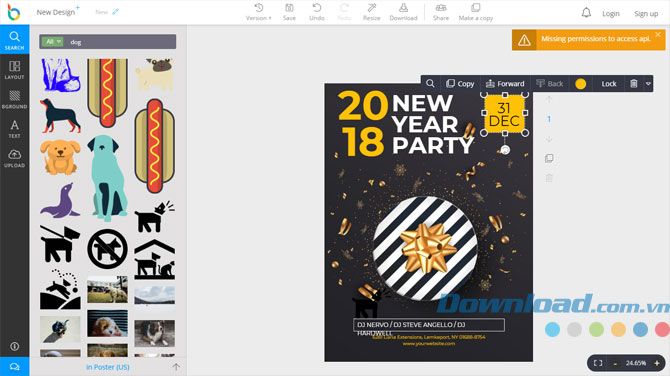
Dưới phần Nền, bạn có thể lựa chọn các hình nền khác phù hợp với mẫu thiết kế đã chọn.
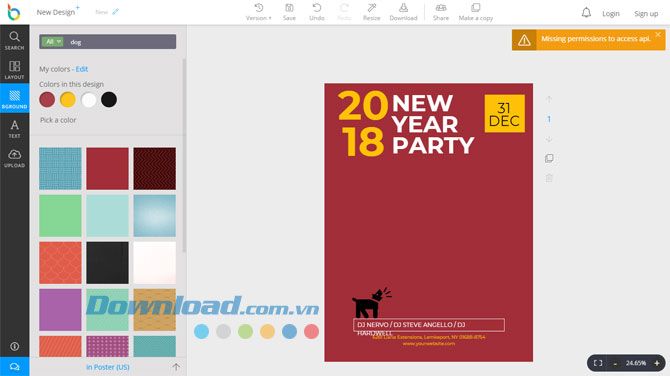
Vì không thể có tất cả các màu sắc trong này để bạn lựa chọn, bạn có thể tạo sự phối màu bằng công cụ Chọn Màu ở đó.
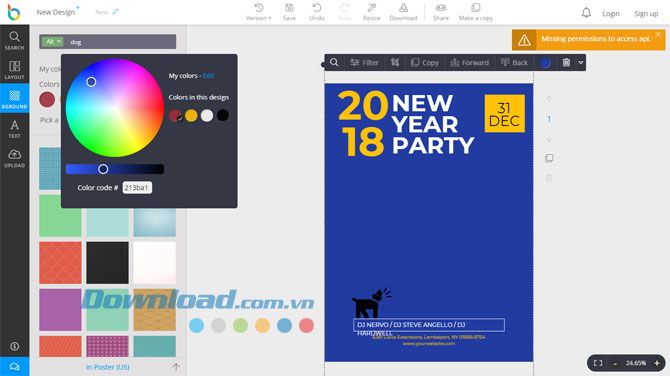
Hoặc bạn cũng có thể lựa chọn các hình nền phù hợp với sự kiện đang diễn ra để tạo sự hài hòa.
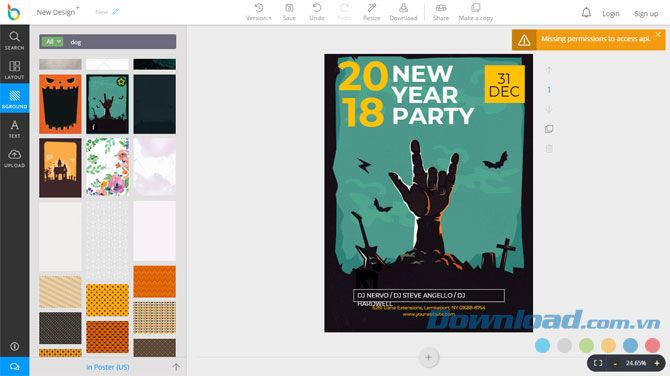
Sau đó là phần Văn bản, ở đây bạn có thể thêm nội dung vào mẫu thiết kế của mình. Chỉ cần nhấn vào Thêm Tiêu đề hoặc hai dòng văn bản phía dưới và kéo vào mẫu thiết kế là bạn đã có thêm nội dung cho mẫu thiết kế của mình.
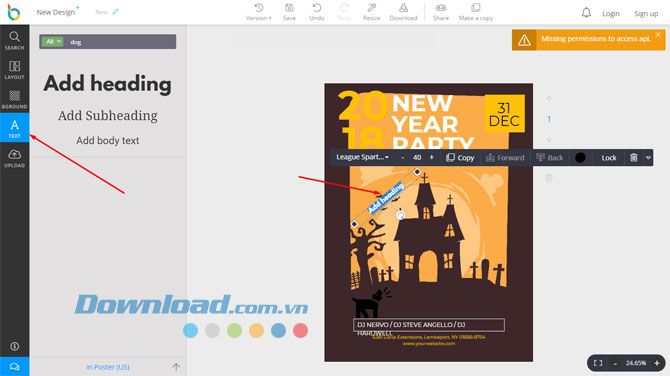
Bước đầu tiên là lựa chọn font chữ. Tại đây, có nhiều font chữ được thiết kế đặc biệt cho logo, bạn có thể chọn bất kỳ font chữ nào mà bạn thích.
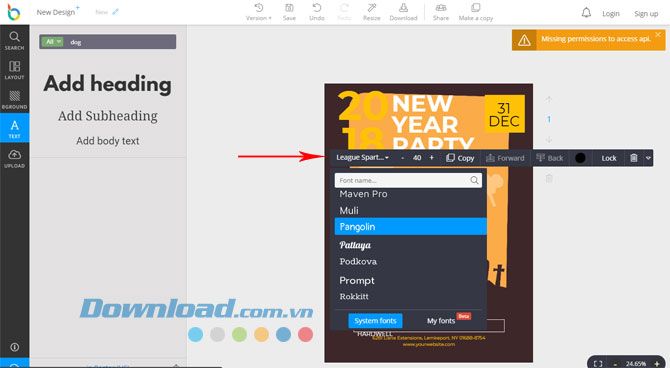
Màu sắc của chữ có thể được thay đổi bằng công cụ Chọn Màu trong mục Nền. Bạn có thể xếp trước hoặc sau bằng các nút Chuyển tiếp, tạo bản sao bằng nút Sao chép.
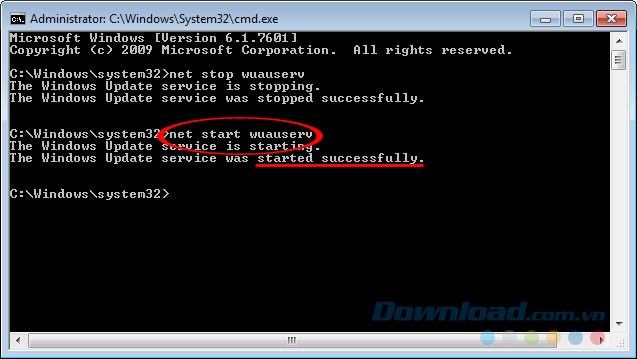
Khi bạn mở Menu này, bạn có thể chỉnh sửa nội dung của văn bản, chọn các kiểu chữ như in nghiêng, in đậm, chữ hoa, cũng như điều chỉnh vị trí của văn bản (trái, phải, giữa). Bạn cũng có thể điều chỉnh khoảng cách giữa các chữ, đặt độ mờ, độ trong suốt.
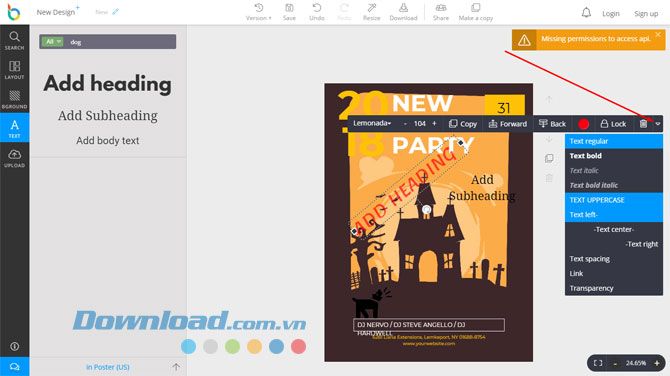
Cuối cùng là phần Tải lên, phần này yêu cầu bạn phải đăng nhập vào tài khoản của mình. Ngoài ra, bạn cũng có thêm một số lựa chọn như đăng nhập qua Twitter, Facebook, hoặc Gmail.
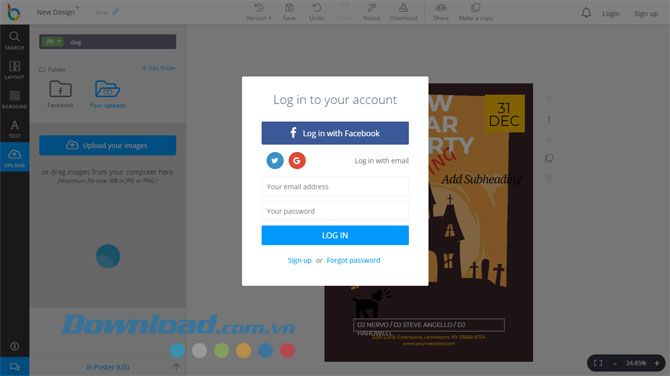
Sau khi đăng nhập vào tài khoản, bạn chỉ cần chọn bất kỳ hình ảnh nào muốn tải lên và nhấn vào Mở.
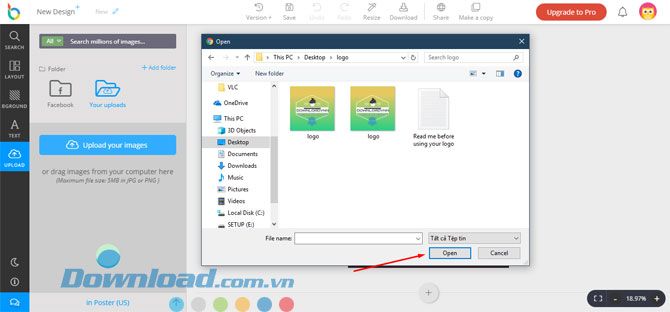
Tiếp theo là việc chỉnh sửa tự do với bức ảnh đã chọn. Tại đây, bạn có thể chọn các hiệu ứng cho bức ảnh bạn muốn chỉnh sửa, sau đó là các chỉnh sửa như đã được mô tả trước đó.
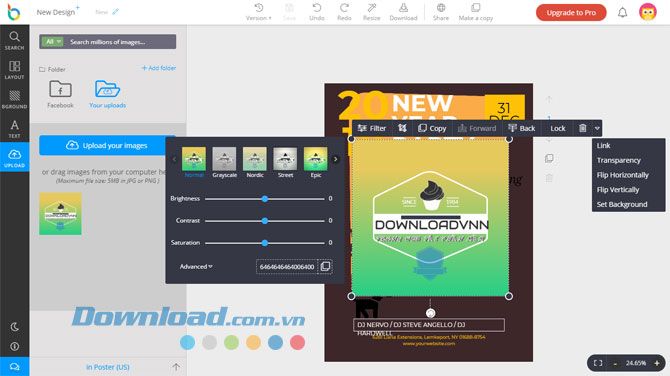
Ở đây là phần chỉnh sửa về giao diện. Buổi tối, bạn có thể chọn giao diện tối để sử dụng và giảm căng thẳng cho đôi mắt.
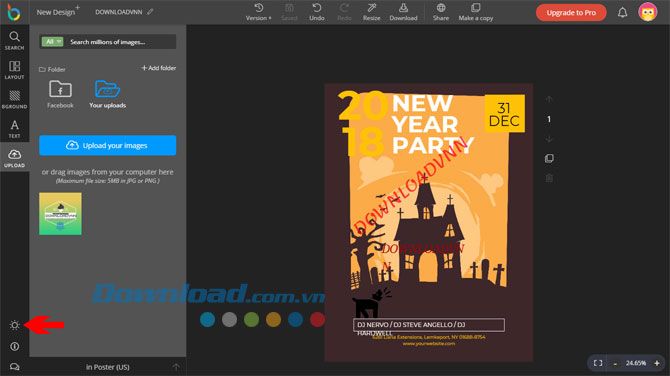
Nếu gặp vấn đề, hãy yên tâm nhờ sự hỗ trợ từ nhà sản xuất bằng cách nhấn vào biểu tượng trò chuyện ở góc dưới bên trái của màn hình.
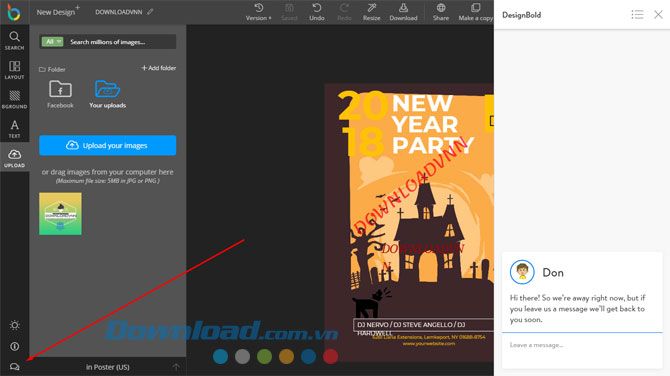
Cuối cùng là các biểu tượng trên thanh công cụ. Mục Phiên bản cho phép bạn tạo một bản sao tương tự như mẫu thiết kế bạn đang chỉnh sửa. Sự khác biệt là nó sẽ loại bỏ hoàn toàn tất cả những gì đã được thêm vào mẫu thiết kế đó và để nó trở thành như mới.
Nhấn Đồng ý để xác nhận việc tạo. Bên cạnh đó, Phiên bản + sẽ là các mục Lưu, Hoàn tác và Làm lại. Các bạn đã chắc chắn biết cách sử dụng chúng rồi đúng không?
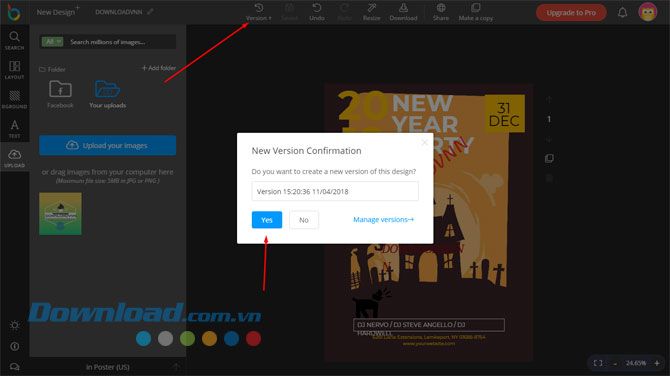
Sau khi tạo thành công, hãy nhấn vào Quản lý Phiên bản. Tiếp theo, hãy chỉnh sửa mẫu thiết kế trong phiên bản mới được tạo ra.
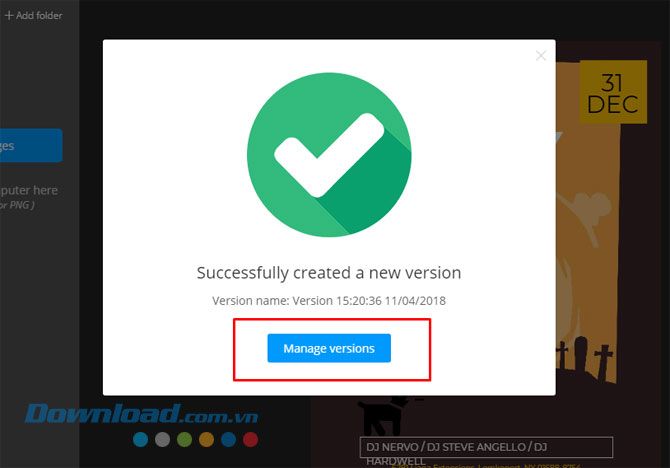
Tiếp theo là Thay đổi Kích cỡ, tính năng này sẽ cho phép bạn điều chỉnh lại kích cỡ của mẫu thiết kế bạn đang chỉnh sửa. Tuy nhiên, để sử dụng tính năng này, bạn cần phải đăng ký bằng tiền mặt.
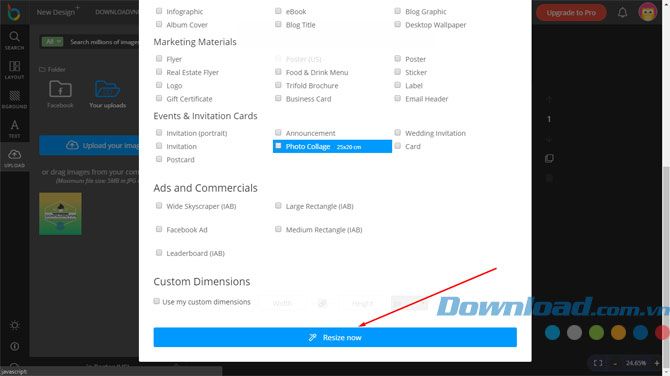
Cuối cùng, để tải logo về, bạn nhấn vào Mytour, sau đó nhấn Lưu vào máy tính của tôi. Đừng quên chọn kiểu file là PNG để dễ dàng chỉnh sửa sau này.
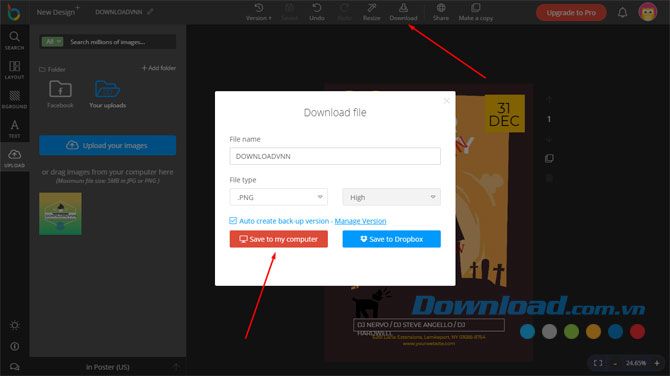
Nếu muốn chia sẻ, hãy nhấn vào Chia sẻ để gửi mẫu thiết kế của bạn đến bạn bè. Trong cửa sổ Chia sẻ với mọi người, bạn có thể sao chép liên kết để chia sẻ hoặc nhập địa chỉ email của bạn bè để gửi mời.
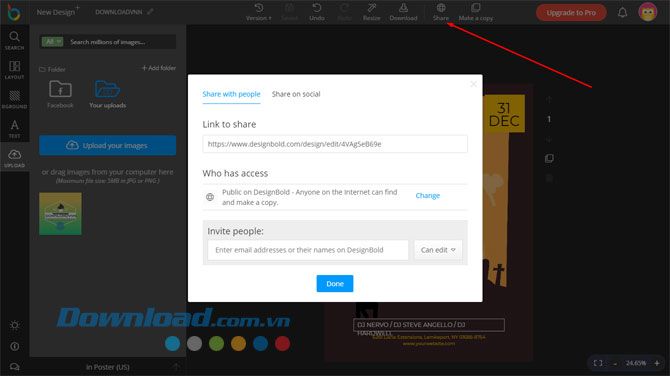
Chia sẻ trên mạng xã hội là cách để chia sẻ qua các trang mạng xã hội như Facebook, Twitter.
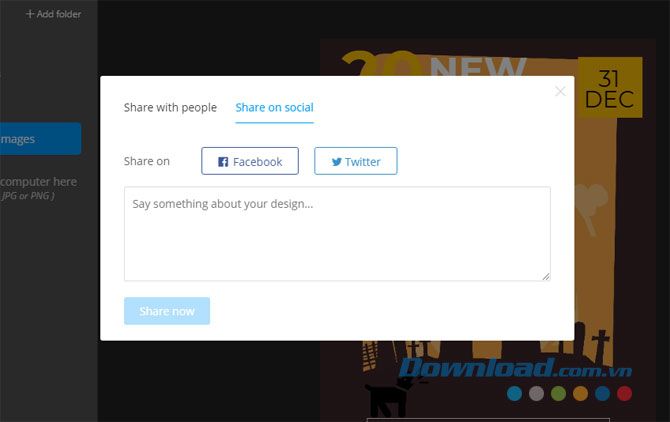
Tạo bản sao sẽ giúp bạn tạo một bản sao của mẫu thiết kế bạn đang chỉnh sửa,
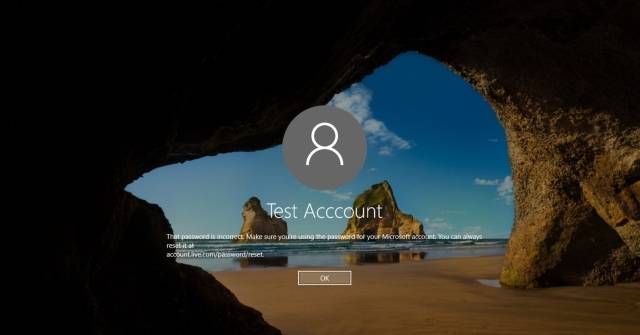
Dưới đây là hướng dẫn tạo banner, logo, thiệp mời và các sản phẩm marketing với DesignBold. Đây là một công cụ đơn giản nhưng chuyên nghiệp, cho ra sản phẩm chất lượng ngay cả khi đơn giản nhất.
Nếu bạn là chuyên gia về thiết kế đồ họa và marketing, DesignBold sẽ là một trợ thủ đắc lực cho công việc của bạn. Hãy thử sức sáng tạo với DesignBold trên máy tính của bạn để tạo ra những sản phẩm đồ họa chất lượng.
Chúc mọi người thành công!
