Thao tác tạo biểu đồ đa đường trong Excel rất dễ dàng! Nếu bảng tính của bạn có nhiều nhóm dữ liệu, bạn có thể hiển thị dữ liệu một cách rõ ràng bằng cách tạo biểu đồ với nhiều đường. Bạn có thể bắt đầu với biểu đồ mới hoặc thêm đường vào biểu đồ hiện tại. Bài viết này sẽ hướng dẫn bạn cách tạo biểu đồ đa đường.
Các bước
Lập bảng tính Excel
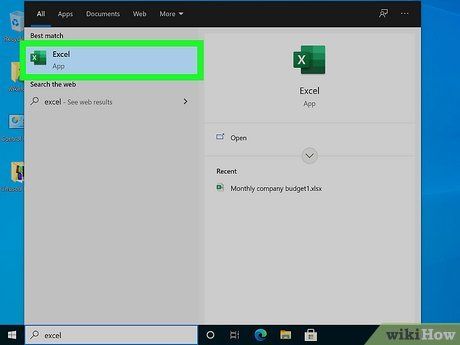
Mở Excel. Bắt đầu Excel bằng cách mở ứng dụng đã được cài đặt trên thiết bị hoặc sử dụng trình duyệt với tài khoản Microsoft Office. Nếu chưa có ứng dụng Excel hoặc tài khoản Microsoft 365 trả phí, bạn có thể sử dụng phiên bản miễn phí trên trang web của Microsoft tại https://www.microsoft.com/en-us/microsoft-365/excel.
- Excel hỗ trợ trên Windows, Mac và thiết bị Android. Bạn có thể sử dụng Excel trên máy tính, máy tính bảng và điện thoại.
- Gói dịch vụ Microsoft 365 cho phép bạn trải nghiệm Excel, Word, Powerpoint và nhiều ứng dụng khác từ Microsoft. Chi phí là 69,99 đô la Mỹ/năm (khoảng 1,6 triệu đồng) cho cá nhân và 99,99 đô la Mỹ/năm (khoảng 2,3 triệu đồng) cho gia đình. Gói gia đình hỗ trợ 6 người sử dụng.
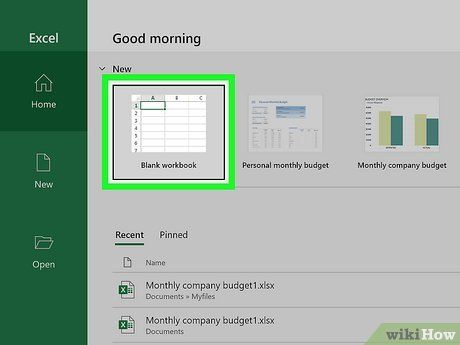
Bắt đầu với tập tin mới. Trên giao diện Excel, hãy kích vào 'Tạo bảng tính mới' (New blank workbook). Thao tác này sẽ mở ra một trang tính mới để bạn nhập liệu.
- Nếu bạn đã có bảng tính chứa dữ liệu cho biểu đồ, có thể mở tập tin đó từ trang chính của Excel, dưới mục 'All' (Toàn bộ) hoặc 'My recent' (Gần đây).
- Gần 'Tạo bảng tính mới', bạn sẽ thấy 'Chào mừng đến với Excel' (Welcome to Excel). Đối với người mới sử dụng Excel, hãy chọn vào đây để xem hướng dẫn cơ bản.
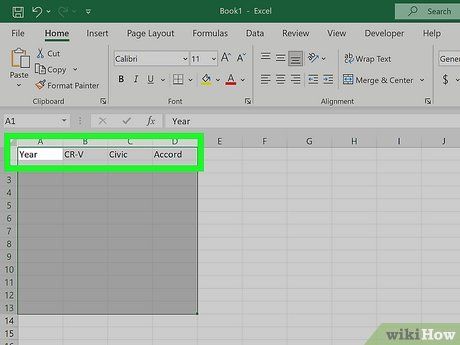
Sắp xếp dữ liệu theo cột. Để tạo biểu đồ đường, nhập liệu cho hai trục. Trên biểu đồ đường, hai trục này thể hiện biến động dữ liệu theo thời gian. Ví dụ, để theo dõi thông tin khoảng cách theo thời gian, trục x là thời gian và trục y là khoảng cách. Chọn cột bên trái cùng - cột A để nhập thời gian cho trục x. Nhập điểm thời gian vào cột A. Tiếp theo, nhập dữ liệu cho dòng đầu tiên bạn muốn thể hiện theo thời gian trong cột A. Nhập liệu cho các dòng khác và tiếp tục cho đến khi dữ liệu bạn muốn hiển thị trên biểu đồ được nhập vào cùng một cột.
- Mọi điểm dữ liệu của một đường phải nằm trong cùng một cột.
- Đặt tên cho các nhóm dữ liệu tại dòng 1. Cột A thường chứa thời gian và các cột khác mang tên các nhóm dữ liệu tương ứng.
- Ví dụ, để tạo biểu đồ doanh số bán của các dòng xe Honda trong 10 năm, cột A có thể là 'Năm' và các cột B, C, D có thể là 'CR-V', 'Civic', 'Accord', v.v. Các đường trong biểu đồ sẽ mang tên tương ứng với các cột dữ liệu và hình thành dựa trên số liệu trong cột A.
Sử dụng dữ liệu từ bảng tính để tạo biểu đồ nhiều đường
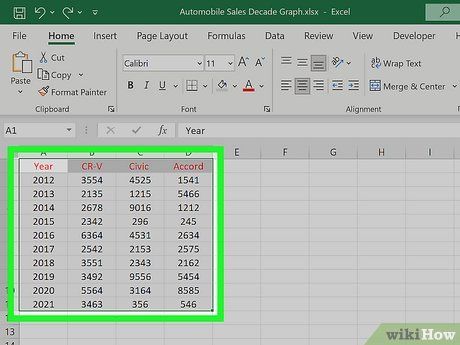
Chọn dữ liệu cho biểu đồ. Click và giữ chuột để chọn cột dữ liệu bạn muốn hiển thị trên biểu đồ. Chọn từ góc trên bên trái đến góc dưới bên phải của nhóm dữ liệu muốn thể hiện. Dữ liệu đã chọn sẽ được đánh dấu trên bảng tính.
- Mỗi cột dữ liệu bạn chọn sẽ tạo thành một đường trên biểu đồ.
- Đừng quên chọn cả tiêu đề cột để tên nhóm dữ liệu xuất hiện trong phần chú thích của biểu đồ.
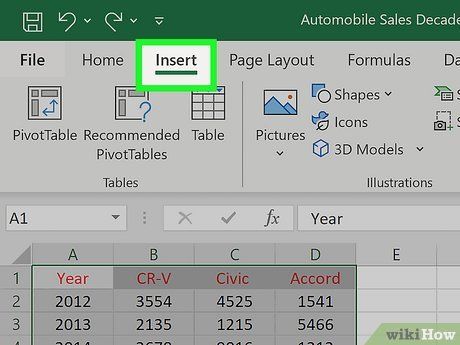
Nhấp vào 'Chèn' trong thanh menu ở phía trên màn hình. Ở phần trên của bảng tính, bạn sẽ thấy thanh menu với nhiều tùy chọn chỉnh sửa. Tìm và nhấp vào 'Chèn' trong thanh menu này.
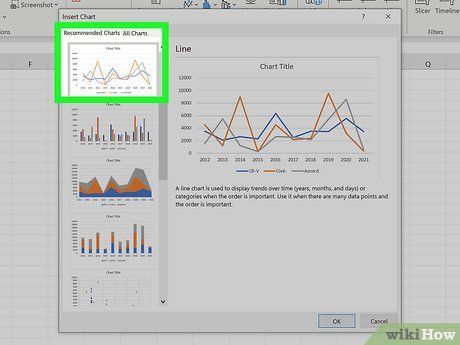
Lựa chọn biểu đồ đường trong mục 'Biểu đồ được Đề xuất' (Recommended Charts). Dưới phần 'Chèn' là một trình đơn mới có tùy chọn 'Biểu đồ được Đề xuất'. Ở đây, chọn biểu tượng biểu đồ đường để thêm biểu đồ đường từ dữ liệu vào bảng tính. Hành động này sẽ tự động tạo nhiều đường thể hiện các điểm dữ liệu, mỗi đường là một cột.
- Nếu muốn chỉ có một đường, chọn một cột dữ liệu trước khi thêm biểu đồ.
- Tạo nhiều đường trên một biểu đồ giúp so sánh các nhóm dữ liệu.
- Nếu nhập tên cho mỗi nhóm dữ liệu tại dòng 1, thông tin sẽ xuất hiện dưới biểu đồ, giải thích mỗi đường.
Thêm đường vào biểu đồ hiện tại
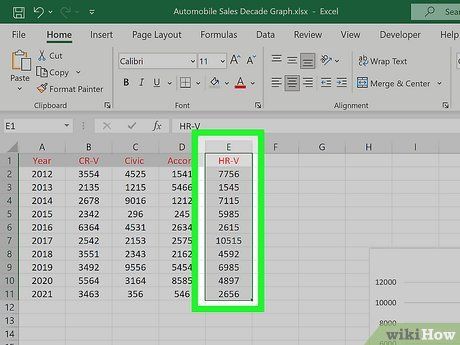
Thêm cột dữ liệu mới vào bảng tính. Đưa dữ liệu vào cột ngay bên cạnh cột cuối cùng của biểu đồ.
- Đừng quên nhập tên cột ở dòng 1 để thông tin xuất hiện trên biểu đồ.
- Bạn có thể tạo biểu đồ mới với dữ liệu này bằng cách lặp lại bước chọn và thêm đường vào biểu đồ. Đối với việc thêm đường vào biểu đồ hiện tại, thực hiện các bước sau.
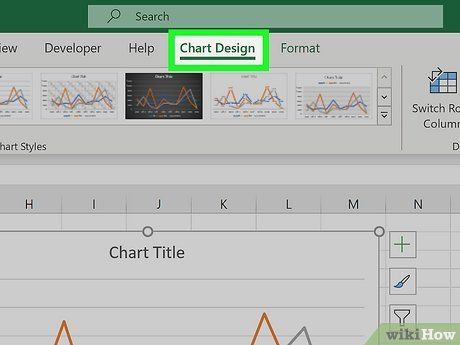
Chọn biểu đồ và nhấp vào 'Biểu đồ' ở trên bảng tính. Kích một lần vào biểu đồ đường trong bảng tính để chọn. Tiếp theo, đến phần 'Biểu đồ' ở phía trên bên phải bảng tính.
- Ở đây, bạn có thể điều chỉnh nhiều yếu tố của biểu đồ, như tiêu đề và kiểu biểu đồ đường.
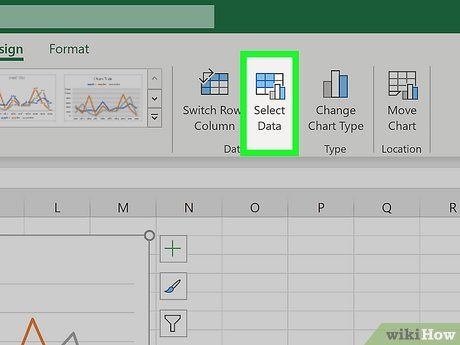
Nhấp vào phần 'Chọn Dữ Liệu' trong hộp thoại lựa chọn. Hành động này mở hộp thoại hiển thị vùng dữ liệu trong biểu đồ đường.
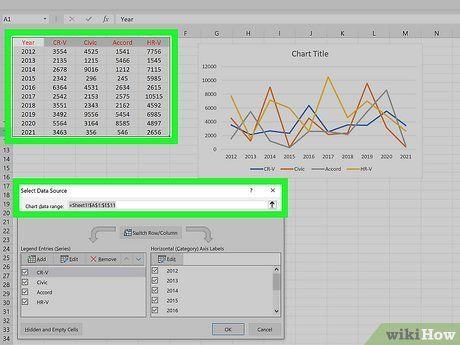
Đổi vùng dữ liệu để thêm cột dữ liệu mới. Trong ô 'Chọn Dữ Liệu', bạn sẽ thấy vùng dữ liệu hiện tại. Ví dụ: vùng dữ liệu của bạn từ cột A - dòng 1 đến cột E - dòng 6 của bảng tính. Vùng dữ liệu sẽ được hiển thị như '=Sheet1!$A$1:$E$6'. Thêm dữ liệu mới bằng cách thay đổi ký tự thứ hai của vùng dữ liệu thành ký tự của cột bên phải, nơi bạn muốn thêm dữ liệu vào biểu đồ. Cập nhật vùng dữ liệu sẽ tự động thêm dữ liệu đó vào biểu đồ.
- Nếu bạn đã vẽ biểu đồ đường với dữ liệu từ cột A đến cột E và muốn thêm đường cho dữ liệu ở cột F và G, hãy đổi ký tự thứ hai trong vùng dữ liệu thành “G”.
- Nếu muốn thêm dòng dữ liệu mới, bạn cần thay đổi giá trị số thứ hai thành số của dòng mới mà bạn muốn thêm vào biểu đồ.
- Cập nhật vùng dữ liệu để thêm nhiều cột dữ liệu mới theo ý muốn của bạn. Mỗi cột dữ liệu bạn thêm vào vùng dữ liệu sẽ tạo ra đường mới trên biểu đồ.
